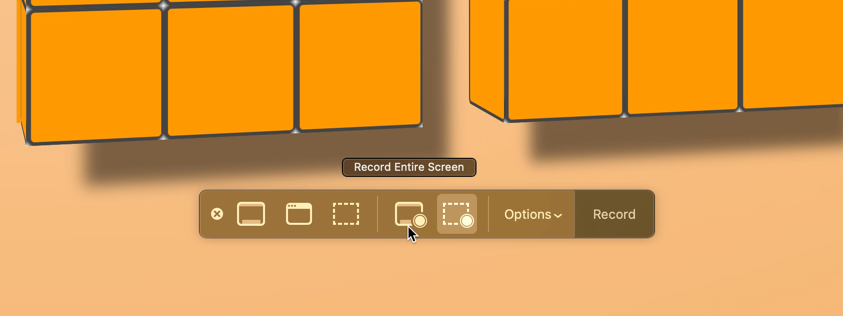3 Cách Quay Màn Hình MacBook Đơn Giản Nhất
3 Cách Quay Màn Hình MacBook Đơn Giản Nhất
( Last Updated On : December 28, 2022 )
Bạn có từng loay hoay tìm cách quay màn hình MacBook, đặc biệt khi bạn là người mới? Bài viết hôm nay sẽ hướng dẫn 3 cách quay màn hình MacBook đơn giản, nhanh chóng và phổ biến nhất.
Bạn đang đọc: 3 Cách Quay Màn Hình MacBook Đơn Giản Nhất
Với những người dùng máy Mac thì quay màn hình là một tính năng hữu dụng không hề bỏ lỡ. Bạn hoàn toàn có thể ghi lại màn hình để tạo video hướng dẫn, quay lại những bài giảng trực tuyến, hay cuộc họp trực tuyến, hoặc một lỗi của ứng dụng, v.v. Tất cả đều trở nên thuận tiện hơn khi bạn biết các thao tác được san sẻ trong bài viết này .
Dưới đây, chúng tôi sẽ hướng dẫn các bạn cách quay màn hình Macbook với hai công cụ được thiết lập sẵn. Đồng thời, một ứng dụng quay màn hình vô cùng thuận tiện cũng sẽ được trình làng. Cả ba công cụ này đều hoạt động giải trí tốt trên các phiên bản hệ quản lý macOS ( macOS Monterey, macOS Big Sur, macOS Catalina, macOS Mojave, v.v. ) hay bất kể thiết bị máy tính chạy macOS nào ( MacBook, iMac, Mac Pro, Mac Studio và Mac Mini ) .
Bài viết gồm có các nội dung chính :
Hãy cùng khám phá cách tiên phong !#1. Quay Màn Hình MacBook với Screenshot Toolbar
Như các bạn đã biết, Apple cho ra đời phiên bản hệ quản lý và điều hành Mojave từ năm 2018 với tính năng mới được cho phép quay màn hình. Việc này được triển khai qua ứng dụng được thiết lập sẵn có tên gọi Screenshot Toolbar. Nó được cho phép bạn sử dụng các phím tắt để quay màn hình MacBook thật nhanh gọn. Vậy, nếu bạn đang sử dụng hệ quản lý và điều hành macOS Mojave hay các phiên bản hệ quản lý và điều hành mới hơn, hãy sử dụng cách này .
Dưới đây là các thao tác quay màn hình MacBook với Screenshot Toolbar:
Bước 1: Nhấn tổ hợp phím Command+Shift+5 để mở Screenshot Toolbar. Ngay sau đó, bạn sẽ nhìn thấy thanh công cụ xuất hiện phía dưới màn hình MacBook của mình.
Bước 2: Lựa chọn chế độ quay màn hình:
- Record Entire Screen để quay toàn màn hình.
- Record Selected Portion để quay lại một phần màn hình.
Bước 3: Nhấp Options để tùy chỉnh các cài đặt quay màn hình. Bạn có thể tùy ý cài đặt 4 phần chính, bao gồm:
- Save to: xác định vị trí lưu video quay màn hình.
- Timer: cho phép thiết lập đồng hồ đếm ngược trước khi bắt đầu quay màn hình.
- Microphone: cho phép lựa chọn microphone nào được sử dụng trong quá trình quay màn hình.
- Options: cung cấp nhiều tùy chỉnh quay màn hình khác.
Bước 4: Nhấp nút Record để bắt đầu quay màn hình MacBook sau khi đã hoàn tất cài đặt.
Bước 5: Dừng quay màn hình bằng một trong các cách sau đây:
- Nhấn giữ tổ hợp phím Command+Shift+ESC.
- Nhấp nút Stop ở trên thanh menu của MacBook.
- Nhấn giữ tổ hợp phím Command+Shift+5 một lần nữa và chọn Stop Screen Recording.
Sau khi kết thúc quay màn hình, video của bạn sẽ tự động hóa được lưu thành video QuickTime ( MOV ) ở thư mục đã xác lập trước đó. Hình thu nhỏ của nó sẽ hiện lên ở góc phải của màn hình MacBook. Bạn hoàn toàn có thể nhấp vào xem và cắt bỏ những phần không thiết yếu một cách thuận tiện .
#2. Quay Màn Hình MacBook Với QuickTime Player
“ Nếu MacBook của tôi đang chạy hệ điều hành quản lý macOS cũ hơn, có cách nào để quay lại màn hình ? ”. Đây có vẻ như là vướng mắc chung của nhiều người dùng Mac. Đừng lo, công cụ QuickTime sẽ giúp bạn xử lý yếu tố này. QuickTime Player được biết đến là một trình phát video trên Mac phổ cập. Ngoài ra, nó cũng giúp người dùng quay lại màn hình theo ý họ muốn .
Dưới đây là các thao tác quay màn hình MacBook với QuickTime Player:
Bước 1: Tìm và kích hoạt QuickTime Player trên MacBook của bạn
Bước 2: Nhấp File trên thanh menu của máy. Sau đó chọn New Screen Recording hoặc nhấn tổ hợp phím Control+Command+N.
Bước 3: Bấm nút Record để quay màn hình.
Bước 4: Dừng quay màn hình bằng các thao tác tương tự như dừng quay màn hình với Screenshot Toolbar.
Ngay khi video được quay xong, QuickTime Player sẽ tự động hóa hiển thị video trên màn hình để bạn hoàn toàn có thể xem lại. Nhấp File và chọn vị trí bạn muốn lưu lại video .
Ngoài ra, QuickTime Player cũng phân phối một số ít tính năng chỉnh sửa video cơ bản. Ví dụ, cắt, xoay hay đổi khác vận tốc phát video .
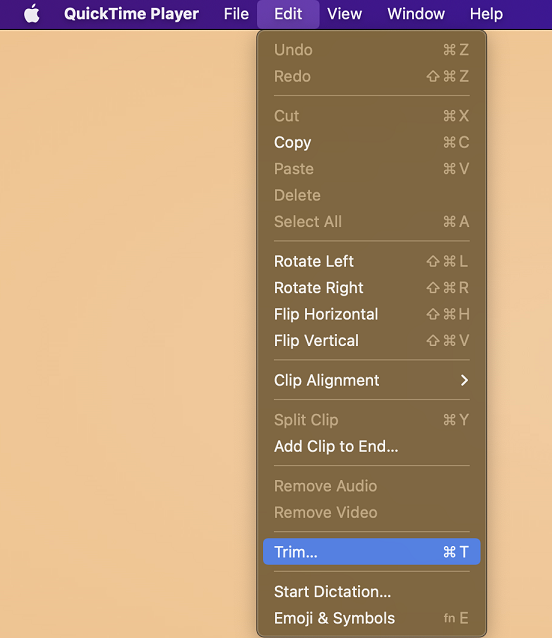
Như vậy, bạn đã biết cách sử dụng những công cụ được thiết lập sẵn để quay màn hình MacBook. Dù cả hai công cụ trên đều giúp quay màn hình nhanh gọn. Tuy nhiên, chúng lại không cung ứng kèm theo những tính năng chỉnh sửa video có ích. Ví dụ, bạn không hề thêm văn bản hay phụ đề cho video để lý giải điều bạn muốn. Việc kiểm soát và điều chỉnh hay chuẩn hóa âm thanh cũng không hề được triển khai trên những công cụ sẵn có này. Để tạo ra những video chuyên nghiệp, bạn cần phải tìm kiếm và sử dụng công cụ chỉnh sửa video khác. Trên thực tiễn, điều này khá tốn thời hạn .
Vậy, giải pháp tối ưu nhất chính là sử dụng một ứng dụng quay màn hình MacBook tương hỗ cả tính năng quay và chỉnh sửa video. Hãy cùng tìm hiểu và khám phá trong phần tiếp theo của bài viết .#3. Quay Màn Hình MacBook Với Phần Mềm Bên Thứ 3 – ActivePresenter
ActivePresenter được biết đến và tin dùng bởi hàng triệu người dùng trên quốc tế bởi những tính năng ưu việt. Đây là ứng dụng số 1 được cho phép quay màn hình, chỉnh sửa video và phong cách thiết kế bài giảng eLearning chuyên nghiệp. Với ActivePresenter, bạn hoàn toàn có thể quay một phần hay toàn màn hình MacBook, hay một hành lang cửa số, một ứng dụng nhất định với webcam và âm thanh đồng thời hay độc lập. Sau khi quay màn hình, ứng dụng phân phối rất nhiều tính năng sửa đổi âm thanh / video từ đơn thuần đến phức tạp. Chắc chắn, ActivePresenter sẽ mang đến cho bạn nhiều thưởng thức mê hoặc !
Dưới đây là các thao tác để quay màn hình MacBook với ActivePresenter:
Bước 1: Khởi động phần mềm sau khi đã tải về và cài đặt trong máy tính.
Bước 2: Lựa chọn Ghi màn hình dưới dạng video từ Trang đầu để quay lại toàn bộ những chuyển động trên màn hình. Bên cạnh đó, ActivePresenter cũng cung cấp cho người dùng tính năng Ghi mô phỏng tương tác.
Bạn có thể tùy chỉnh những cài đặt bạn mong muốn ở hộp thoại Ghi màn hình dưới dạng bài giảng video hiện ra. Ví dụ, thay đổi kích thước vùng quay, bật/tắt webcam và microphone, bật/tắt hiệu ứng con trỏ chuột, ghi/không ghi con trỏ chuột, v.v.
Bước 3: Nhấp nút REC để bắt đầu quay màn hình MacBook của bạn. Sau thời gian 3 giây đếm ngược, mọi chuyển động trong vùng quay màn hình sẽ được quay lại.
Bước 4: Dừng ghi màn hình bằng cách nhấn giữ tổ hợp phím Option + Command + 2 (⌥⌘2). Hoặc nhấp biểu tượng ActivePresenter trên thanh menu. Lúc này, ActivePresenter sẽ điều hướng video của bạn đến giao diện chỉnh sửa bài giảng để bạn có thể xem và chỉnh sửa video theo ý muốn.
Bước 5: Xuất video ra các định dạng phù hợp. ActivePresenter cho phép xuất video ra nhiều định dạng khác nhau, bao gồm MP4, AVI, WebM và MK4. Nhờ đó, bạn có thể chia sẻ video cho nhiều mục đích khác nhau lên nhiều nền tảng khác nhau thay vì video MOV như cách trước đó.
Nhấp vào nút dưới đây để tải về ActivePresenter cho máy tính của bạn .
Lời Kết
Hy vọng, bài viết mang đến những thông tin có ích giúp bạn ghi màn hình MacBook hiệu suất cao và nhanh gọn nhất. Đừng quên ghé thăm trang Bài viết và kênh YouTube của chúng tôi để luôn được update những thông tin mới nhất .
Xem thêm:
7 Phần Mềm Quay Màn Hình Miễn Phí Ấn Tượng Nhất
Cách Quay Màn Hình Windows 11 Đơn Giản
Source: https://thomaygiat.com
Category : Máy Tính


Khắc Phục Máy Tính Bị Đen Màn Hình Chỉ Thấy Chuột Tại Nhà
Khắc phục lỗi máy tính bị đen màn hình chỉ thấy chuột tại nhà Máy tính bị đen màn hình chỉ thấy chuột khiến nhiều…

Nguyên nhân và cách xử lý khi laptop bị treo không tắt được
Chiếc máy tính tưởng chừng như là người bạn không thể thiếu trong việc xử lý công việc, nhưng một ngày nọ, khi bạn đang…

Laptop Gigabyte AORUS 15P YD 73S1224GH – GEARVN.COM
Mục ChínhThông số kĩ thuật : Đánh giá chi tiết laptop Gigabyte AORUS 15P YD 73S1224GH Siêu chiến binh AORUS với thiết kế đột phá và…

6 mẫu laptop dưới 15 triệu tốt nhất 2022 phù hợp cho mọi người
Mục Chính1. Laptop Dell Inspiron N3505 R5Thông số kỹ thuậtƯu điểmKhuyết điểm2. Laptop HP Pavilion 15 eg0513TU i3Thông số kỹ thuậtƯu điểmKhuyết điểm3. Laptop MSI…

TOP #12 CHIẾC LAPTOP 12 INCH MỎNG NHẸ NHẤT HIỆN NAY
Nếu bạn là nhân viên văn phòng hoặc học sinh sinh viên, ở mọi điều kiện tài chính và đang muốn tìm một chiếc laptop…

Top 5 laptop dưới 10 triệu bán chạy nhất năm 2022 tại Điện máy XANH
Biên tập bởi Trần Ngọc Mỹ Phương Cập nhật 5 tháng trước 287 Bạn đang đọc: Top 5 laptop dưới 10 triệu bán chạy nhất…
![Thợ Sửa Máy Giặt [ Tìm Thợ Sửa Máy Giặt Ở Đây ]](https://thomaygiat.com/wp-content/uploads/sua-may-giat-lg-tai-nha-1.jpg)