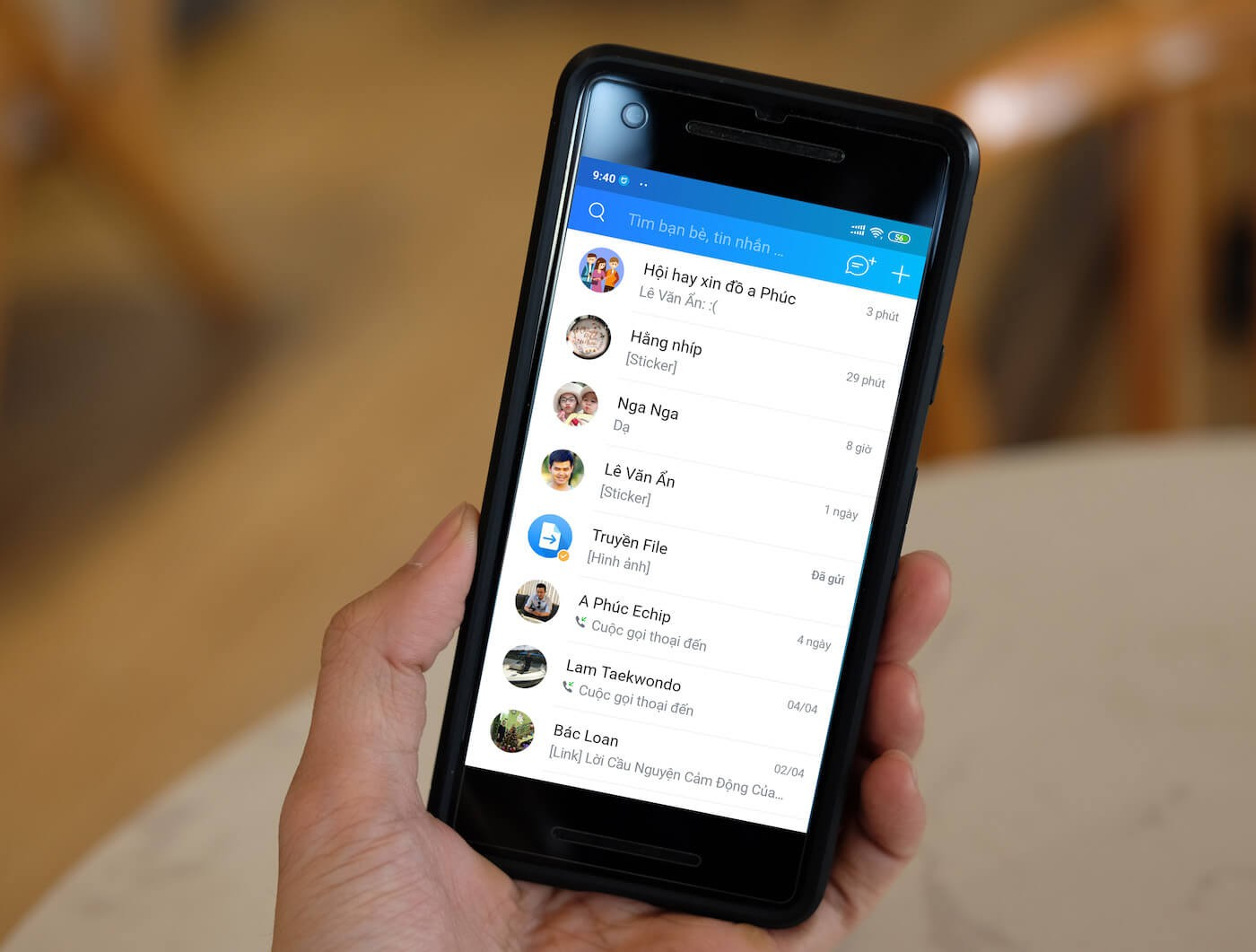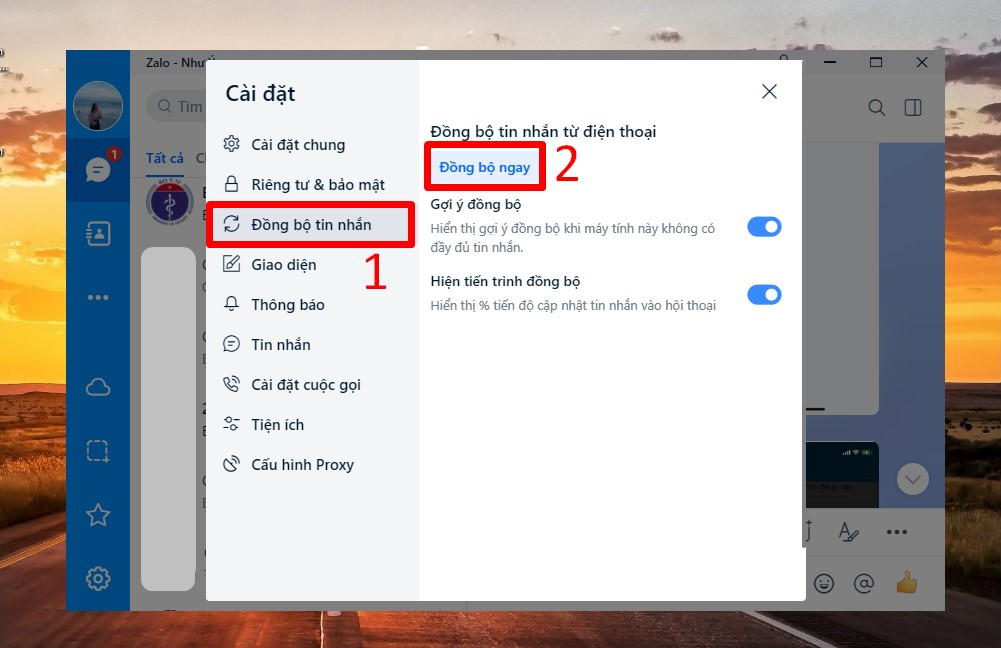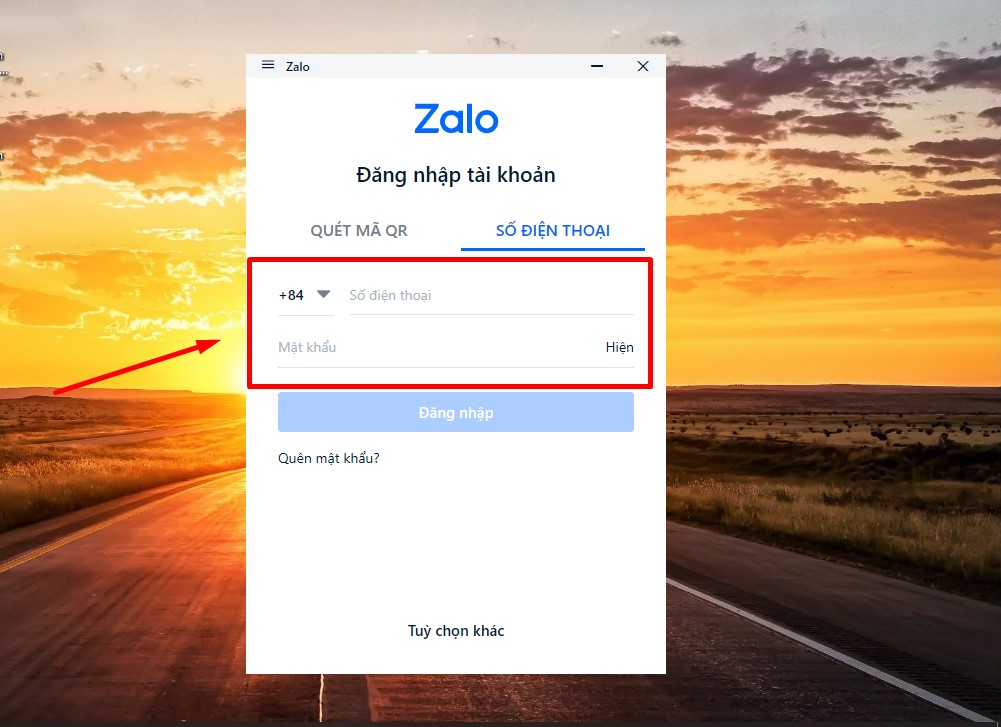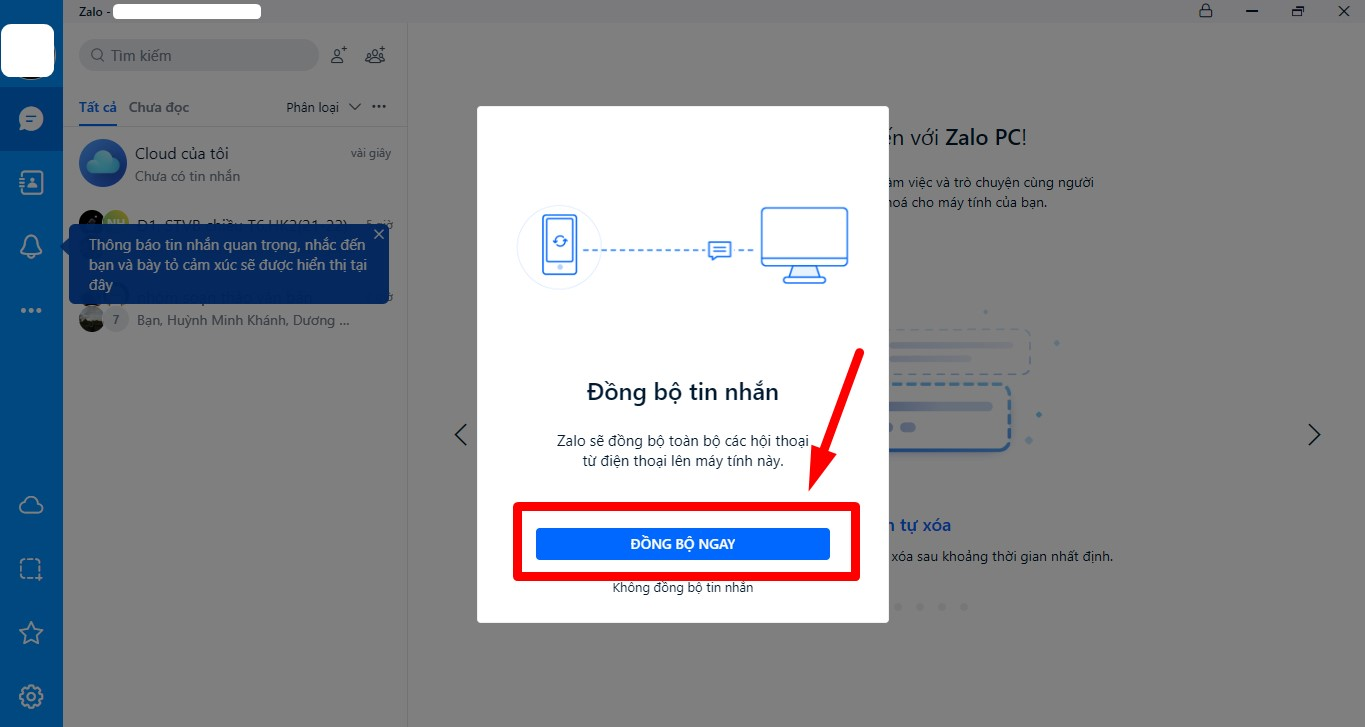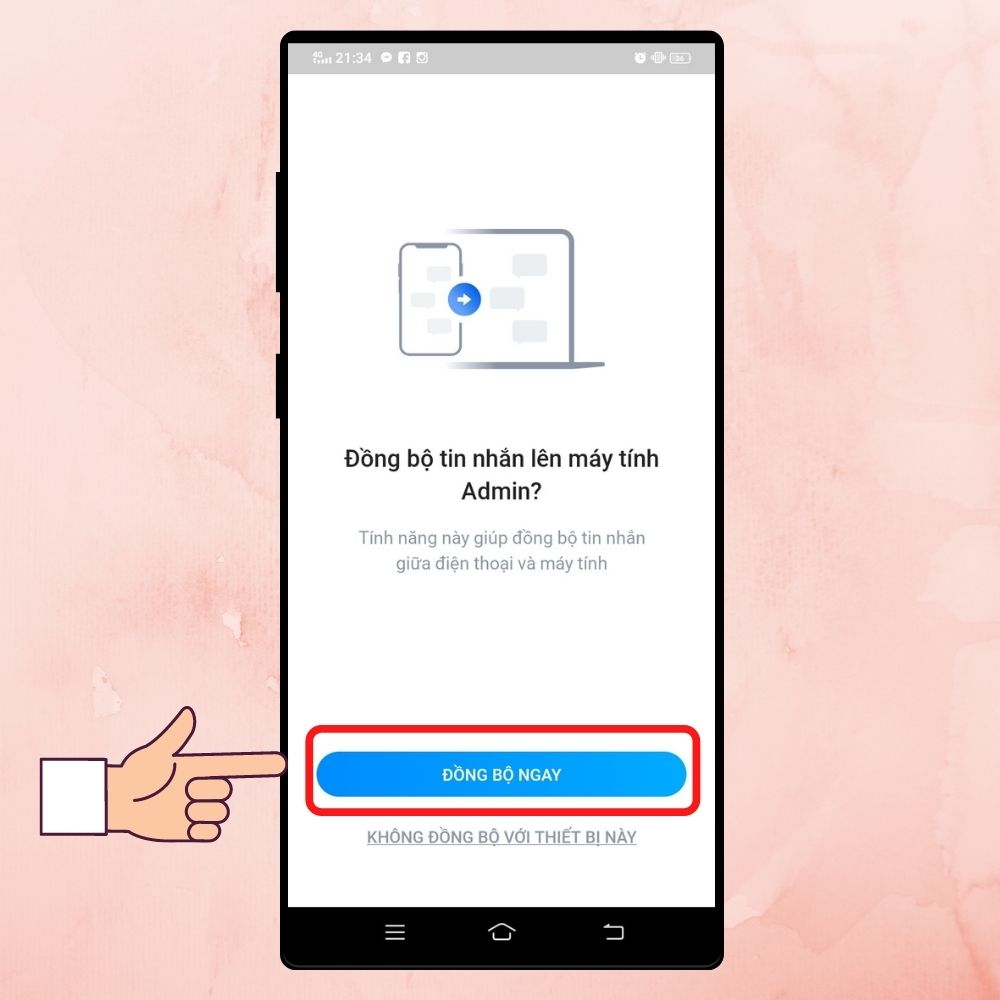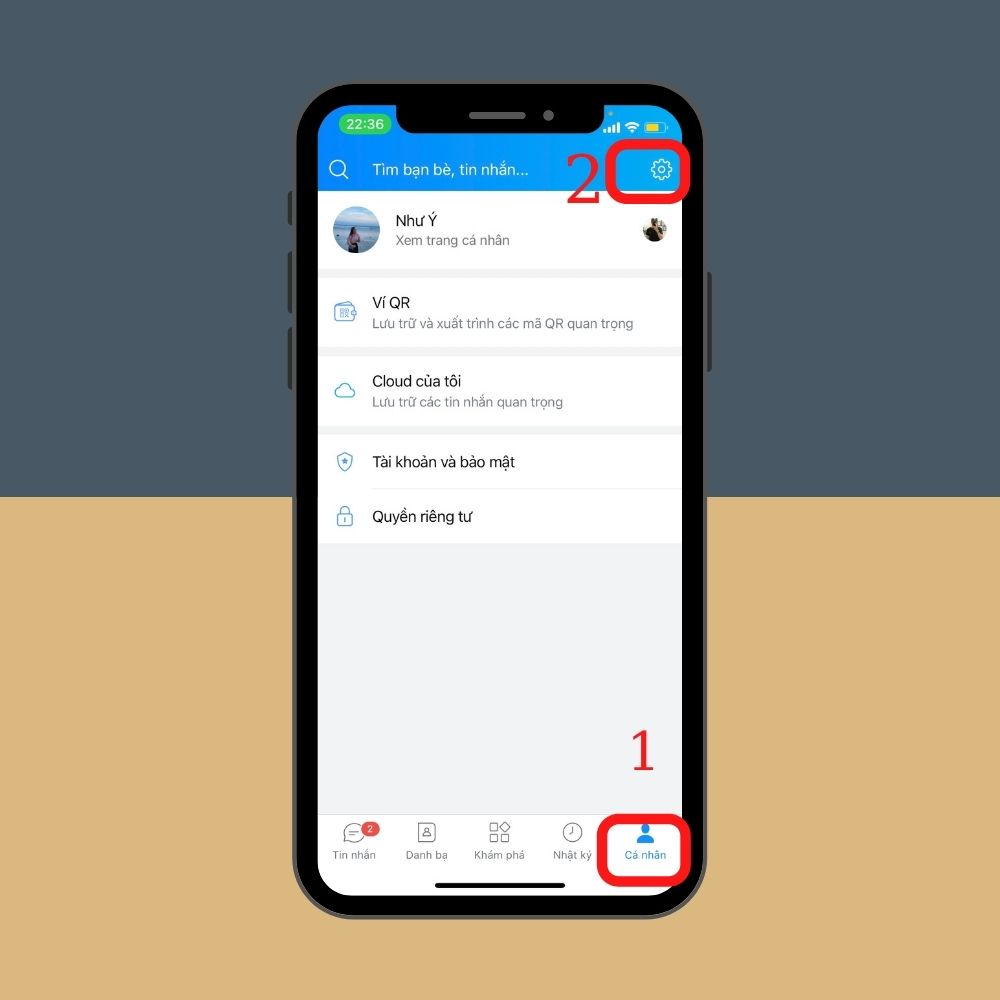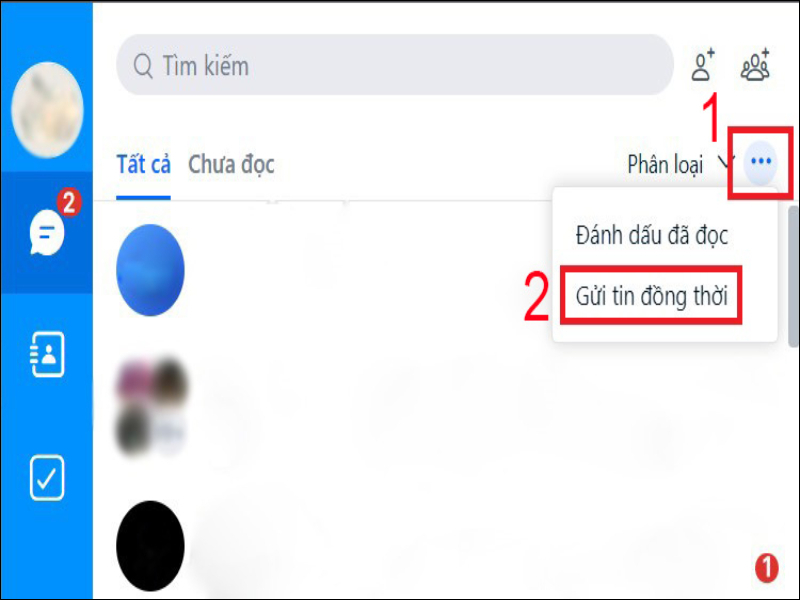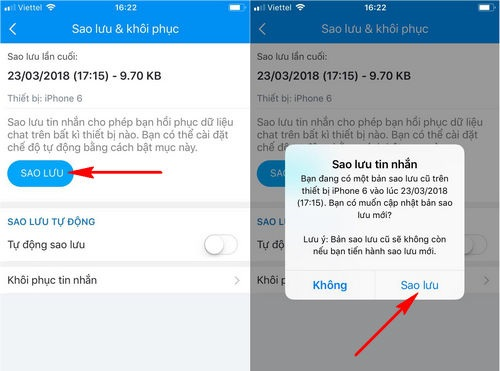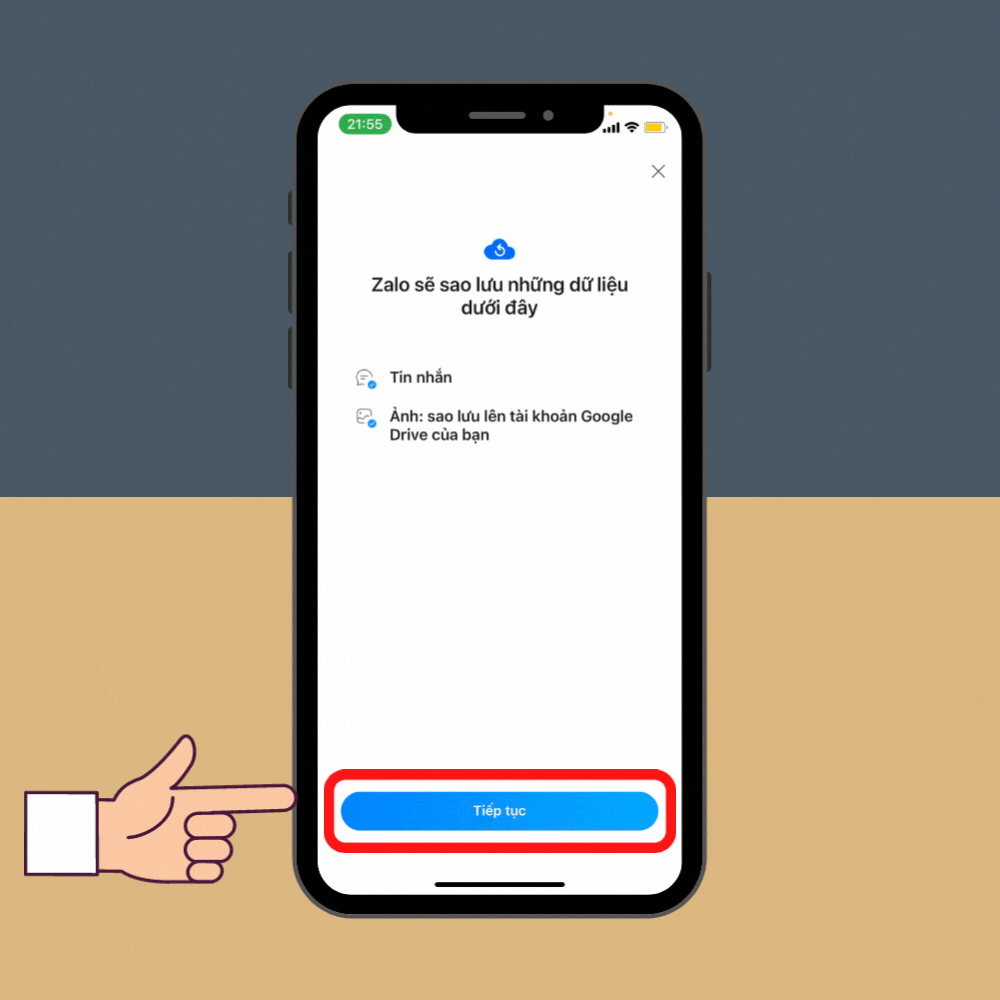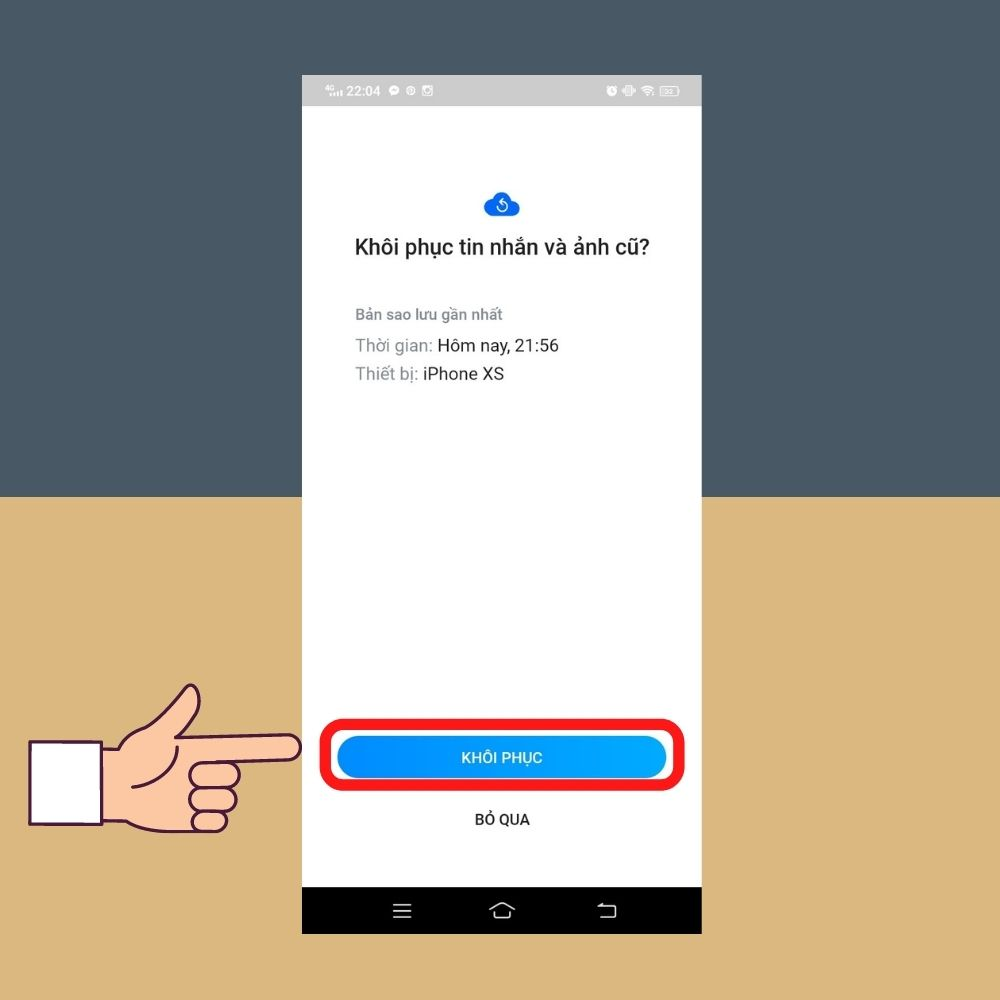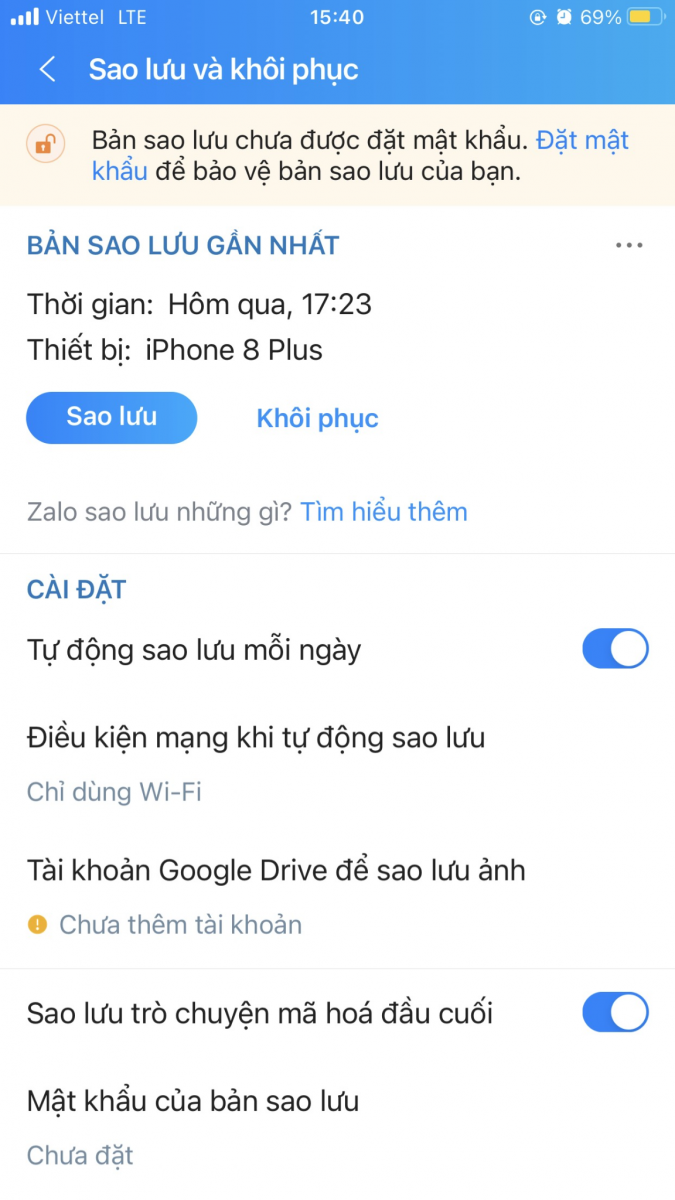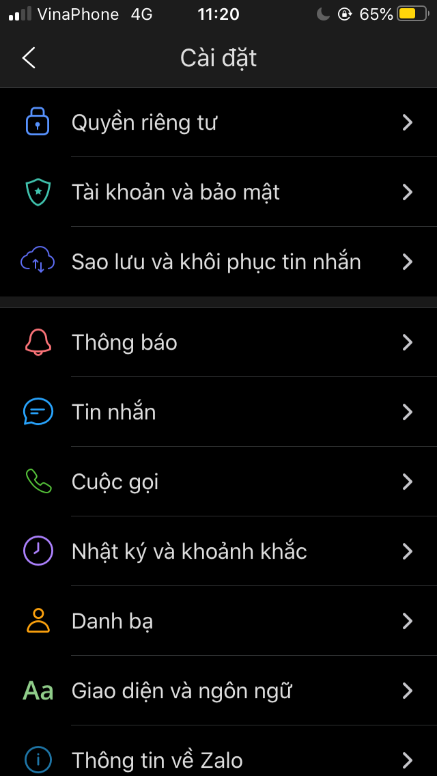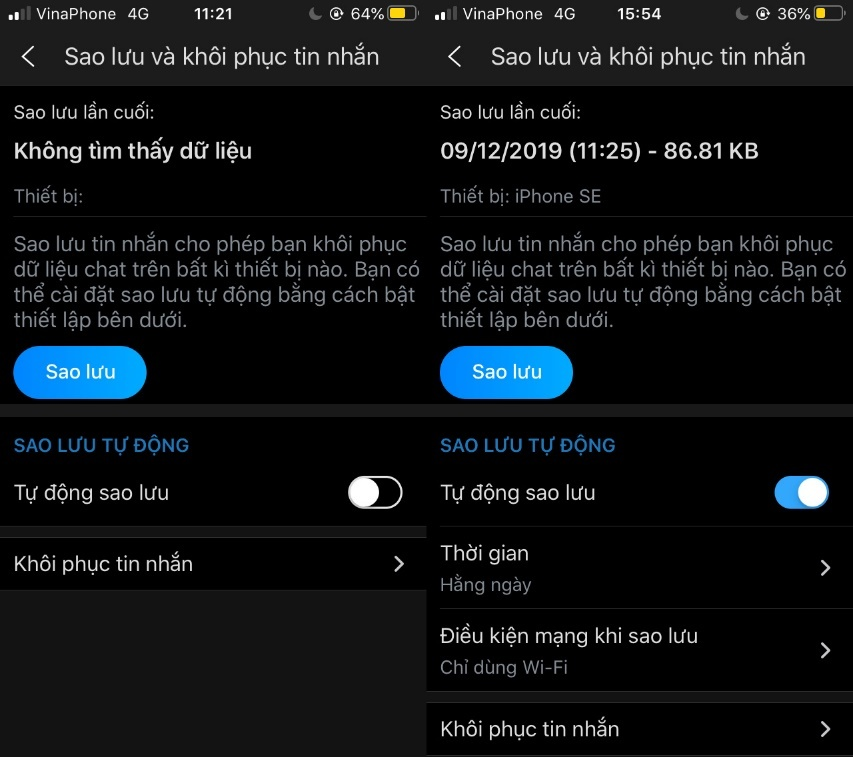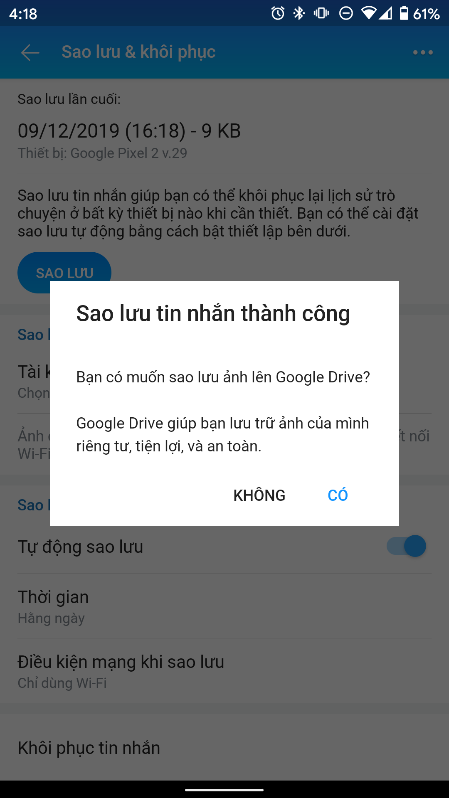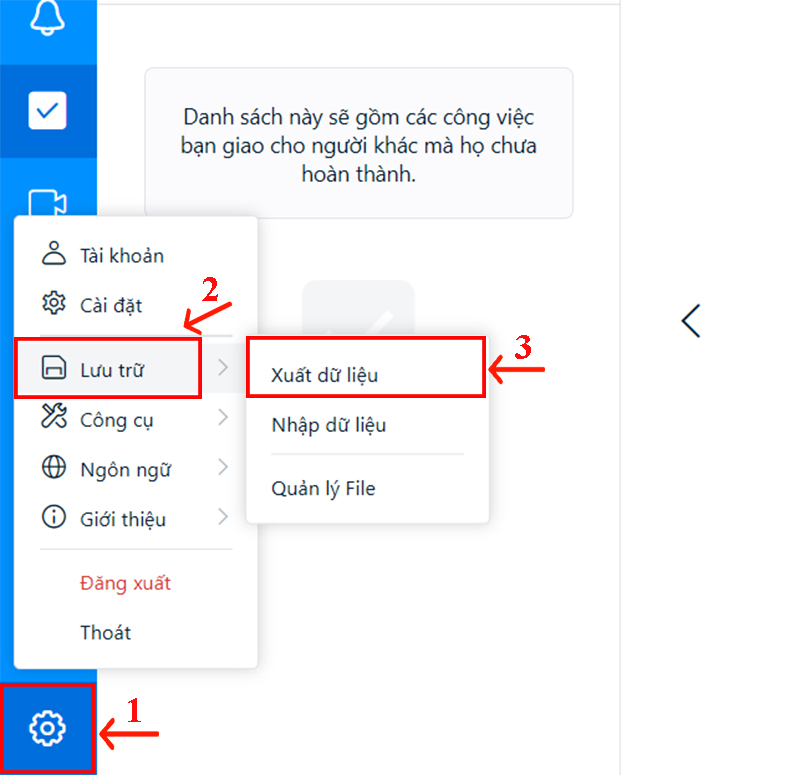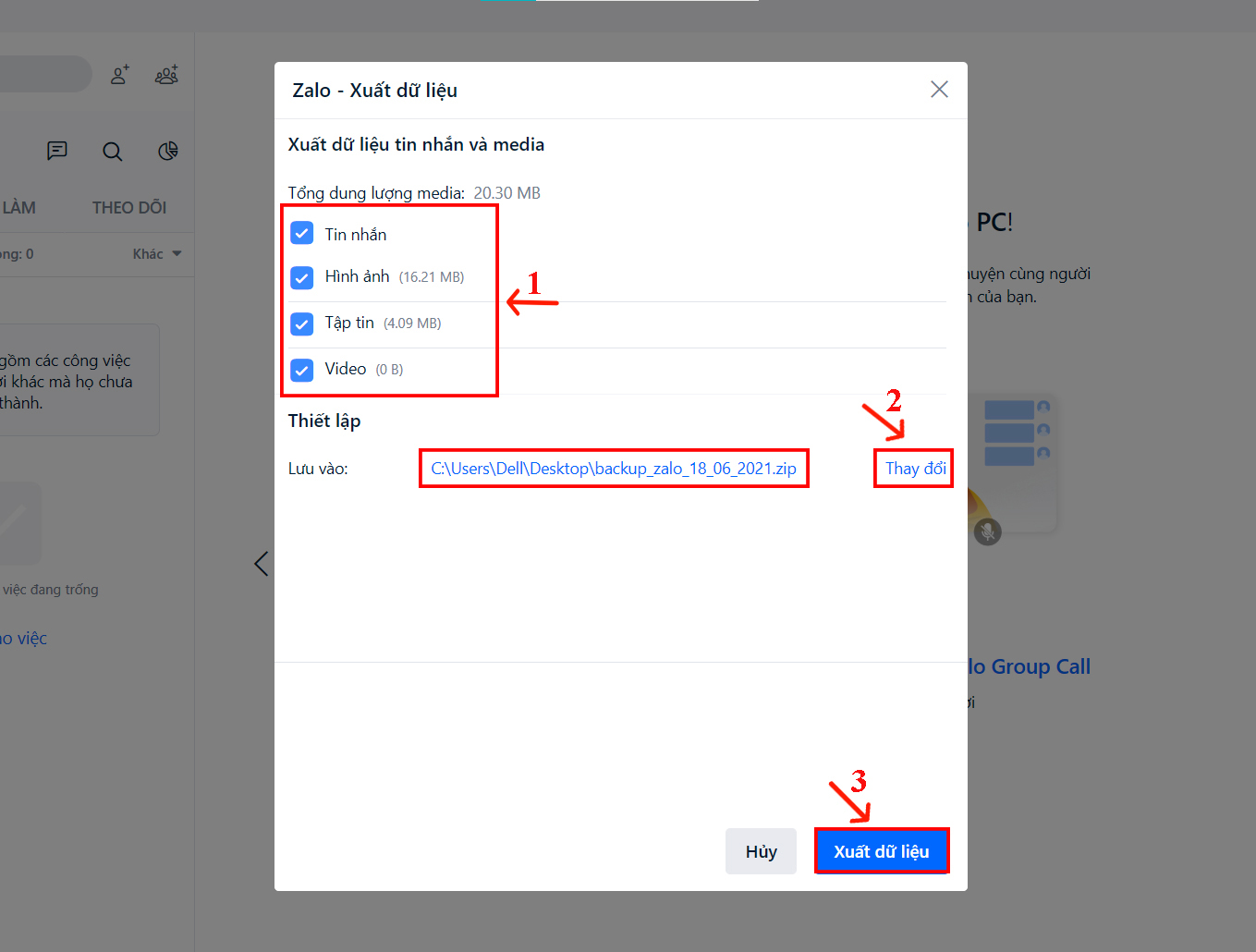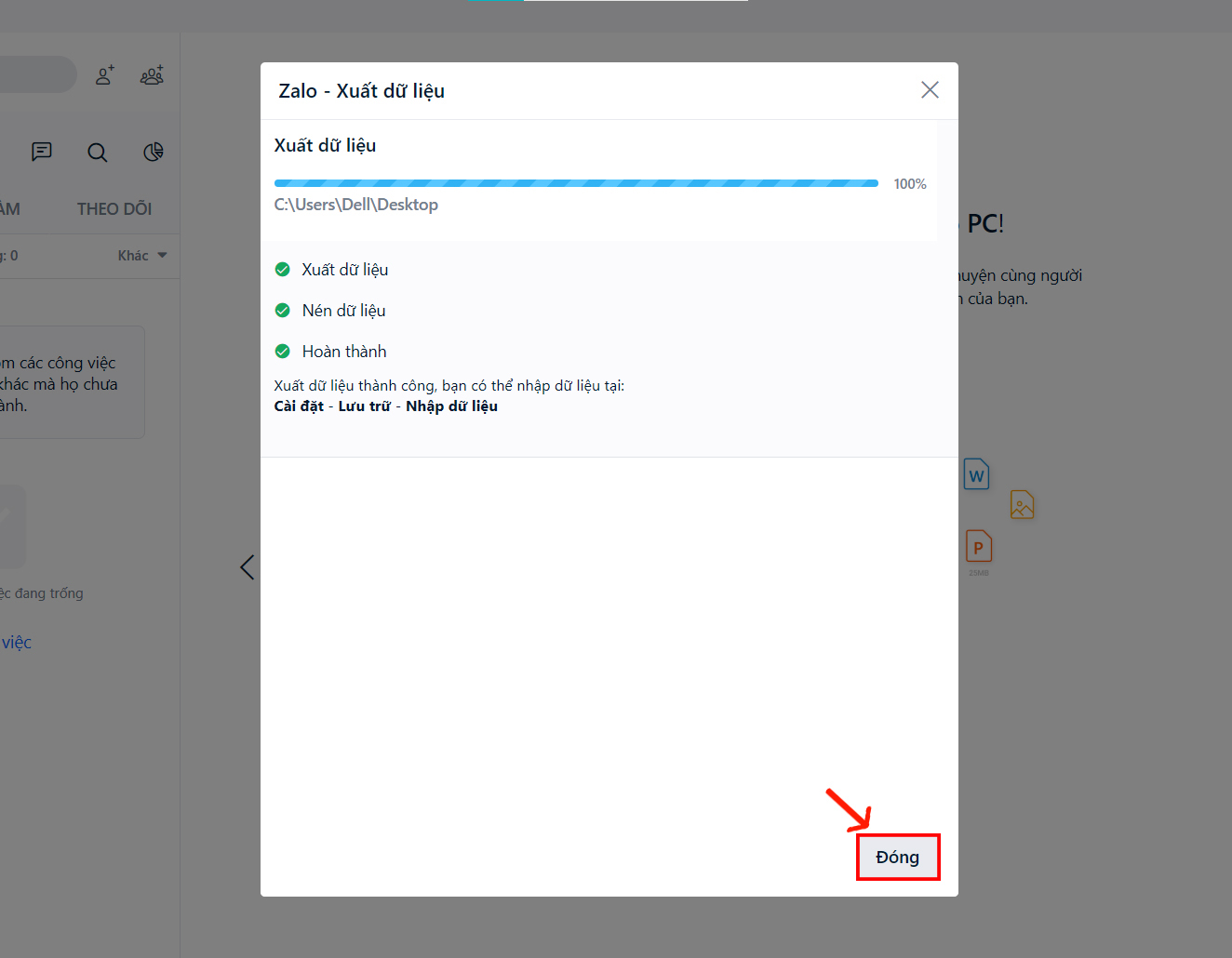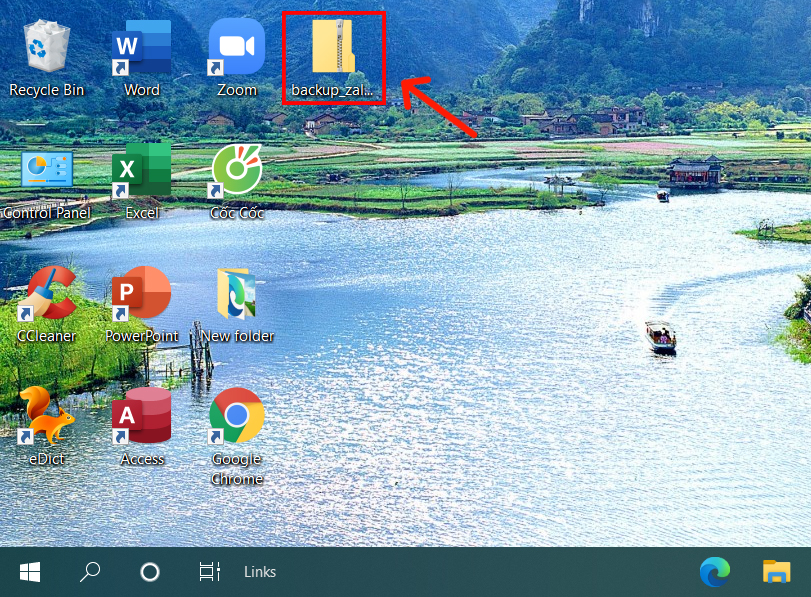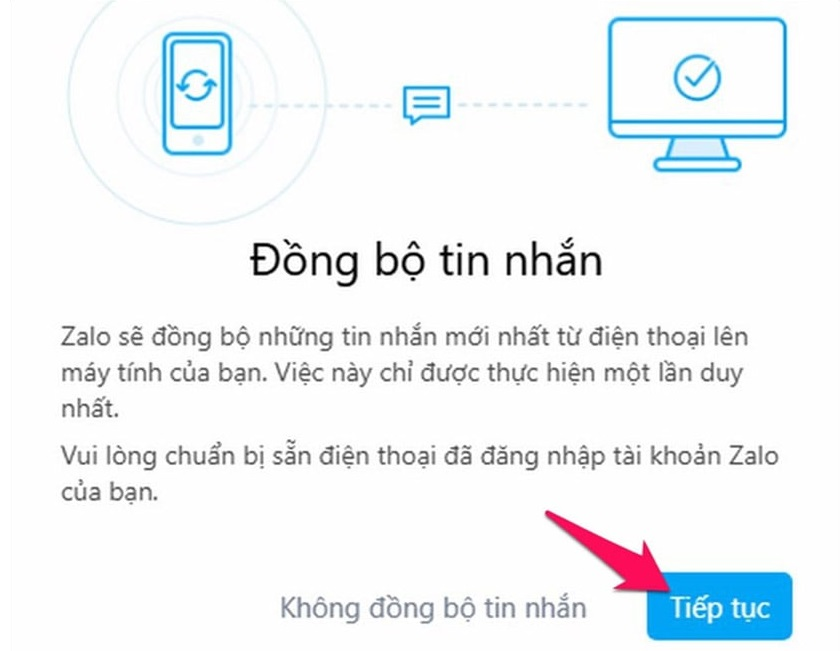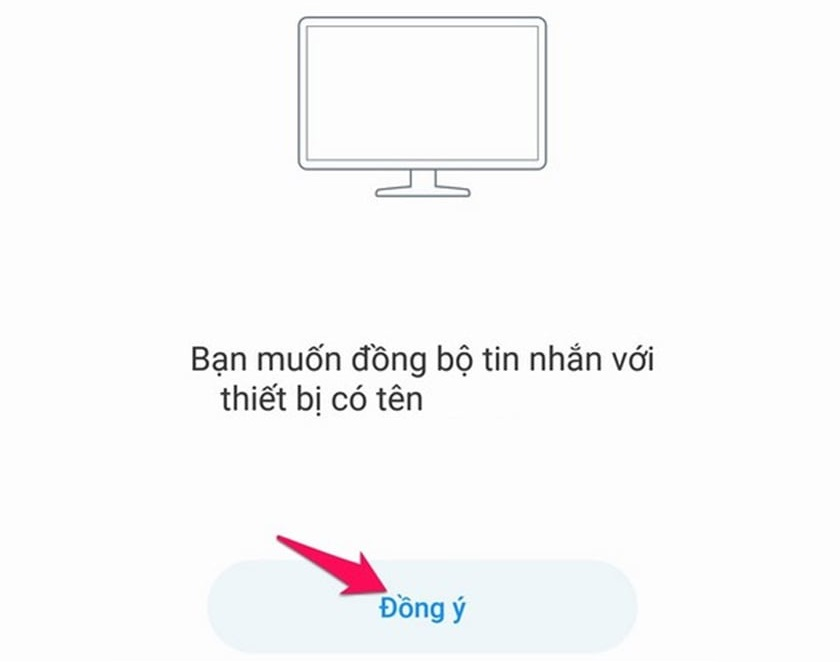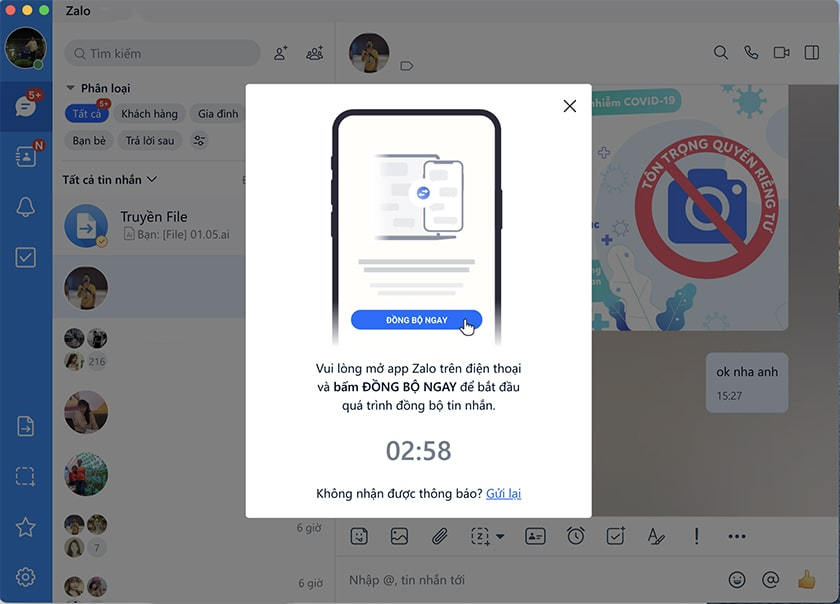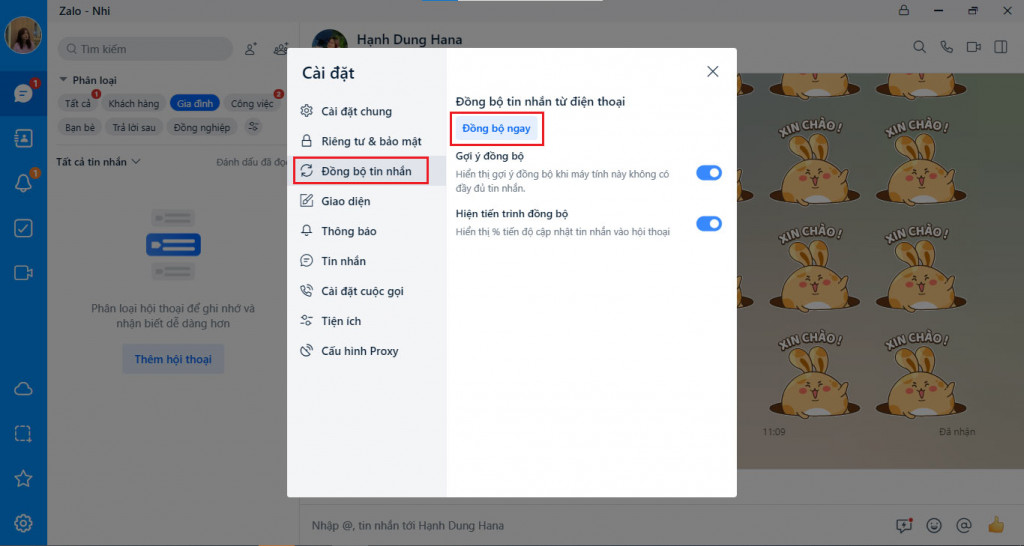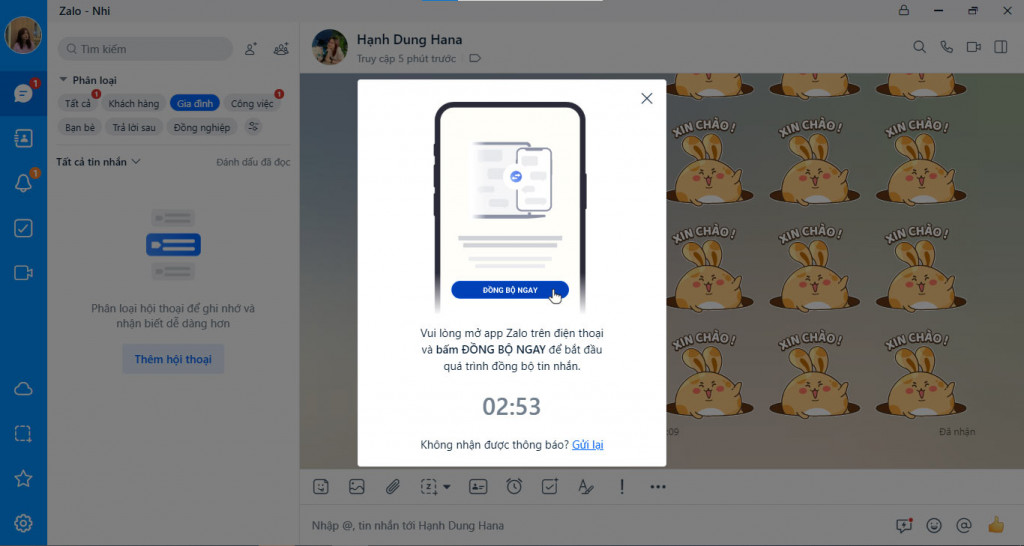Cách đồng bộ tin nhắn Zalo trên máy tính và điện thoại chỉ 5S
Mục Chính
- Cách đồng bộ tin nhắn Zalo trên máy tính và điện thoại chỉ 5S
- 1. Đồng bộ tin nhắn Zalo là gì? Vì sao nên thực hiện?
- 2. Cách đồng bộ tin nhắn Zalo từ máy tính sang điện thoại
- 3. Đồng bộ tin nhắn Zalo từ điện thoại sang máy tính
- 4. Cách đồng bộ tin nhắn Zalo trên 2 điện thoại
- 5. Chia sẻ cách sao lưu tin nhắn Zalo trên cả điện thoại và máy tính
- 6. Giải đáp các thắc mắc liên quan
Cách đồng bộ tin nhắn Zalo trên máy tính và điện thoại chỉ 5S
10,579
Người dùng nên biết cách đồng bộ tin nhắn Zalo trên máy tính cũng như điện thoại như Samsung Galaxy S22 Ultra 5G 256GB để lưu trữ những thông tin quan trọng khi đăng nhập và sử dụng ứng dụng trên các thiết bị khác. Nếu chưa biết cách đồng bộ tin nhắn Zalo thì chắc chắn bạn không thể bỏ qua bài viết dưới đây!
Đồng bộ tin nhắn Zalo trên cả máy tính và điện thoại giúp lưu trữ dữ liệu khi đăng nhập trên thiết bị khác.
1. Đồng bộ tin nhắn Zalo là gì? Vì sao nên thực hiện?
Tính năng này được cho phép người dùng đồng điệu tin nhắn giữa các thiết bị điện thoại cảm ứng sang máy tính và ngược lại, nhằm mục đích bảo vệ người dùng không bị bỏ lỡ các cuộc trò chuyện trước đó .Tính năng đồng nhất tin nhắn Zalo mang lại một số ít quyền lợi như :
– Lưu giữ nhật ký toàn bộ tin nhắn và tất cả các dữ liệu trong Zalo như video, hình ảnh, tệp tin,…
– Giúp người dùng có thể truy cập vào tất cả tin nhắn và dữ liệu khi đăng nhập Zalo trên thiết bị khác.
– Hạn chế tình trạng mất dữ liệu trong Zalo khi điện thoại đăng nhập bị hỏng.
2. Cách đồng bộ tin nhắn Zalo từ máy tính sang điện thoại
Để đồng nhất tin nhắn Zalo trên máy tính về điện thoại thông minh hoặc điện thoại cảm ứng Samsung người dùng triển khai theo các bước sau :
Bước 1: Bạn đăng nhập tài khoản vào ứng dụng Zalo trên máy tính. Ngoài ra, bạn có thể đăng nhập tài khoản tại đường link https://chat.zalo.me/ để đồng bộ tin nhắn zalo web/laptop.
Tại góc dưới cùng bên trái giao diện, bạn nhấn vào biểu tượng hình bánh răng cưa rồi chọn mục “ Cài đặt ” .
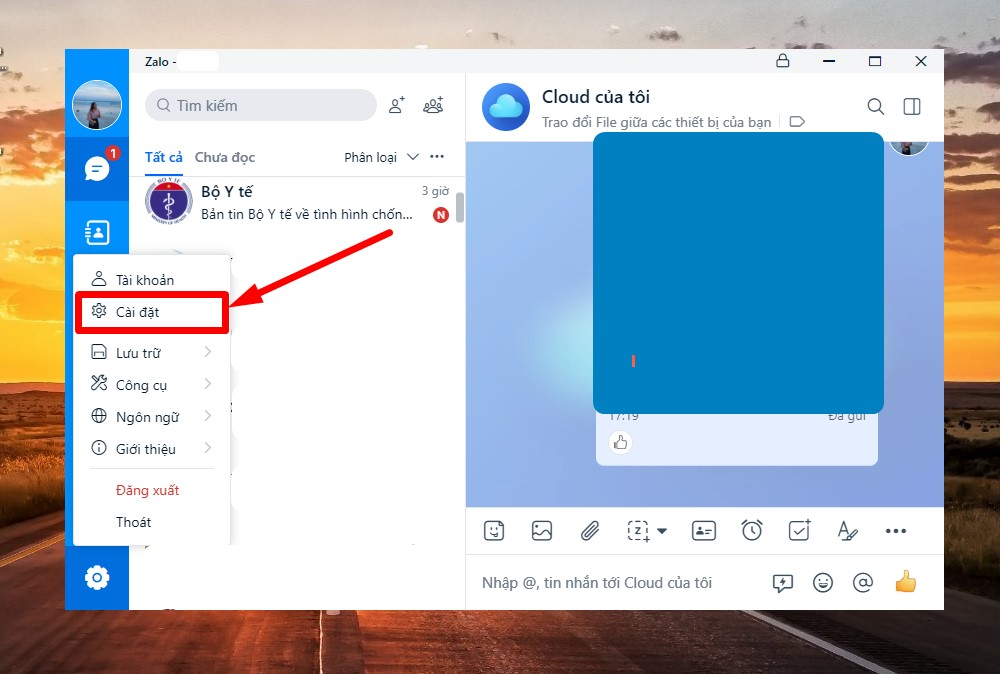
Bạn nhấn vào biểu tượng hình bánh răng cưa rồi chọn “Cài đặt”.Bước 2: Bạn nhấn vào mục “Đồng bộ tin nhắn” rồi chọn “Đồng bộ ngay” để tiếp tục.
Bạn nhấn vào mục “Đồng bộ tin nhắn” rồi chọn “Đồng bộ ngay”.Bước 3: Lúc này, màn hình hiển thị thông báo yêu cầu bạn mở ứng dụng Zalo trên điện thoại để xác nhận thao tác đồng bộ.
Màn hình hiển thị thông báo mở app Zalo trên điện thoại để xác nhận đồng bộ.Bước 4: Điện thoại xuất hiện thông báo yêu cầu đồng bộ Zalo từ máy tính. Bạn nhấn vào “Đồng bộ ngay” để xác nhận và hoàn tất quá trình đồng bộ tin nhắn zalo từ máy tính sang điện thoại.
Bạn nhấn vào “Đồng bộ ngay” trên điện thoại để xác nhận.
3. Đồng bộ tin nhắn Zalo từ điện thoại sang máy tính
Bạn thực thi đồng điệu Zalo từ điện thoại thông minh sang máy tính theo các bước sau :
Bước 1: Bạn đăng nhập số điện thoại và mật khẩu tài khoản vào ứng dụng Zalo trên máy tính.
Bạn đăng nhập số điện thoại và mật khẩu vào Zalo trên máy tính.Bước 2: Khi đăng nhập thành công, màn hình sẽ hiển thị thông báo “Zalo sẽ đồng bộ toàn bộ các hội thoại từ điện thoại lên máy tính này”. Bạn nhấn vào “Đồng bộ ngay” để tiếp tục.
Bạn tiếp tục nhấn vào mục “Đồng bộ ngay” trên màn hình máy tính.Bước 3: Điện thoại nhận được thông báo “Đồng bộ tin nhắn lên máy tính Admin?”. Bạn nhấn vào “Đồng bộ ngay” để hệ thống thực hiện quá trình đồng bộ tin nhắn zalo từ điện thoại sang máy tính.
Bạn nhấn vào “Đồng bộ ngay” trên thiết bị điện thoại.
4. Cách đồng bộ tin nhắn Zalo trên 2 điện thoại
Người dùng triển khai cách đồng điệu Zalo trên 2 điện thoại cảm ứng theo các thao tác đơn thuần dưới đây :
Bước 1: Trên điện thoại cũ, bạn nhấn vào tab “Cá nhân” ở góc bên phải phía dưới màn hình để tiến hành sao lưu dữ liệu. Tiếp theo, tại góc bên phải phía trên màn hình Zalo, bạn nhấn vào biểu tượng “Cài đặt” hình bánh răng cưa.
Bạn chuyển sang tab “Cá nhân” rồi nhấn vào biểu tượng hình bánh răng cưa.Bước 2: Bạn nhấn vào mục “Sao lưu và khôi phục”.
Bạn nhấn vào mục “Sao lưu và khôi phục” trong phần “Cài đặt” của Zalo.Tiếp theo, bạn nhấn vào “ Sao lưu ”. Sau đó, bạn nhấn “ Sao lưu ” một lần nữa để xác nhận .
Bạn tiến hành nhấn chọn “Sao lưu”.Bước 3: Nếu muốn sao lưu dữ liệu tin nhắn và hình ảnh trên Zalo lên Google Drive thì nhấn “Tiếp tục”. Sau đó, bạn lựa chọn tài khoản Google Drive muốn lưu trữ dữ liệu rồi bấm “Tiếp tục” để chờ hệ thống sao lưu.
Bạn nhấn chọn “Tiếp tục” trên màn hình điện thoại.Bước 4: Tiếp theo, bạn đăng nhập tài khoản Zalo trên điện thoại mới. Sau đó, giao diện điện thoại hiển thị thông báo yêu cầu “Khôi phục tin nhắn và ảnh cũ?”. Bạn nhấn vào “Khôi phục” để hoàn tất khôi phục tin nhắn zalo từ điện thoại Android sang iOS hoặc ngược lại.
Bạn nhấn vào “Khôi phục” để hoàn tất đồng bộ tin nhắn Zalo từ Android sang iOS.
5. Chia sẻ cách sao lưu tin nhắn Zalo trên cả điện thoại và máy tính
Ngoài việc đồng điệu, người dùng hoàn toàn có thể thuận tiện sao lưu tin nhắn Zalo trên điện thoại cảm ứng và máy tính để không bỏ lỡ các cuộc hội thoại quan trọng .
5.1 Trên Zalo iOS
Để sao lưu tin nhắn Zalo trên điện thoại thông minh sử dụng hệ quản lý và điều hành iOS, bạn triển khai như sau :
Bước 1: Bạn mở ứng dụng Zalo trên điện thoại rồi nhấn vào biểu tượng “Cài đặt” hình bánh răng cưa.
Bước 2: Bạn nhấn vào mục “Sao lưu và khôi phục”.
Bước 3: Bạn bấm “Sao lưu” để hệ thống thực hiện.Xem thêm: Lịch sử Internet – Wikipedia tiếng Việt
Bạn nhấn vào “Sao lưu” để hoàn tất.
5.2 Trên Zalo Android
Bạn thực thi sao lưu tin nhắn Zalo trên điện thoại thông minh Android theo các bước dưới đây :
Bước 1: Tại giao diện ứng dụng Zalo trên điện thoại, bạn nhấn vào tab “Thêm” ở góc bên phải phía dưới màn hình. Sau đó, bạn bấm vào biểu tượng “Cài đặt” hình bánh răng cưa ở góc bên phải phía trên.
Bước 2: Bạn nhấn vào mục “Sao lưu và khôi phục tin nhắn”.
Bạn nhấn vào mục “Sao lưu và khôi phục tin nhắn” trong phần “Cài đặt”.Lúc này, màn hình hiển thị hiển thị giao diện kích hoạt sao lưu tin nhắn Zalo. Bạn gạt công tắc nguồn sang bên phải để bật sao lưu. Sau đó, ứng dụng nhu yếu bạn nhập mật khẩu Zalo vào để xác nhận sao lưu .
Bạn gạt công tắc ở mục “Tự động sao lưu” sang bên phải.Bước 3: Sau khi nhập chính xác mật khẩu Zalo, hệ thống sẽ tiến hành sao lưu tin nhắn. Tiếp theo, màn hình hiển thị thông báo bạn có muốn sao lưu và đồng bộ dữ liệu lên Google Drive không. Bạn nhấn vào “Thêm Google Drive” rồi đăng nhập tài khoản Google muốn lưu trữ dữ liệu Zalo. Bạn có thể nhấn “Không” để bỏ qua thao tác này nếu không muốn.
Bạn tiến hành lựa chọn có hoặc không sao lưu ảnh lên “Google Drive”.Bước 4: Bản sao lưu mới nhất hiển thị bên dưới giao diện. Bạn nhấn vào “Sao lưu và đồng bộ hóa ngay bây giờ” nếu muốn cập nhật nội dung mới nhất.
5.3 Trên máy tính
Để sao lưu tin nhắn Zalo trên máy tính, bạn triển khai trên ứng dụng Zalo PC theo các bước sau :
Bước 1: Bạn nhấn vào biểu tượng “Cài đặt” hình răng cưa ở góc bên trái phía dưới màn hình Zalo. Sau đó, bạn chọn mục “Lưu trữ” rồi nhấn vào “Xuất dữ liệu”.
Bạn nhấn vào biểu tượng hình răng cưa sau đó chọn “Lưu trữ” rồi nhấn “Xuất dữ liệu”.Bước 2: Màn hình hiển thị cửa sổ mới cho phép người dùng lựa chọn dữ liệu muốn sao lưu. Lúc này, Zalo tự động mặc định vị trí lưu trữ là Desktop. Nếu muốn lưu trữ ở vị trí khác trong máy tính, bạn có thể nhấn vào “Thay đổi” rồi chọn thư mục mới sau đó click “Xuất dữ liệu”.
Bạn lựa chọn loại dữ liệu muốn xuất sau đó chọn thư mục lưu trữ rồi nhấn “Xuất dữ liệu”.Bước 3: Sau khi hệ thống sao lưu dữ liệu thành công, bạn chọn “Đóng” để hoàn tất.
Bạn nhấn “Đóng” để hoàn tất quá trình sao lưu tin nhắn Zalo trên máy tính.
Lúc này, dữ liệu sao lưu sẽ hiển thị dạng file zip trong thư mục mà bạn lựa chọn lưu trữ.
Dữ liệu sao lưu hiển thị dưới dạng zip trong thư mục lưu trữ bạn chọn trước đó.
6. Giải đáp các thắc mắc liên quan
Dưới đây là một vài câu hỏi thường gặp khi đồng điệu tin nhắn Zalo trên điện thoại cảm ứng và máy tính .
6.1. Không thể đồng bộ tin nhắn zalo trên máy tính, phải làm sao?
Nếu điện thoại cảm ứng không đồng điệu được tin nhắn zalo trên máy tính, bạn giải quyết và xử lý theo các bước sau :
Bước 1: Bạn truy cập vào ứng dụng Zalo hoặc Zalo Web trên máy tính.
Bước 2: Bạn nhấn vào nút “Tiếp tục” để xác nhận đồng bộ tin nhắn và dữ liệu trên Zalo.Khi màn hình hiển thị hiển thị thông tin nhu yếu đồng điệu, bạn cần chắc như đinh đã nhấn “ Xác nhận ” để quy trình đồng nhất tin nhắn Zalo trên máy tính được triển khai. Nếu bỏ lỡ bước này, quy trình đồng nhất sẽ không thành công xuất sắc .
Bạn nhấn vào “Tiếp tục” để đồng bộ tin nhắn của Zalo trên máy tính.Bước 3: Lúc này, điện thoại sẽ nhận được thông báo yêu cầu xác nhận đồng bộ tin nhắn Zalo ở trên máy tính. Bạn nhấn vào “Đồng ý” để xác nhận và hoàn tất quá trình đồng bộ.
Bạn nhấn vào “Đồng ý” để hệ thống thực hiện đồng bộ.Nếu thực thi đủ các bước mà đồng điệu không thành công xuất sắc thì bạn cần quay lại giao diện hiển thị thông tin đồng điệu sau thời gian đăng nhập. Cụ thể, bạn triển khai như sau :
Bước 1: Bạn nhấn vào biểu tượng “Cài đặt” hình răng cưa ở góc bên trái phía dưới giao diện.
Bước 2: Bạn nhấn vào mục “Đồng bộ tin nhắn” rồi chọn “Đồng bộ ngay” để tiếp tục.
Bước 3: Điện thoại sẽ hiển thị thông báo yêu cầu xác nhận đồng bộ. Bạn nhấn vào “Đồng ý” để xác nhận và hệ thống sẽ tự động đồng bộ tin nhắn và dữ liệu Zalo.
Màn hình hiển thị yêu cầu mở App Zalo trên điện thoại để xác nhận đồng bộ là xong.
6.2. Đăng nhập Zalo trên máy tính nhưng không thấy hỏi đồng bộ?
Nếu bạn đã từng đăng nhập Zalo trên thiết bị máy tính đó thì sẽ không nhận được câu hỏi nhu yếu đồng nhất. Lúc này, bạn triển khai như sau :
Bước 1: Đăng nhập tài khoản vào ứng dụng Zalo hoặc Zalo Web trên máy tính.
Bước 2: Tại góc bên trái phía dưới màn hình, bạn nhấn vào biểu tượng “Cài đặt” hình bánh răng cưa.
Bước 3: Bạn nhấn vào mục “Đồng bộ tin nhắn” rồi chọn “Đồng bộ ngay” để tiếp tục.
Bạn nhấn vào mục “Đồng bộ tin nhắn” rồi chọn “Đồng bộ ngay”.Bước 4: Điện thoại nhận được thông báo yêu cầu xác nhận đồng bộ. Bạn nhấn đồng ý đồng bộ trên điện thoại để hoàn tất.
Màn hình hiển thị yêu cầu người dùng nhấn ‘Đồng bộ ngay” trên điện thoại để xác nhận và hoàn tất.
6.3. Làm thế nào để bỏ đồng bộ tin nhắn Zalo?
Hiện nay, Zalo chưa được cho phép người dùng bỏ đồng nhất tin nhắn Zalo sau khi đã kích hoạt tính năng này. Tuy nhiên, người dùng hoàn toàn có thể sửa chữa thay thế địa chỉ email tàng trữ dữ liệu sao lưu Zalo khác nếu email cũ bị mất. Bạn thực thi đổi khác email tàng trữ như sau :
Bước 1: Bạn truy cập vào ứng dụng Zalo trên điện thoại, chuyển sang tab “Cá nhân” rồi chọn “Cài đặt”.
Bước 2: Bạn nhấn vào mục “Sao lưu và đồng bộ” sau đó chọn “Tài khoản Google Drive để sao lưu ảnh”.
Bước 3: Tại đây, bạn nhấn vào “Đổi tài khoản” rồi đăng nhập Email mới mà bạn muốn lưu trữ dữ liệu sao lưu từ ứng dụng Zalo. Sau đó, bạn nhấn “Lưu” để hoàn tất.Xem thêm: Lịch sử Internet – Wikipedia tiếng Việt
Bạn nhấn “Đổi tài khoản” để thay đổi địa chỉ Email lưu trữ tin nhắn sao lưu Zalo.Bài viết trên đã tổng hợp các cách đồng điệu tin nhắn Zalo trên máy tính và điện thoại di động giúp người dùng tàng trữ tin nhắn cùng hình ảnh khi đăng nhập trên thiết bị khác. Ngoài ra, người dùng hoàn toàn có thể sao lưu tin nhắn trên điện thoại thông minh và máy tính để không bỏ lỡ các cuộc hội thoại quan trọng trên Zalo .
Tham khảo các mẫu điện thoại chính hãng, giá tốt tại Điện Máy Chợ Lớn
Source: https://thomaygiat.com
Category : Kỹ Thuật Số


Chuyển vùng quốc tế MobiFone và 4 điều cần biết – MobifoneGo
Muốn chuyển vùng quốc tế đối với thuê bao MobiFone thì có những cách nào? Đừng lo lắng, bài viết này của MobiFoneGo sẽ giúp…

Cách copy dữ liệu từ ổ cứng này sang ổ cứng khác
Bạn đang vướng mắc không biết làm thế nào để hoàn toàn có thể copy dữ liệu từ ổ cứng này sang ổ cứng khác…

Hướng dẫn xử lý dữ liệu từ máy chấm công bằng Excel
Hướng dẫn xử lý dữ liệu từ máy chấm công bằng Excel Xử lý dữ liệu từ máy chấm công là việc làm vô cùng…

Cách nhanh nhất để chuyển đổi từ Android sang iPhone 11 | https://thomaygiat.com
Bạn đã mua cho mình một chiếc iPhone 11 mới lạ vừa ra mắt, hoặc có thể bạn đã vung tiền và có một chiếc…

Giải pháp bảo mật thông tin trong các hệ cơ sở dữ liệu phổ biến hiện nay
Hiện nay, với sự phát triển mạnh mẽ của công nghệ 4.0 trong đó có internet và các thiết bị công nghệ số. Với các…

4 điều bạn cần lưu ý khi sao lưu dữ liệu trên máy tính
08/10/2020những chú ý khi tiến hành sao lưu dữ liệu trên máy tính trong bài viết dưới đây của máy tính An Phát để bạn…
![Thợ Sửa Máy Giặt [ Tìm Thợ Sửa Máy Giặt Ở Đây ]](https://thomaygiat.com/wp-content/uploads/sua-may-giat-lg-tai-nha-1.jpg)