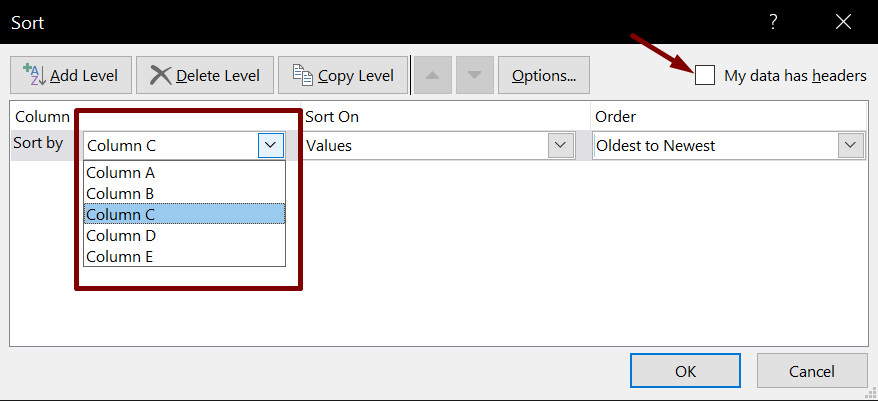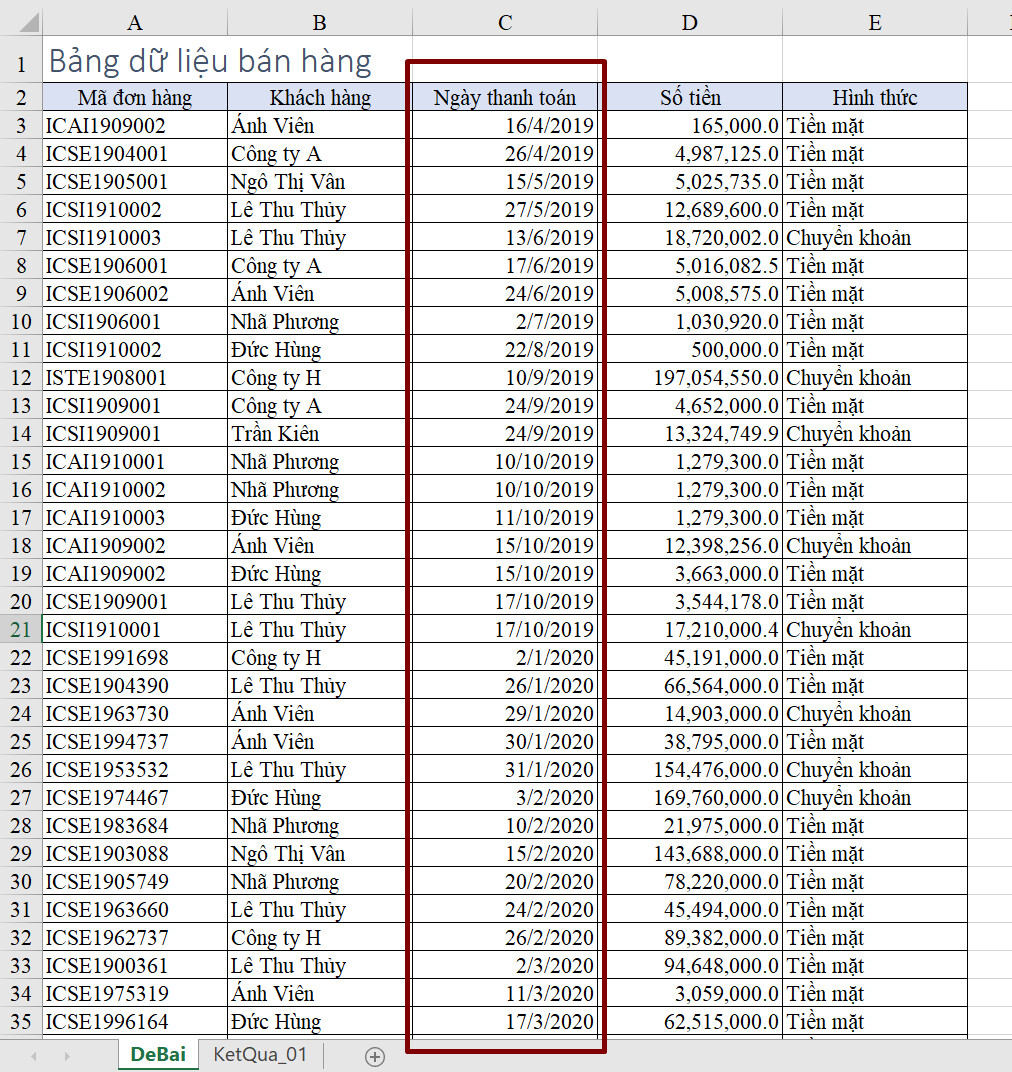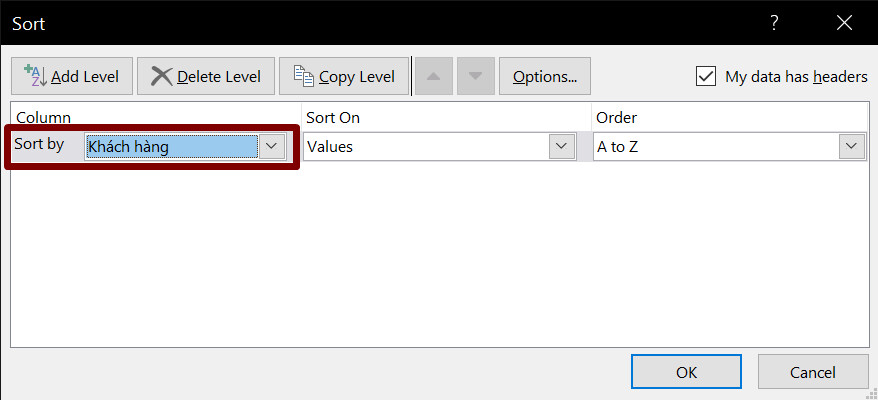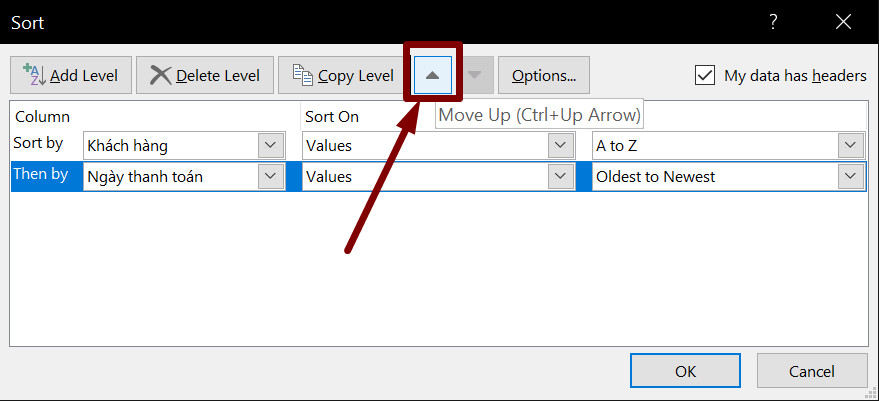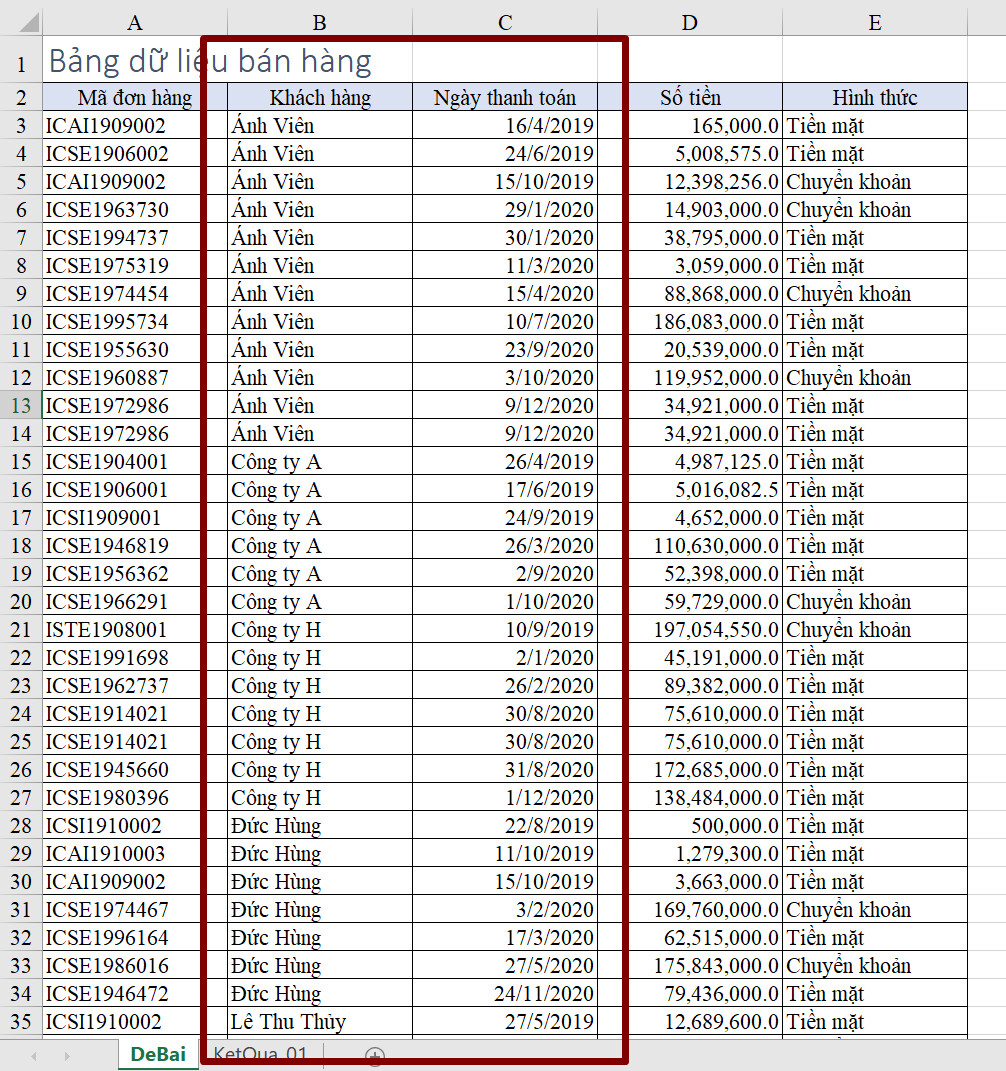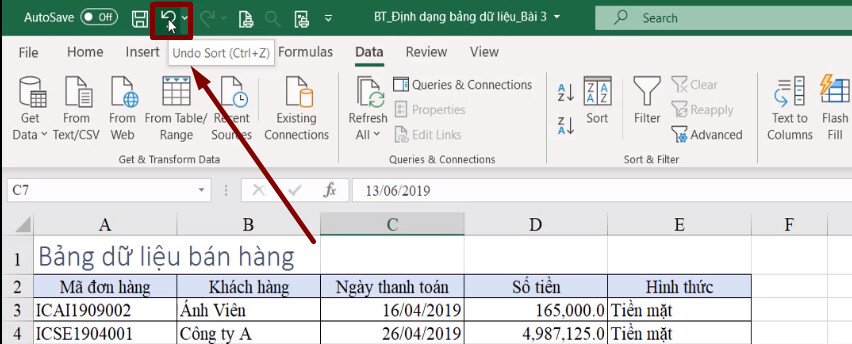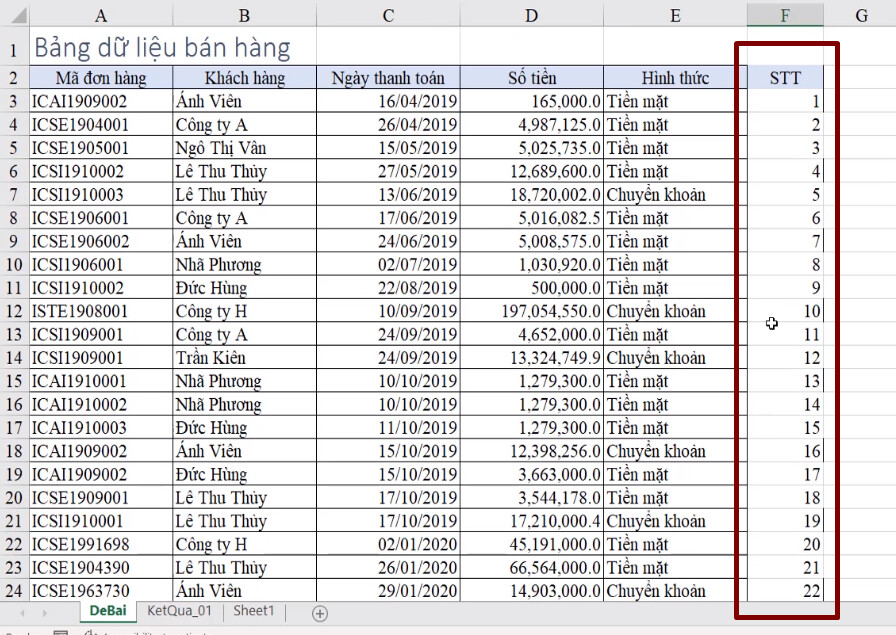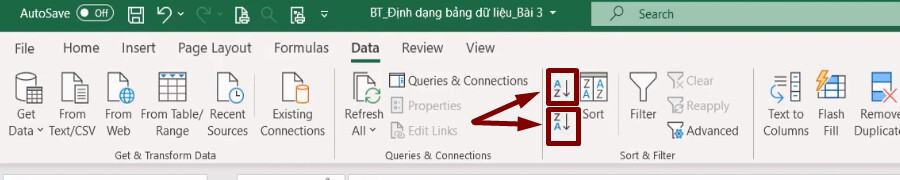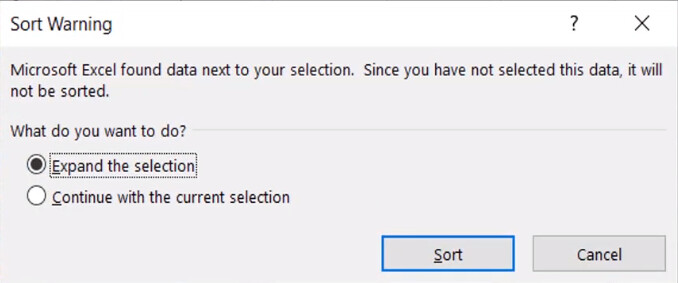Hướng dẫn cách dùng chức năng sắp xếp dữ liệu – Sort trong Excel
Trong bài viết này, bạn đọc sẽ tìm hiểu thêm về một tính năng khác của Excel, chính là quản lý, sắp xếp dữ liệu cơ bản hay theo nhiều điều kiện, còn được biết đến với cái tên: Tính năng Sort trong Excel. Mời bại tham khảo chi tiết trong bài học Excel này.
Mục Chính
Sắp xếp dữ liệu cơ bản bằng tính năng Sort trong Excel
Đặc điểm dữ liệu khi chưa sắp xếp thứ tự trong Excel
Trong bảng dữ liệu có chứa dữ liệu dạng ngày, thì sắp xếp dữ liệu sẽ có đặc thù như thế nào ?
Bảng dữ liệu dưới đây, có phần “Ngày thanh toán” chứa các dữ liệu dạng ngày, và chúng chưa được sắp xếp thứ tự trong Excel theo bất cứ trình tự nào cả. Như vậy, rất khó để theo dõi được toàn bộ diễn biến của bảng dữ liệu theo thời gian.
Lưu ý: Cùng thực hành luôn tại Bảng dữ liệu phía dưới file đính kèm bài viết này nhé.
Việc làm thiết yếu giờ đây, chính là sắp xếp lại bảng dữ liệu này, theo trình tự thời hạn tăng dần .
Cách sắp xếp thứ tự trong Excel theo thời gian
Cách làm như sau :1. Chọn hàng loạt bảng dữ liệu bằng cách :
- Nhấn chọn ô A2
- Sau đó, nhấn tổ hợp phím Ctrl + Shift + mũi tên xuống (như đã hướng dẫn ở bài viết trước, xem lại mục “Xem thêm” cuối phần nội dung này nhé) để chọn đến dòng cuối cùng
- Tiếp theo, nhấn tổ hợp phím Ctrl + Shift + mũi tên sang phải để chọn đến cột cuối cùng
Vậy là bạn đã chọn được hàng loạt bảng dữ liệu .
2. Mở thẻ Data > Sort
Ở đây, muốn sắp xếp cho thẻ dữ liệu nào, các bạn điền vào mục “Sort by“, “Sort on” và “Order” như sau:
Trong đó
- Sort by: Sắp xếp theo “Ngày thanh toán“
- Sort on: Values, tức là từng giá trị ở trong ô
- Order: Trình tự sắp xếp từ nhỏ nhất tới lớn nhất, hay là cũ nhất tới mới nhất, giá trị tăng dần theo thời gian
Lưu ý: Nhìn vào bảng dữ liệu, bạn hoàn toàn có thể thấy bảng đã có tiêu đề nên dấu tick ở mục “My data has headers” như trong hình trên. Tuy nhiên, nếu bảng của bạn chưa có tiêu đề, bạn hoàn toàn có thể bỏ dấu tick ở mục đó đi, lúc này, cửa sổ tính năng Sort trong Excel sẽ cho bạn các sự lựa chọn sau:
Mục “Sort by” sẽ chứa tên các cột chứ không còn là tên tiêu đề nữa, Excel lúc này sẽ sắp xếp theo cả cột dữ liệu A, B, C,… chứ không sắp xếp theo nội dung bên trong bảng.
Vì vậy, bạn đọc cần lưu ý rằng, cách sắp xếp thứ tự trong Excel này tối ưu nhất khi bạn làm việc với bảng dữ liệu có chứa tiêu đề.
3. Bấm OK và xem hiệu quả hiển thị dưới đây : Với thời hạn nhỏ nhất là 16/04/2019 và tăng dần đến dòng cuối bảng .
Sắp xếp dữ liệu theo nhiều điều kiện với Sort trong Excel
Giả sử bạn đọc nhận được yêu cầu: Hãy sắp xếp theo cột “Khách hàng” và “Ngày thanh toán” trong bảng dữ liệu trên, trong đó ưu tiên sắp xếp cột “Khách hàng” trước. Vì cùng một khách hàng sẽ có các ngày thanh toán tăng dần.
Đây là nhu yếu sắp xếp với 2 điều kiện kèm theo. Vậy thì, để sắp xếp theo nhiều điều kiện kèm theo đồng thời, cần phải làm như thế nào ? Đọc hướng dẫn dưới đây nhé .
1. Chọn bảng dữ liệu mà bạn muốn sắp xếp thứ tự trong Excel
Cách làm y hệt như hướng dẫn ở phần trên .Nên chọn cả dòng tiêu đề của bảng, nếu bảng của bạn không có tiêu đề mới được bỏ lỡ .
Lưu ý: Trong trường hợp bảng của bạn bị ngắt quãng, bạn nên chọn nhiều hơn như sau:
- Chọn ô tiêu đề đầu tiên ở dòng đầu tiên của bảng
- Nhấn Ctrl + Shift + mũi tên xuống, chuột sẽ dừng tại dòng cuối của phần bảng 1 (trên phần ngắt quãng)
- Tiếp tục nhấn Ctrl + Shift + mũi tên xuống cho đến khi chọn hết đến dòng cuối cùng của phần bảng 2 (cả phần bị ngắt quãng)
Bạn đọc cần chú ý quan tâm kỹ và làm cẩn trọng thao tác chọn bảng dữ liệu này, nếu không bạn sẽ chọn thiếu bảng dữ liệu mong ước, và dẫn đến lỗi khi thao tác sắp xếp dữ liệu .
2. Mở tab Data > Sort
Với tư duy: “Khách hàng” là cột ưu tiên hơn, “Ngày thanh toán” là cột ưu tiên thứ 2. Do đó, bạn cần lựa chọn trong cửa sổ mở ra như sau:
3. Thêm điều kiện sắp xếp thứ tự trong Excel
Bạn đọc nhấn vào mục “Add level” và tiếp tục điền:
Trong đó :
- Sort by: Điền điều kiện ưu tiên hơn
- Then by: Điền điều kiện ưu tiên thứ 2
- Sort on và Order: Vẫn giữ nguyên như vậy để tên khách hàng được sắp xếp theo bảng chữ cái từ A đến Z và ngày thanh toán tăng dần
Lưu ý: Nếu bạn muốn đổi “Ngày thanh toán” là cột ưu tiên hơn, sau đó mới là “Khách hàng“, thì bạn chỉ cần chọn vào mục “Then by” và ấn mũi tên lên (Move Up) như hình dưới đây:
Và ngược lại với mũi tên xuống (Move Down). Bạn đọc hoàn toàn có thể thay đổi thứ tự mức độ ưu tiên của các điều kiện sắp xếp theo ý muốn.
Xem thêm: Hướng dẫn chi tiết cách sử dụng bộ lọc dữ liệu Filter trong Excel
4. Bấm OK và xem kết quả hiển thị
Cách bỏ tính năng sắp xếp dữ liệu – Sort trong Excel khi xảy ra lỗi với bảng tính
Giả sử bạn đang có bảng dữ liệu được sắp xếp theo “Ngày thanh toán“, bạn muốn đưa bảng tính này quay lại trạng thái ban đầu, trước khi được sắp xếp.
Bạn cần triển khai các thao tác sau :
Cách 1: Tận dụng tính năng Undo xóa bỏ việc sắp xếp thứ tự trong Excel đã thực hiện
Với tính năng này, bạn hoàn toàn có thể quay về trạng thái trước đó, đơn cử ở đây là trước khi bạn thực thi nội dung sắp xếp này .
Và lúc đó dữ liệu của bạn lại quay trở về trạng thái bình thường, như lúc bạn chưa sắp xếp thứ tự trong Excel.
Nhược điểm: Nếu như bạn sắp xếp dữ liệu xong, bạn thực hiện tiếp tục một thao tác khác, sau đó bạn tiến hành lưu file lại, hoặc bạn tắt file Excel này đi và mở lại, thì bạn không thể dùng tính năng Undo này nữa. Và Undo cũng không còn tác dụng trở lại ban đầu trước khi bạn sắp xếp nữa, khiến cho dữ liệu của bạn không còn khả năng quay trở lại trạng thái ban đầu.
Cách 2: Lập thêm 1 cột phụ
Tại cột phụ này, bạn lập cột mang đặc thù là số thứ tự ( STT ) và ghi lại các dữ liệu bắt đầu trước khi bạn triển khai sắp xếp :
Mục đích của hành động này là bạn tạo ra sự đánh dấu cho các dữ liệu ban đầu của bạn. Mỗi 1 nội dung sẽ tương ứng với 1 số dòng cụ thể. Và khi sắp xếp bảng dữ liệu này, chẳng hạn như sắp xếp theo cột “Khách hàng“, bạn sẽ thấy cột STT đã được đảo lộn vị trí các số như sau:
Bây giờ, nếu muốn quay trở lại trạng thái bắt đầu trước khi bạn sắp xếp dữ liệu, thì bạn sẽ làm như sau :1. Chọn hàng loạt bảng
2. Chọn Data > Sort > Sort by: STT
3. Bấm OK và xem tác dụng cột STT đã được quay trở lại như khởi đầu, tương ứng là các cột nội dung được hiển thị y hệt như cũ .
Lưu ý: Cột phụ này chỉ có tác dụng hỗ trợ, bạn hoàn toàn có thể ẩn (Hide) nó đi, không cần được nhìn thấy trên bảng dữ liệu. Khi nào cần dùng tới, thì bạn mới mở ẩn (Unhide) ra thôi.
Xem thêm: Giới thiệu về các kiểu dữ liệu mẫu thường sử dụng trong Excel
Một vài lưu ý khi sắp xếp thứ tự trong Excel với dữ liệu
1. Khi sắp xếp dữ liệu dạng Text, bạn chỉ hoàn toàn có thể dựa theo ký tự tiên phong phần bên tay trái của cột dữ liệu, chứ không sắp xếp theo ký tự bên trong hoặc bên tay phải .
Ví dụ: Trong trường hợp nếu như bạn có một cột liên quan tới Họ Tên, bạn chỉ có thể sắp xếp theo Họ chứ không sắp xếp được theo Tên.
Để hoàn toàn có thể sắp xếp được theo Tên, Excel nhu yếu bạn phải tách thành 2 cột riêng không liên quan gì đến nhau là Họ ( 1 cột ) và Tên ( 1 cột )2. Trong Excel, có thêm 2 công cụ nhỏ để bạn hoàn toàn có thể sắp xếp dữ liệu nhanh hơn, đó là :
Hai nút này có chức năng như sau: Khi bạn chọn một vùng dữ liệu và chọn vào ô A->Z, Excel sẽ hiện lên thông báo rằng nó phát hiện ra bạn đang muốn sắp xếp một nội dung, nhưng nội dung này lại nằm trong bảng dữ liệu. Bạn chỉ đang chọn 1 phần trong bảng đó mà thôi. Bạn có muốn sắp xếp cho cả bảng dữ liệu (Expand the selection) hay chỉ đúng cột đó mà thôi (Continue with the current selection)?
- Nếu áp dụng cho toàn bảng dữ liệu: Bảng của bạn sẽ được sắp xếp lại tất cả các cột theo ký tự A->Z, số nhỏ -> lớn
- Nếu áp dụng cho cột đó thôi: Cột đó sẽ được sắp xếp lại từ nhỏ đến lớn.
Xem thêm: Hướng dẫn cách định dạng dữ liệu trên Excel
Kết luận
Hy vọng bài viết này đã giúp ích cho bạn rất nhiều trong việc sắp xếp thứ tự trong Excel với dữ liệu bằng tính năng Sort trong Excel. Hãy luyện tập với file đính kèm trong bài viết này để thành thạo thủ thuật tin học văn phòng này nhé!
Chúc bạn thành công!
Xem thêm: Giáo án dạy học Toán 11 theo định hướng phát triển phẩm chất năng lực – https://thomaygiat.com
Tài liệu kèm theo bài viết
Gitiho_C5_Sắp xếp dữ liệu.xlsx
Tải xuống
Source: https://thomaygiat.com
Category : Kỹ Thuật Số


Chuyển vùng quốc tế MobiFone và 4 điều cần biết – MobifoneGo
Muốn chuyển vùng quốc tế đối với thuê bao MobiFone thì có những cách nào? Đừng lo lắng, bài viết này của MobiFoneGo sẽ giúp…

Cách copy dữ liệu từ ổ cứng này sang ổ cứng khác
Bạn đang vướng mắc không biết làm thế nào để hoàn toàn có thể copy dữ liệu từ ổ cứng này sang ổ cứng khác…

Hướng dẫn xử lý dữ liệu từ máy chấm công bằng Excel
Hướng dẫn xử lý dữ liệu từ máy chấm công bằng Excel Xử lý dữ liệu từ máy chấm công là việc làm vô cùng…

Cách nhanh nhất để chuyển đổi từ Android sang iPhone 11 | https://thomaygiat.com
Bạn đã mua cho mình một chiếc iPhone 11 mới lạ vừa ra mắt, hoặc có thể bạn đã vung tiền và có một chiếc…

Giải pháp bảo mật thông tin trong các hệ cơ sở dữ liệu phổ biến hiện nay
Hiện nay, với sự phát triển mạnh mẽ của công nghệ 4.0 trong đó có internet và các thiết bị công nghệ số. Với các…

4 điều bạn cần lưu ý khi sao lưu dữ liệu trên máy tính
08/10/2020những chú ý khi tiến hành sao lưu dữ liệu trên máy tính trong bài viết dưới đây của máy tính An Phát để bạn…
![Thợ Sửa Máy Giặt [ Tìm Thợ Sửa Máy Giặt Ở Đây ]](https://thomaygiat.com/wp-content/uploads/sua-may-giat-lg-tai-nha-1.jpg)