4 cách chỉnh sửa trên file PDF đơn giản nhất (Online và Offline)
Chỉnh sửa file PDF có thể là một nhiệm vụ khó khăn cho những người dùng không chuyên. Mặc dù nó là một cách tuyệt vời để nhanh chóng biên tập và xuất bản thông tin, nhưng đó hoàn toàn không phải là một định dạng tệp cho phép bạn có thể thực hiện chỉnh sửa dễ dàng. Và không giống như bất cứ tài liệu Microsoft Office nào khác, tệp PDF không được thiết kế để chỉnh sửa, đó là lý do tại sao bạn có mặt ở bài viết này. Ngay bây giờ, Canh Rau sẽ hướng dẫn cho bạn 4 cách chỉnh sửa file PDF đơn giản nhất.
Hướng dẫn cách chỉnh sửa file PDF bằng Microsoft Word
Nếu như bạn đang sử dụng các phiên bản Microsoft Word 2013, 2016, hay 2019 mới nhất, thì đây là cách nhanh nhất để bạn có thể nhanh chóng sửa nội dụng file PDF của mình.
Bước 1: Mở phần mềm Microsoft Word và click vào nút File ở trên cùng.
Bước 2: Click Open để lựa chọn tệp PDF mà bạn muốn thực hiện chỉnh sửa từ cửa sổ dữ liệu.
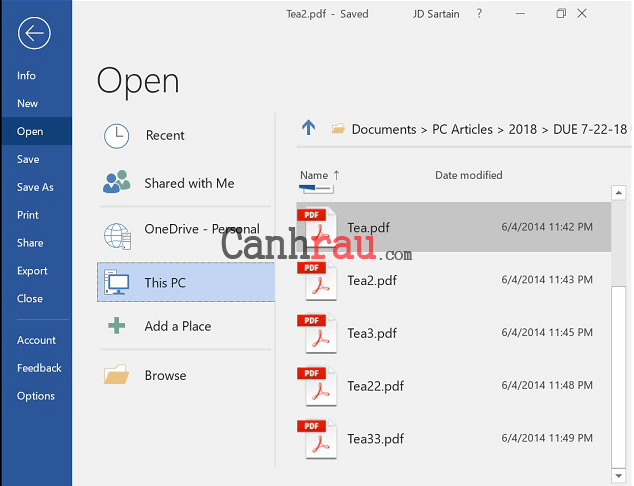
Bước 3: Bạn sẽ nhận được một thông báo cho biết rằng Word sẽ chuyển đổi tệp PDF của mình thành một tài liệu có thể chỉnh sửa và phần nội dung của nó sẽ trở thành định dạng mà Microsoft Word có thể hiển thị.
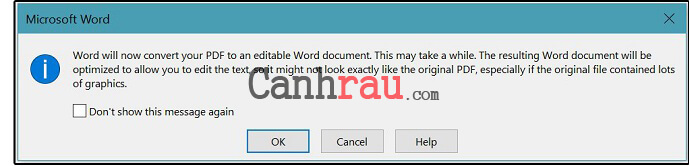
Bước 4: Nhấn OK. Thực hiện những thay đổi bạn muốn trên tài liệu và nhấn vào File > Save để lưu tài liệu vừa chỉnh sửa về lại định dạng PDF.
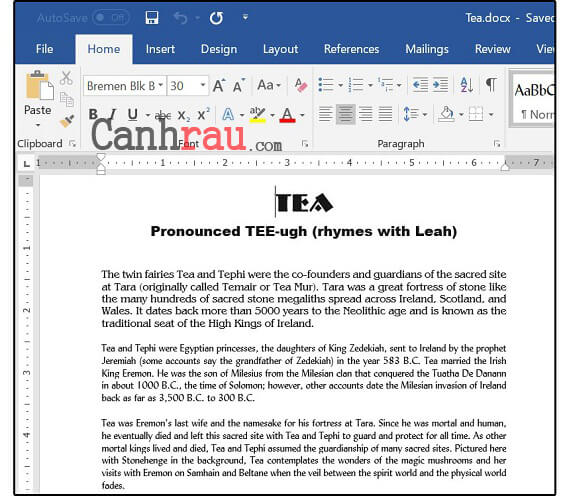
Cách chỉnh sửa file PDF Online bằng Google Docs
Đây cũng là một cách nhanh gọn và dễ thực thi để giúp bạn hoàn toàn có thể chỉnh sửa file PDF trực tuyến không lấy phí. Dưới đây là các bước hướng dẫn thực thi chỉnh sửa văn bản trong PDF bằng Google Docs .
Bước 1: Đăng nhập vào Google Drive bằng tài khoản Google của bạn. Tiếp theo hãy nhấn vào nút Mới nằm ở phía trên bên trái màn hình hiển thị.
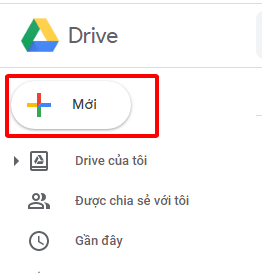
Bước 2: Chọn Tải tệp lên.
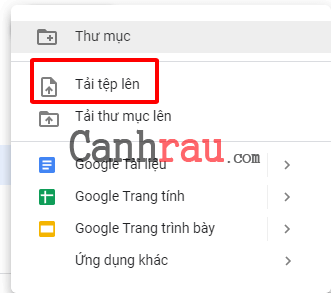
Bước 3: Trong cửa sổ tài liệu, hãy tìm kiếm file PDF bạn muốn thực hiện chỉnh sửa và nhấp vào nút Open. Sau khi quá trình tải lên được hoàn tất, bạn hãy nhấn vào mục Gần đây nằm ở khung bên trái để tìm tệp PDF bạn vừa mới tải lên.
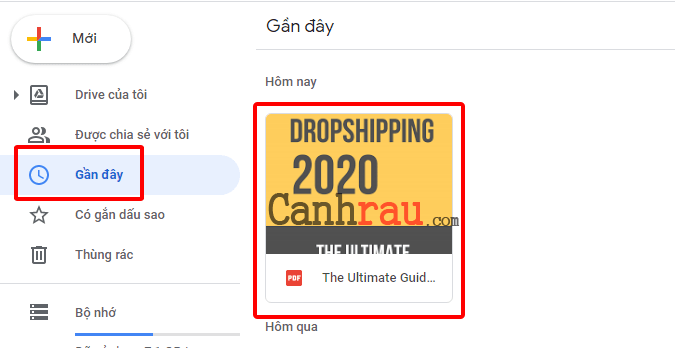
Bước 4: Nhấn chuột phải vào tên tệp PDF và chọn Mở bằng > Google Tài liệu.
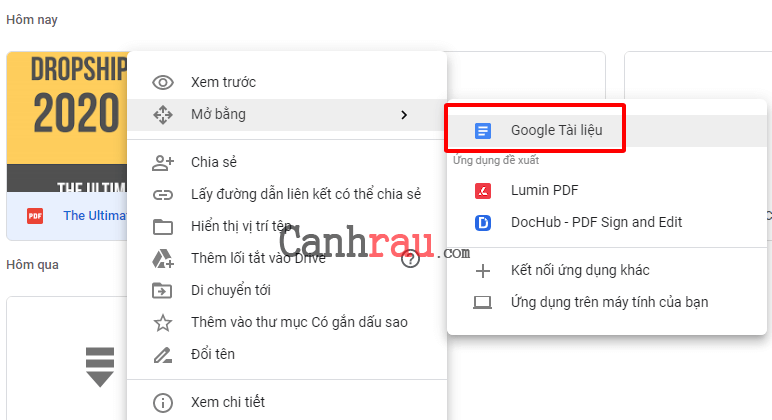
Bước 5: Sau đó bạn quay lại Google Drive, chọn mục Gần đây (Recent) một lần nữa. Lúc này, hệ thống sẽ xuất hiện tài liệu mới cho phép bạn chỉnh sửa đã được tạo.

Bước 6: Bạn hãy nhấp đúp chuột vào nó để thực hiện các thay đổi cần thiết và tải nó xuống và lưu lại.
Cách chỉnh sửa văn bảng trong file PDF bằng phần mềm Adobe Acrobat
Đa số mọi người thường sử dụng ứng dụng Adobe Acrobat để đọc file PDF có trên máy tính của mình. Ngoài ra thì đây cũng là ứng dụng tương hỗ tất cả chúng ta chỉnh sửa file PDF trọn vẹn không tính tiền .
Bước 1: Tải xuống và cài đặt phần mềm Adobe Acrobat. Sau đó hãy Mở phần mềm trên máy tính của bạn lên.
Bước 2: Chọn File, sau đó là Open.
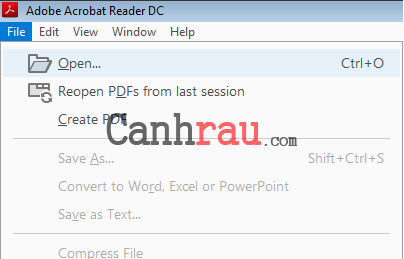
Bước 3: Chọn file PDF của bạn từ cửa sổ tài liệu và sau đó nhấn Open.
Bước 4: Trên thanh công cụ bên phải, bạn click vào “Edit PDF“. Với Adobe Acrobat, bạn có thể thực hiện chỉnh sửa, thay thế, sửa lỗi chính tả hay thêm văn bản, điều chỉnh sắp xếp bố cục, thay đổi phông chữ và kích thước kiểu chữ, thêm số mũ và lũy thừa, thay đổi kích thước của đoạn hay văn bản.

Bước 5: Tìm kiếm văn bản bạn muốn thực hiện chỉnh sửa và đặt con trỏ của bạn lên đó.
Bước 6: Ở trên cùng của thanh công cụ bên phải, bạn hãy nhấp vào “Format” để chỉnh sửa văn bản của bạn. Đối với hình ảnh, hãy đặt con trỏ chuột lên hình ảnh bạn muốn chỉnh sửa và nhấp vào tùy chọn “objects” nằm trong thanh công cụ bên tay phải.
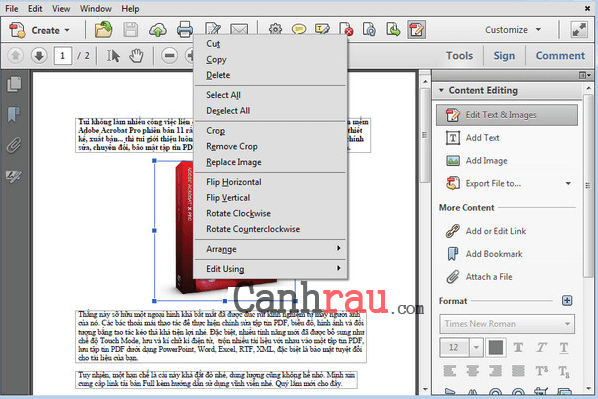
Cách chỉnh sửa file PDF trực tuyến bằng SmallPDF
Bạn cũng hoàn toàn có thể sử dụng SmallPDF làm trình chỉnh sửa PDF trực tuyến nếu bạn không muốn quy đổi file PDF của mình sang một định dạng khác được cho phép chỉnh sửa .
Bước 1: Mở SmallPDF.com và lựa chọn “Chỉnh sửa PDF“.
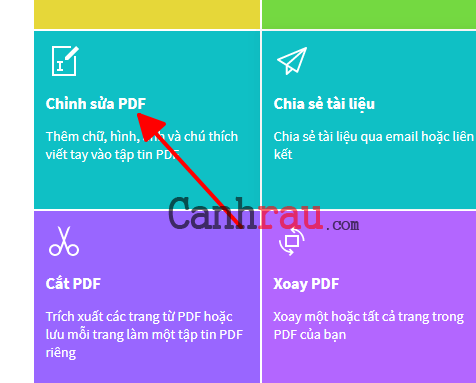
Bước 2: Tải lên tài liệu PDF bạn muốn thực hiện các thao tác sửa đổi.
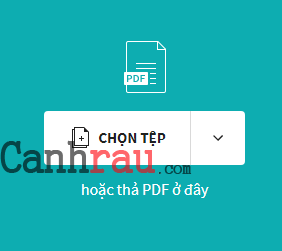
Bước 3: Một Menu với các công cụ chỉnh sửa khác nhau sẽ xuất hiện ở phía trên màn hình.
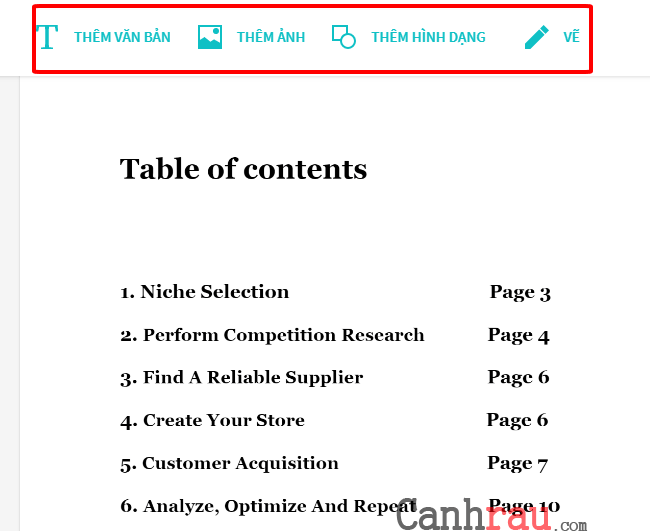
Bước 4: Bạn có thể thêm văn bản, hình ảnh hay những hình khối. Ngoài ra, nó cũng cho phép bạn vẽ các hình ảnh khác nhau trên tài liệu PDF.
Bước 5: Khi bạn đã hoàn thành các thay đổi như bạn mong muốn, hãy nhấn vào nút “HOÀN THÀNH” (FINISH) nằm ở phía dưới bên phải màn hình của bạn.

Bước 6: Và bây giờ, tài liệu chỉnh sửa của bạn đã sẵn sàng. Bạn có thể tải xuống, chia sẻ nó với người khác hoặc lưu nó trong Dropbox hay Google Drive.
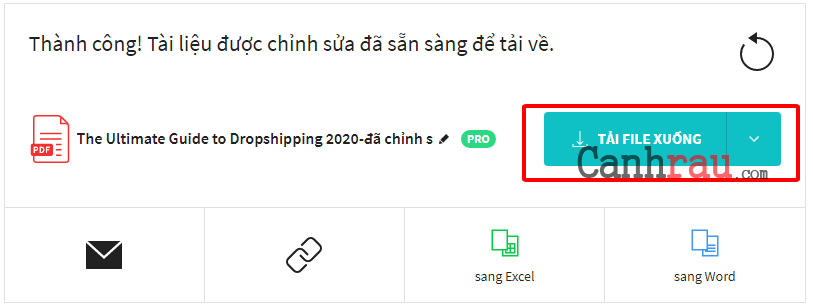
Bài viết trên đây đã vừa hướng dẫn cho bạn 4 cách chỉnh sửa file PDF đơn thuần và nhanh gọn nhất. Đâu là cách làm thương mến nhất của bạn, hãy comment cho chúng tôi biết trong phần phản hồi bên dưới nhé .
Có thể bạn chăm sóc :
5
/
5
(
1
bình chọn
Xem thêm: Câu Hỏi Đáp Toán Lớp 5 7 – Câu Hỏi Của Trịnh Hồng Nhung – Chia Sẻ Kiến Thức Điện Máy Việt Nam
)
Source: https://thomaygiat.com
Category custom BY HOANGLM with new data process: Hỏi Đáp


Tủ Lạnh Sharp Dính Lỗi H-41 – Dấu Hiệu Đáng Lo Ngại!
Mục ChínhTủ Lạnh Sharp Dính Lỗi H-41 – Dấu Hiệu Đáng Lo Ngại!Tủ lạnh Sharp và lỗi H-41Lỗi H-41 tủ lạnh Sharp là gì?Công nghệ…

Máy giặt Electrolux báo mã lỗi E-68 Cách kiểm tra
Mục ChínhMáy giặt Electrolux báo mã lỗi E-68 Cách kiểm traGiải Thích Lỗi E-68 Máy Giặt ElectroluxNguyên nhân thường gặp của lỗi E-68:Cảnh báo còi…

Hướng Dẫn Chi Tiết Xử Lý Lỗi E-66 Máy Giặt Electrolux
Mục ChínhHướng Dẫn Chi Tiết Xử Lý Lỗi E-66 Máy Giặt ElectroluxLỗi E-66 máy giặt Electrolux là gì?4 Nguyên nhân gây lỗi E-66 máy giặt…

Tủ Lạnh Sharp Lỗi H-36 Cách Xử Lý Đơn Giản
Mục ChínhTủ Lạnh Sharp Lỗi H-36 Cách Xử Lý Đơn GiảnGiới thiệu về lỗi H-36 trên tủ lạnh SharpNguyên nhân gây lỗi H-36 trên tủ…

Khắc phục lỗi E-62 máy giặt Electrolux không cần thợ
Mục ChínhKhắc phục lỗi E-62 máy giặt Electrolux không cần thợMã lỗi E-62 Máy giặt Electrolux là gì?Các bộ phận liên quan đến mã lỗi…

Tủ Lạnh Sharp Lỗi H-35 Nguy Cơ Không Thể Sửa Chữa!
Mục ChínhQuy Trình Tự Sửa Lỗi H-35 Tủ Lạnh Sharp Từng Bước An ToànMã lỗi H-35 trên tủ lạnh Sharp là gì?Nguyên nhân gây lỗi…
![Thợ Sửa Máy Giặt [ Tìm Thợ Sửa Máy Giặt Ở Đây ]](https://thomaygiat.com/wp-content/uploads/sua-may-giat-lg-tai-nha-1.jpg)
