Hướng dẫn nhanh cách sửa lỗi chính tả trên máy tính
Lỗi chính tả trên máy tính
Sửa lỗi chính tả tự động có sẵn trong các hệ điều hành di động trong hơn một thập kỉ nay. Đây cũng là tính năng tích hợp trong các công cụ chỉnh sửa tài liệu như Microsoft Office và LibreOffice cho hệ điều hành Windows.
Tính năng này có sẵn trong nhiều dịch vụ phổ biến như Facebook, web, mail và một số ứng dụng trò chuyện. Nhưng bằng cách nào đó, tính năng từ sai chính tả tự động hoặc sửa lỗi đã không có sẵn trong hệ điều hành Windows trong một thời gian dài.
Vì vậy mà nhiều người dùng máy tính cảm thấy thiếu thốn và khó chịu khi tính năng này không còn xuất hiện trong quá trình bạn đánh máy, gõ chữ nữa. Bạn muốn thay đổi điều này. Phải cài đặt tính năng sửa lỗi chính tả trên máy tính cho mình ngay thôi.
Bạn đang đọc: Hướng dẫn nhanh cách sửa lỗi chính tả trên máy tính
 Lỗi chính tả trên máy tính
Lỗi chính tả trên máy tính
Hướng dẫn cách sửa lỗi chính tả trên máy tính
Cách kiểm tra lỗi chính tả bằng công cụ sẵn có của Microsoft Word
- Bước 1: Mở ứng dụng Word trên máy tính của bạn > Chọn File.
- Bước 2: Sau đó, chọn More > Options.
- Bước 3: Chọn Proofing > Đánh dấu Check spelling as you type > Chọn OK.
- Bước 4: Copy (Ctrl + C) đoạn văn bản cần kiểm tra chính tả và dán (Ctrl + V) vào trang Word.
Khi bạn thực thi đủ các bước, những từ sai chính tả sẽ được gạch dưới màu đỏ. Bạn hoàn toàn có thể dựa theo đó mà thuận tiện kiểm tra và sửa lại cho đúng. Tuy nhiên, với cách kiểm tra lỗi chính tả tiếng Việt này còn có nhiều hạn chế vì hoàn toàn có thể soát lỗi sai ở một số ít từ tiếng Việt .
Cách kiểm tra lỗi chính tả bằng Google tài liệu
Với các làm này thì nhu yếu bạn phải có liên kết internet mới hoàn toàn có thể thuận tiện thực thi kiểm tra sửa lỗi chính tả trên máy tính được .
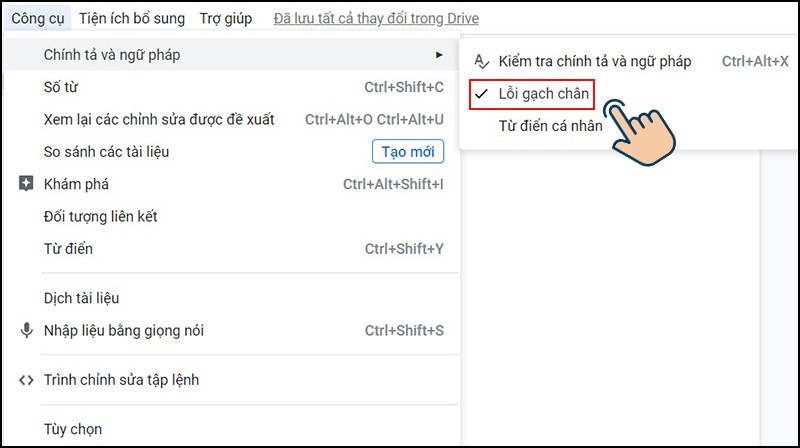 Cách kiểm tra lỗi chính tả bằng Google tài liệu
Cách kiểm tra lỗi chính tả bằng Google tài liệu
Thao tác diễn ra như sau :
- Bước 1: Truy cập vào Google Tài liệu. Bạn có thể truy cập nhanh tại đây > Chọn Trống.
- Bước 2: Copy (Ctrl + C) đoạn văn cần kiểm tra chính tả và dán (Ctrl + V) vào trang Google Tài liệu.
Sau khi hoàn tất mọi thao tác, những từ sai chính tả sẽ được gạch dưới màu đỏ giống như Word. Bạn hoàn toàn có thể xem gợi ý chỉnh lỗi chính tải trên Google Tài Liệu bằng cách nhấn chọn từ bị gạch dưới .
Những lưu ý khi thực hiện cách sửa lỗi chính tả trên máy tính
Đảm bảo ngôn ngữ mà bạn muốn đã được bật
Bạn muốn kiểm tra chính xác chính tả và ngữ pháp trong ngôn ngữ khác. Ngôn ngữ đó phải được bậc trong Office. Bạn cần dùng một ngôn ngữ không được liệt kê làm ngôn ngữ soạn thảo trong hộp thoại để “đặt tùy chọ ngôn ngữ Office”. Có thể bạn sẽ cần tải và cài đặt một gói ngôn ngữ trước khi bạn có thể kiểm tra chính tả.
Để biết thêm thông tin về cách bật ngôn từ trong Office, bạn hoàn toàn có thể xem thêm về ngôn từ hoặc đặt tùy chọn ngôn từ trong Office và gói phụ kiện ngôn từ cho Office .
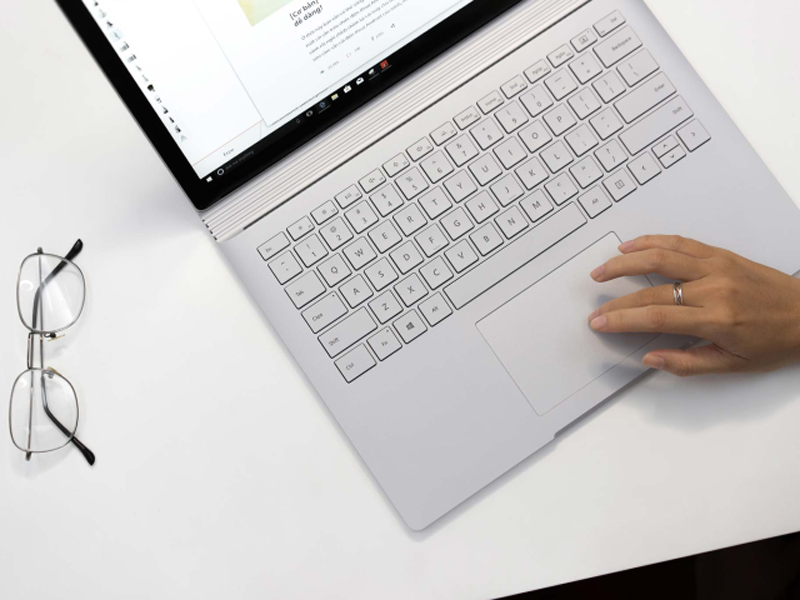 Đảm bảo ngôn ngữ muốn chọn đã được cài đặt
Đảm bảo ngôn ngữ muốn chọn đã được cài đặt
Bảo đảm áp dụng đúng ngôn ngữ cho văn bản
Khi bộ kiểm tra chính tả không kiểm tra từ mà bạn gõ vào theo ngôn từ khác hoặc nếu nó lưu lại từ đúng chính tả ở ngôn từ khác là bị sai chính tả, các từ hoàn toàn có thể bị nhận diện sai ngôn từ. Để biến hóa điều này theo cách bằng tay thủ công bạn hoàn toàn có thể làm theo như sau :
- Trên tab Xem lại, trong nhóm Ngôn ngữ, bấm vào Ngôn ngữ > Đặt Ngôn ngữ Kiểm lỗi.
- Trong hộp thoại Ngôn ngữ, hãy chọn ngôn ngữ mà bạn muốn.
- Bắt đầu nhập
- Để chuyển lại về ngôn ngữ gốc hoặc chuyển sang ngôn ngữ khác, hãy lặp lại các Bước 1–3. Trong Bước 3, hãy chọn ngôn ngữ tiếp theo.
Xem thêm: Nguyên Nhân Và Cách Khắc Phục Lỗi Bảo Mật Trên Máy Tính
Bảo đảm đã chọn hộp kiểm tự động phát hiện ngôn ngữ
- Trên tab Xem lại, trong nhóm Ngôn ngữ, bấm vào Ngôn ngữ > Đặt Ngôn ngữ Kiểm lỗi.
- Trong hộp thoại Ngôn ngữ, chọn hộp kiểm Tự động phát hiện ngôn ngữ.
Xem lại các ngôn từ hiển thị bên trên đường kép trong list “ ghi lại văn bản đã chọn là ”. Word chỉ hoàn toàn có thể phát hiện các ngôn từ trong được liệt kê bên trong dòng kép. Nếu ngôn từ bạn cần không sẵn dùng. Bạn phải bậc ngôn từ soạn thảo để Word tự động hóa phát hiện chúng .
 Đảm bảo bạn đã chọn hộp tự động phát ngôn ngữ
Đảm bảo bạn đã chọn hộp tự động phát ngôn ngữ
Máy tính của bạn đang gặp vấn đề trục trặc hay hư hỏng mà không biết nơi uy tín để kiểm tra, sửa bạn. Hãy đến ngay với Bảo Hành One để yên tâm giao lại chiếc máy thân yêu của mình nhé. Dịch vụ Bảo Hành One uy tín – chất lượng – an toàn là nơi bạn có thể tin tưởng và đặt niềm tin.
Bạn đang xem: Hướng dẫn nhanh cách sửa lỗi chính tả trên máy tính
Với những gì Bảo Hành One cung cấp, tin chắc giờ đây bạn có thể có được cách sửa lỗi chính tả trên máy tính của mình rồi. Cám ơn bạn đã quan tâm và theo dõi.
Source: https://thomaygiat.com
Category custom BY HOANGLM with new data process: Hỏi Đáp


Máy Giặt Electrolux Lỗi E-45 Kiểm Tra Ngay!
Mục ChínhMáy Giặt Electrolux Lỗi E-45 Kiểm Tra Ngay!Định Nghĩa Mã Lỗi E-45 Máy Giặt ElectroluxNguyên nhân lỗi E-45 máy giặt Electrolux1. Cảm biến cửa…

Hướng dẫn sửa Tủ lạnh Sharp lỗi H-28 chi tiết và an toàn
Mục ChínhHướng dẫn sửa Tủ lạnh Sharp lỗi H-28 chi tiết và an toànLỗi H-28 Trên Tủ Lạnh Sharp Là Gì?Dấu Hiệu Nhận Biết Lỗi…

Máy giặt Electrolux gặp lỗi E-44 điều bạn nên làm
Mục ChínhMáy giặt Electrolux gặp lỗi E-44 điều bạn nên làmĐịnh nghĩa mã lỗi E-44 máy giặt Electrolux5 Nguyên nhân gây ra mã lỗi E-44…

Khắc phục sự cố Lỗi H27 trên tủ lạnh Sharp
Mục ChínhKhắc phục sự cố Lỗi H27 trên tủ lạnh SharpĐịnh nghĩa mã lỗi H-27 tủ lạnh SharpTầm quan trọng của việc hiểu mã lỗi…

Lỗi E-42 máy giặt Electrolux tự kiểm tra an toàn
Mục ChínhLỗi E-42 máy giặt Electrolux tự kiểm tra an toànĐịnh nghĩa lỗi E-42 trên máy giặt ElectroluxNguyên nhân gây ra lỗi E-42 máy giặt…

Tủ lạnh Sharp lỗi H12 khi nào nên gọi thợ
Mục ChínhTủ lạnh Sharp lỗi H12 khi nào nên gọi thợĐịnh nghĩa mã lỗi H12 trên tủ lạnh SharpDấu hiệu nhận biết mã lỗi H12Nguyên…
![Thợ Sửa Máy Giặt [ Tìm Thợ Sửa Máy Giặt Ở Đây ]](https://thomaygiat.com/wp-content/uploads/sua-may-giat-lg-tai-nha-1.jpg)
