2 cách sửa lỗi phông chữ trong PowerPoint bạn nên biết
Trong quá trình sử dụng PowerPoint, bạn thường xuyên gặp phải các lỗi về phông chữ. Gây ảnh hưởng và làm mất nhiều thời gian trong học tập, công việc. Vậy tại sao lại bị lỗi phông chữ, có cách nào để sửa không? Cùng ThuthuatOffice tìm hiểu các cách sửa lỗi phông chữ trong PowerPoint trong bài viết này nhé.

Vì sao phông chữ trong PowerPoint bị lỗi ?
Lỗi phông chữ trong PowerPoint thường làm cho người dùng gặp nhiều khó khăn vất vả khi thao tác. Một số nguyên do khiến phông chữ bị lỗi như :
- Phông chữ không đồng bộ: Đây là trường hợp người dùng tổng hợp slide ở nhiều nguồn khác nhau. Khiến cho file PowerPoint trở nên lộn xộn, thiếu chuyên nghiệp.
- Phông chữ bị thay đổi khi sử dụng trên máy tính khác: Khi mở file PowerPoint trên máy tính khác sẽ xảy ra hiện tượng bị lỗi phông chữ, do máy tính đó không có phông bạn đang sử dụng.
- Không viết được tiếng Việt có dấu: Đây là do công cụ gõ tiếng Việt được cài đặt trên máy tính có kiểu gõ và bảng mã không phù hợp với phông chữ đang dùng trong PowerPoint.
Sau khi biết được nguyên nhân khiến phông chữ bị lỗi, cùng tìm hiểu cách sửa lỗi phông chữ trong PowerPoint nhé.
Bạn đang đọc: 2 cách sửa lỗi phông chữ trong PowerPoint bạn nên biết
Cách sửa lỗi font chữ PowerPoint khi tải về
Sửa lỗi font chữ PowerPoint trên máy tính
Sửa lỗi font chữ khi sử dụng trên máy tính khác:
Bước 1: Vào File, nhấn chọn Options.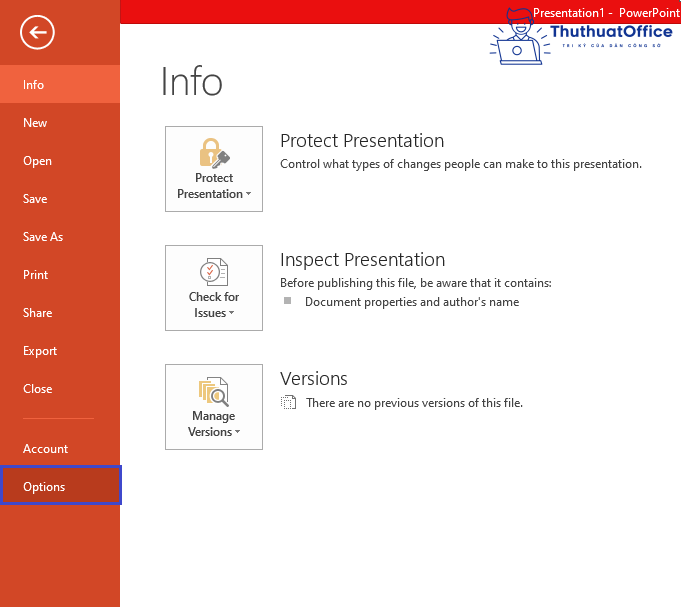
Bước 2: Một hộp thoại mới xuất hiện. Nhấn vào Save ở danh sách bên trái của hộp thoại. Sau đó kéo xuống click chọn Embed fonts in the file để nhúng font vào slide. Nhấn OK.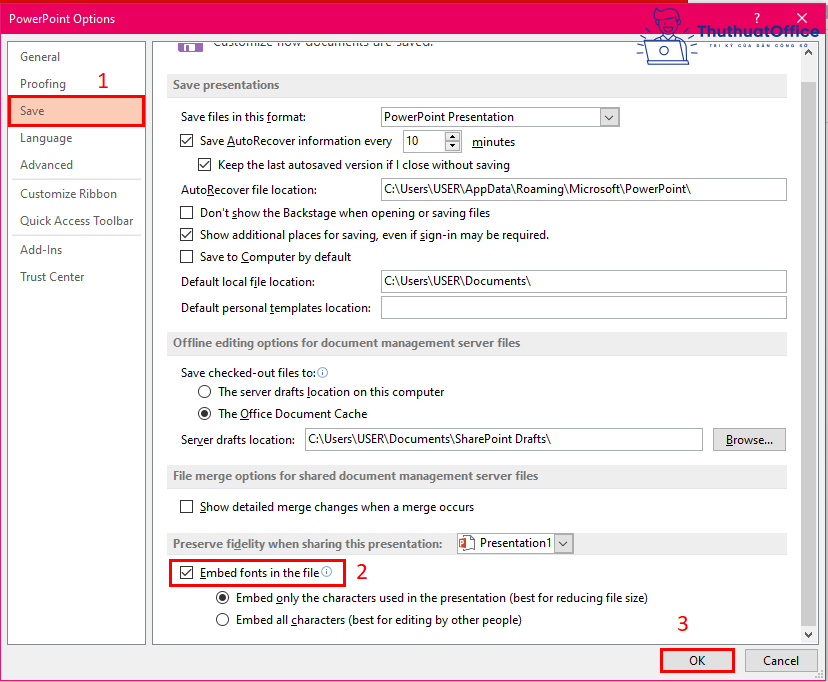
Sửa lỗi font chữ không đồng bộ
Bước 1: Tại tab Home, nhấn vào nút mũi tên đổ xuống của mục Replace, chọn Replace Fonts.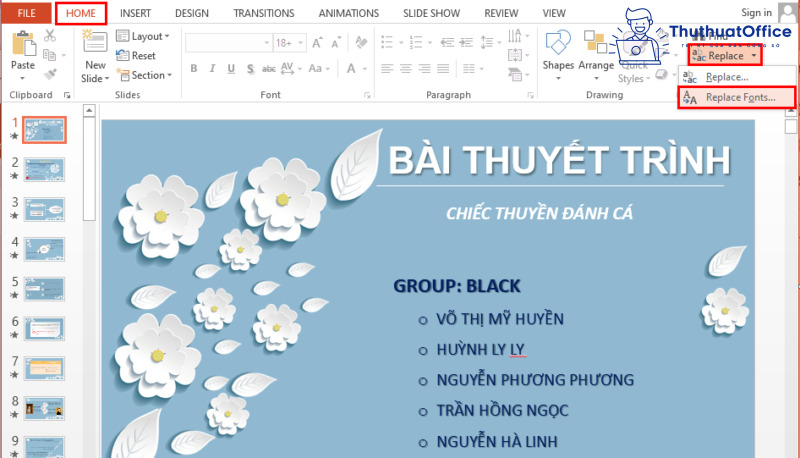
Bước 2: Hộp thoại Replace Font xuất hiện. Nhập font chữ cần thay thế vào mục Replace, font chữ dùng để thay thế vào mục With. Sau đó nhấn chọn Replace.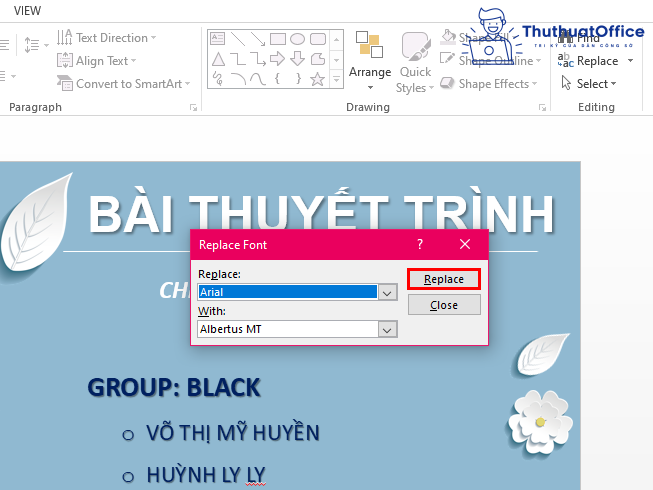
Sửa lỗi không gõ được tiếng Việt có dấu
Để sửa lỗi này, cần chọn kiểu gõ và bảng mã tương thích với font chữ bạn đang sử dụng trong PowerPoint .
- Các font chữ thuộc bảng mã Unicode: Times New Roman, Calibri, Arial,…
- Các font chữ thuộc bảng mã TCVN3: Bắt đầu bằng .Vn như .VnTimes, .VnTimesH,…
- Các font chữ thuộc bảng mã VNI Windows: Bắt đầu bằng VNI như VNI-Times,…
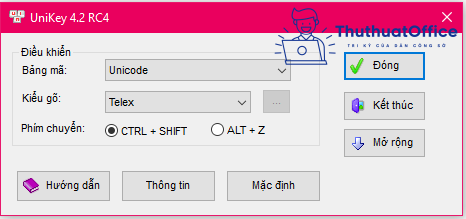
Sửa lỗi font chữ PowerPoint trên Android
Để khắc phục việc font chữ PowerPoint bị lỗi khi đọc trên Android, bạn hoàn toàn có thể vận dụng các cách sau :
Cách 1: Cập nhật phần mềm cho điện thoại. Do hầu hết các điện thoại Android đời mới đều hỗ trợ đọc dữ liệu được gõ từ bảng mã VNI và TCVN3.
Cách 2 : Tải font cho điện thoại cảm ứng Android .
Nếu điện thoại cảm ứng không hề update ứng dụng được nữa, và nhận được thông tin “ Font này không được tương hỗ ”. Bạn hoàn toàn có thể tải font chữ mới ( so với trường hợp điện thoại thông minh đã root ) .
- Bước 1: Tìm và tải font chữ về điện thoại.
- Bước 2: Tải và cài đặt ứng dụng Font fix.
- Bước 3: Mở Font fix lên, chọn biểu tượng dấu cộng.
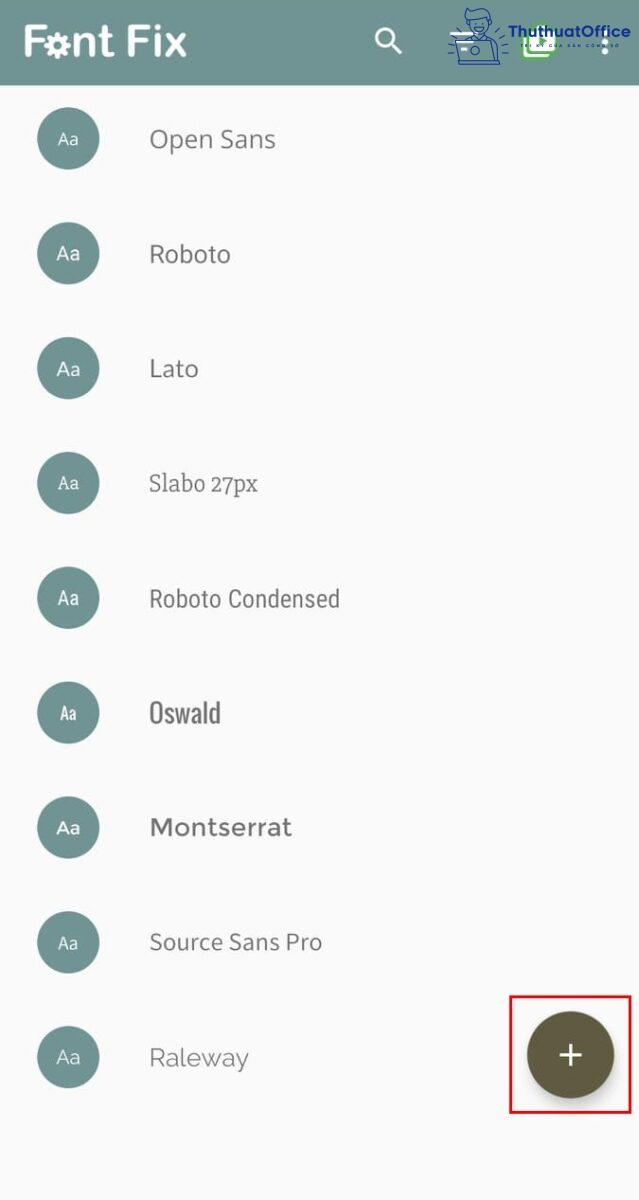
- Bước 4: Tìm file font chữ vừa tải về. Sau đó, nhấn chọn font chữ đó và chọn Select.
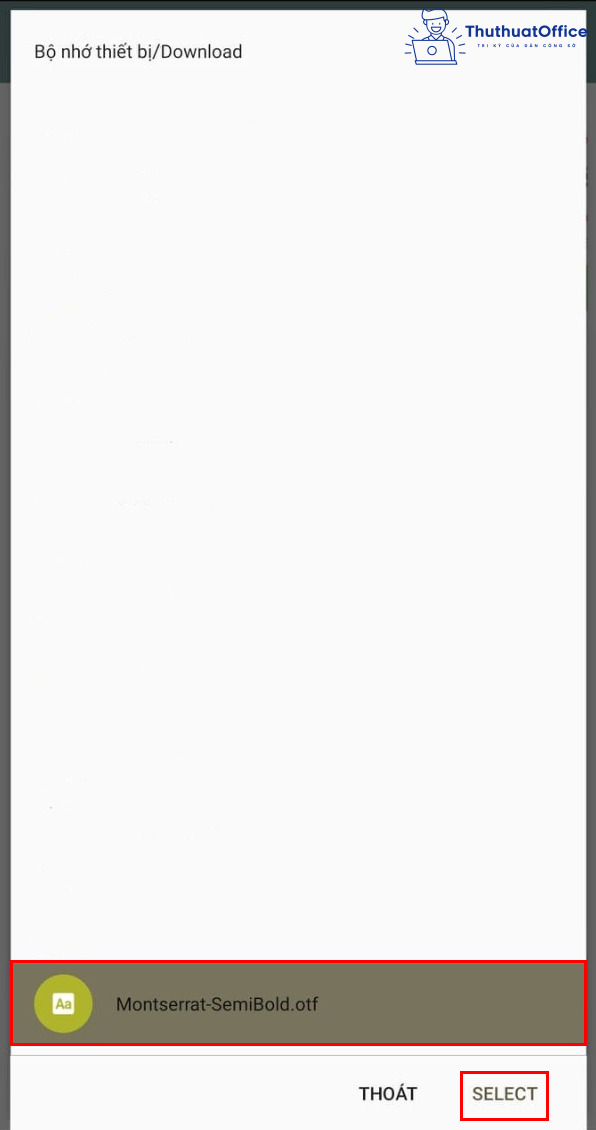
- Bước 5: Nhấn vào biểu tượng tải xuống và tiếp tục chọn Install để cài đặt font.
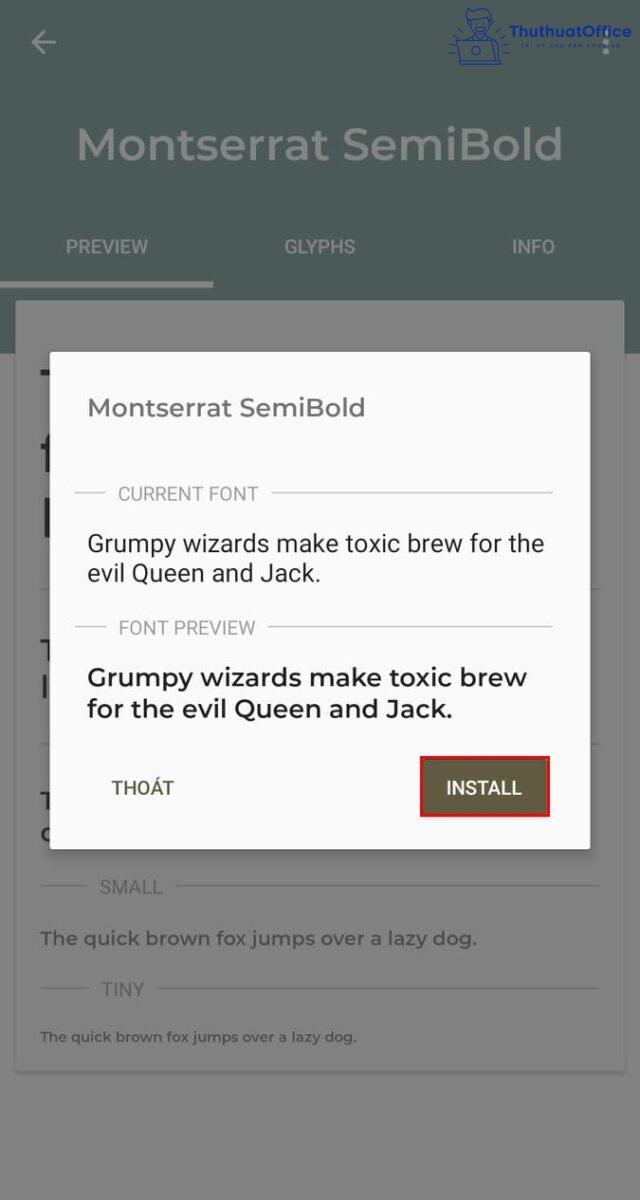
- Bước 6: Nhấn cho phép yêu cầu quyền truy cập hệ thống trên superSU.
Sau khi cài đặt thành công, nhấn Install và khởi động lại máy để hoàn tất quá trình.
Trên đây là hai cách sửa lỗi phông chữ trong PowerPoint trên Android bạn tìm hiểu thêm .
Cách lưu file PowerPoint không bị lỗi font
Để lưu file PowerPoint không bị lỗi font chữ, bạn hoàn toàn có thể chuyển sang file PDF vừa nhanh, đơn thuần và tính bảo mật thông tin cao .
Cách 1: Click vào tab File, rồi chọn Save as. Hộp thoại Save As xuất hiện. Chọn thư mục cần lưu, đặt tên cho file rồi tại Save as type chọn PDF. Sau đó nhấn Save.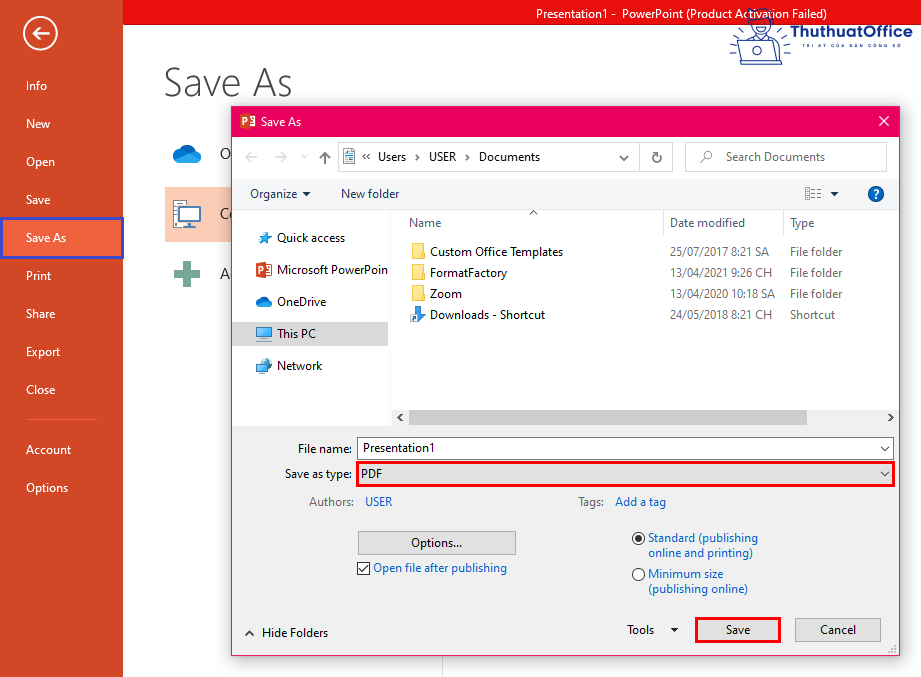
Cách 2: Click vào tab File, nhấn vào Export, click chọn Create PDF/XPS. Sau đó chọn thư mục cần lưu, đặt tên file và click vào Publish để xuất PowerPoint sang PDF.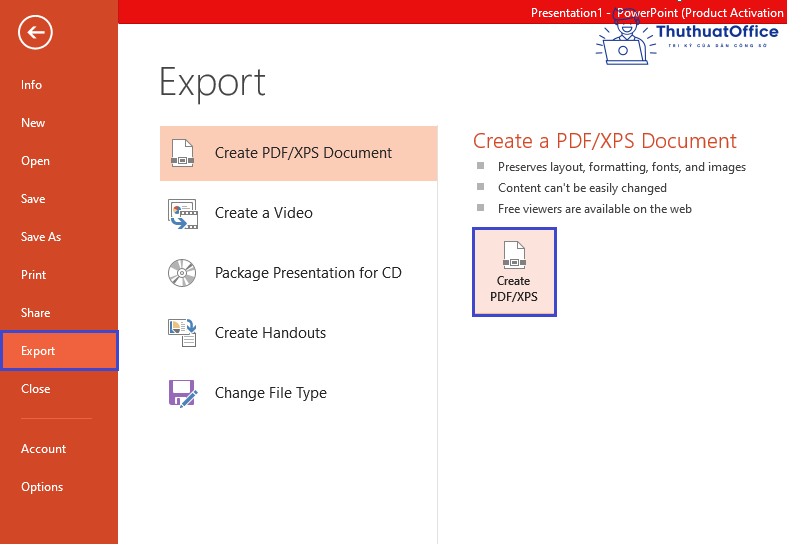
Xem thêm: Câu Hỏi Đáp Toán Lớp 5 7 – Câu Hỏi Của Trịnh Hồng Nhung – Chia Sẻ Kiến Thức Điện Máy Việt Nam
Xem thêm :
Trên đây là những cách sửa lỗi phông chữ trong PowerPoint mà ThuthuatOffice đã tổng hợp và san sẻ đến các bạn. Nếu thấy bài viết có ích, đừng quên Like, Share và liên tục ghé thăm ThuthuatOffice để có thêm nhiều kiến thức và kỹ năng mê hoặc hơn nhé .
PowerPoint –
Source: https://thomaygiat.com
Category custom BY HOANGLM with new data process: Hỏi Đáp


Tủ Lạnh Sharp Dính Lỗi H-41 – Dấu Hiệu Đáng Lo Ngại!
Mục ChínhTủ Lạnh Sharp Dính Lỗi H-41 – Dấu Hiệu Đáng Lo Ngại!Tủ lạnh Sharp và lỗi H-41Lỗi H-41 tủ lạnh Sharp là gì?Công nghệ…

Máy giặt Electrolux báo mã lỗi E-68 Cách kiểm tra
Mục ChínhMáy giặt Electrolux báo mã lỗi E-68 Cách kiểm traGiải Thích Lỗi E-68 Máy Giặt ElectroluxNguyên nhân thường gặp của lỗi E-68:Cảnh báo còi…

Hướng Dẫn Chi Tiết Xử Lý Lỗi E-66 Máy Giặt Electrolux
Mục ChínhHướng Dẫn Chi Tiết Xử Lý Lỗi E-66 Máy Giặt ElectroluxLỗi E-66 máy giặt Electrolux là gì?4 Nguyên nhân gây lỗi E-66 máy giặt…

Tủ Lạnh Sharp Lỗi H-36 Cách Xử Lý Đơn Giản
Mục ChínhTủ Lạnh Sharp Lỗi H-36 Cách Xử Lý Đơn GiảnGiới thiệu về lỗi H-36 trên tủ lạnh SharpNguyên nhân gây lỗi H-36 trên tủ…

Khắc phục lỗi E-62 máy giặt Electrolux không cần thợ
Mục ChínhKhắc phục lỗi E-62 máy giặt Electrolux không cần thợMã lỗi E-62 Máy giặt Electrolux là gì?Các bộ phận liên quan đến mã lỗi…

Tủ Lạnh Sharp Lỗi H-35 Nguy Cơ Không Thể Sửa Chữa!
Mục ChínhQuy Trình Tự Sửa Lỗi H-35 Tủ Lạnh Sharp Từng Bước An ToànMã lỗi H-35 trên tủ lạnh Sharp là gì?Nguyên nhân gây lỗi…
![Thợ Sửa Máy Giặt [ Tìm Thợ Sửa Máy Giặt Ở Đây ]](https://thomaygiat.com/wp-content/uploads/sua-may-giat-lg-tai-nha-1.jpg)
