Cách sửa lỗi máy tính bị màn hình đen không vào được Windows
Có nghĩa máy tính vẫn đang chạy, quạt và ổ cứng vẫn đang hoạt động, thậm chí con trỏ chuột còn xuất hiện trên màn hình nữa… tuy nhiên, máy tính lại không thể truy cập vào được đến giao diện của hệ điều hành Windows.
Vâng ! Nếu như bạn đang gặp phải lỗi không dễ chịu này và đây chính là bài viết dành cho bạn. Trong bài viết này mình sẽ hướng dẫn chi tiết cụ thể cho các bạn từng bước cách khắc phục lỗi màn hình đen khi khởi động. Hi vọng sẽ giúp ích cho bạn !
Đọc thêm :
Mục Chính
- I. Nguyên nhân bị lỗi màn hình đen?
-
II. Hướng dẫn sửa lỗi màn hình máy tính bị đen khi khởi động
- #1. Nạp lại Windows Explorer
- #2. Thay đổi đường dẫn để nạp file Windows Explorer
- #3. Tắt/ vô hiệu hóa tính năng khởi động nhanh
- #4. Vô hiệu hóa tạm thời Card màn hình rời (nếu có)
- #5. Vô hiệu hóa AppReadness trong Services
- #6. Tạo một User mới và xóa User bị lỗi hiện tại
- #7. Cài lại hệ điều hành Windows
- #8. Kiểm tra phần cứng và vệ sinh lại máy tính
- III. Lời kết
I. Nguyên nhân bị lỗi màn hình đen?
- Máy tính bị nhiễm virus, dẫn tới máy tính không tự động nạp được Windows Explorer.
- Bị lỗi sau khi update windows, hoặc trong một vài trường hợp máy tính tự động update và sau khi bạn khởi động lại máy tính thì bị lỗi này.
- Do card màn hình máy tính (Card rời).
- Do ổ cứng của bạn có vấn đề.
- Một nguyên nhân nữa cũng có thể gây ra lỗi này đó là tính năng khởi động nhanh (Fast Startup) trên hệ điều hành Windows.
II. Hướng dẫn sửa lỗi màn hình máy tính bị đen khi khởi động
Sau đây mình sẽ san sẻ với các bạn 8 cách mà mình vẫn liên tục vận dụng khi xảy ra sự cố trên .
Ngoài những cách mình san sẻ trong bài viết ra thì nếu bạn còn biết thêm cách nào hiệu suất cao khác thì hãy comment ở phía bên dưới bài viết này nhé 😀
#1. Nạp lại Windows Explorer
Vâng, đây là cách đơn thuần nhất để bạn hoàn toàn có thể nhanh gọn truy vấn vào được giao diện màn hình Windows khi bị lỗi này .
Nhưng với cách làm này thì bạn chỉ trong thời điểm tạm thời truy vấn vào được thôi, và tất yếu là vẫn chưa thể khắc phục được một cách triệt để được .
Thực hiện:
+ Bước 1: Nhấn tổ hợp phím Ctrl + Alt + Del => sau đó chọn Task Manager như hình bên dưới.
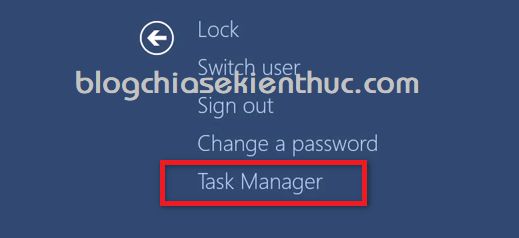
+ Bước 2: Cửa sổ Task Manager hiện ra, bạn hãy nhấn vào File => chọn Run new task để chạy hộp thoại Run.
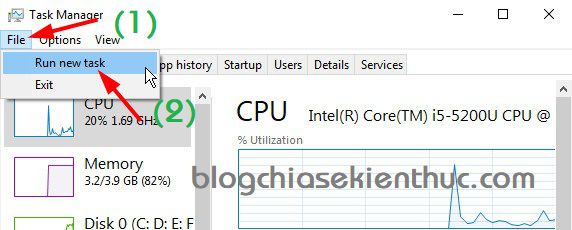
+ Bước 3: Bây giờ bạn hãy nhập lệnh explorer.exe và nhấn Enter để thực hiện. Ngay lập tức máy tính sẽ khởi động vào màn hình Desktop.
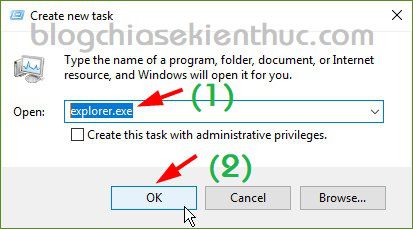
+ Bước 4: OK, sau khi đã vào được màn hình Windows rồi thì bạn hãy làm tiếp bước diệt Adware bằng cách sử dụng bộ đôi công cụ AdwCleaner và Malwarebytes Anti-Malware.
=> Các bạn có thể vào bài viết gỡ bỏ phần mềm quảng cáo để tải phần mềm về và xem hướng dẫn sử dụng 2 phần mềm này nhé (Bạn làm Bước 4 trong bài viết đó nhé)
#2. Thay đổi đường dẫn để nạp file Windows Explorer
Như mình đã nói bên trên, máy tính bạn có thể bị virus tấn công và làm thay đổi đường dẫn đến file explorer.exe trong Registry. Chính vì thế công việc tiếp theo bạn cần làm đó là kiểm tra lại xem nó có hiển thị đúng cách hay không nhé.
Thực hiện:
Bạn hãy truy vấn vào đường dẫn sau đây ( Xem cách truy vấn nhanh ! )
HKEY_LOCAL_MACHINE \ SOFTWARE \ Microsoft \ Windows NT \ CurrentVersion \ Winlogon
Sau khi vào đến Winlogon thì bạn hãy nhìn sang bên phải => nháy đúp chuột vào file Shell => nhập vào explorer.exe và nhấn OK để đồng ý.
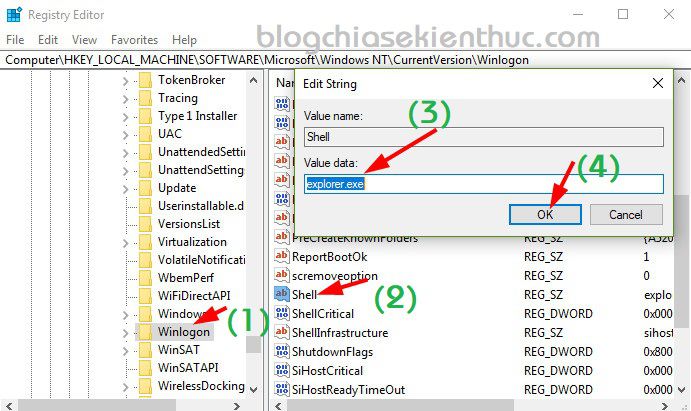
Bây giờ bạn hãy tắt hộp thoại này đi, khởi động lại máy tính xem có còn bị lỗi này nữa không nhé. Nếu như vẫn không được thì bạn thử setup một ứng dụng diệt virus ( nếu chưa có ) để quét máy tính một lần xem sao .
#3. Tắt/ vô hiệu hóa tính năng khởi động nhanh
Tính năng khởi động nhanh này không những gây ra lỗi màn hình đen mà nó còn hoàn toàn có thể gây ra lỗi không tắt được máy tính trọn vẹn nữa .
Cách vô hiệu hóa tính năng này thì mình đã có bài hướng dẫn rất chi tiết trong bài viết này rồi. Bạn hãy đọc lại cách tắt tính năng Fast Startup nếu chưa biết cách làm nhé. (Cách 4 trong bài hướng dẫn đó nhé !)
#4. Vô hiệu hóa tạm thời Card màn hình rời (nếu có)
Để kiểm tra xem nguyên do có phải là do Card màn hình hay không thì bạn hãy làm như sau :
Thực hiện:
+ Bước 1: Truy cập vào chế độ Safe Mode.
+ Bước 2: Nhấn chuột phải vào This PC (Computer) => chọn Manage => chọn tiếp Device Manager => bây giờ bạn hãy tìm đến phần Display adapters.
Hoặc bạn có thể mở nhanh cửa sổ Device Manager bằng cách mở hộp thoại Run (
Windows + R) => nhập lệnhdevmgmt.msc=> nhấn Enter để thực hiện.
Ở đây Card rời trên máy tính của mình chính là cái dòng NVIDIA GeForce GT 525M đó. Còn dòng nào có Graphics thì nó là Card onboard nhé.

+ Bước 3: Bây giờ bạn hãy thử nhấn chuột phải vào dòng đó => chọn Disable để vô hiệu hóa tạm thời cái Card rời này đi => sau đó khởi động lại máy tính để kiểm tra kết quả xem sao.
+ Bước 4: Sau khi khởi động lên, nếu như vẫn không được thì bạn thử vô hiệu hóa nốt cái Card onboard kia đi xem sao => sau đó cũng khởi động lại để kiểm tra kết quả.
+ Bước 5: Sau khi bạn đã Disable cả card rời và card onboard đi mà vẫn bị hiện tượng màn hình đen khi khởi động thì nguyên nhân không phải là do Card màn hình rồi. Bạn hãy thực hiện Enable lại 2 cái card đó nhé.
#5. Vô hiệu hóa AppReadness trong Services
Bạn mở Task Manager lên bằng cách nhấn tổ hợp phím CTRL + ALT + DEL => và chuyển qua tab Services.
Tại đây bạn hãy nhấn chuột phải vào AppReadness => và chọn Stop như hình bên dưới.
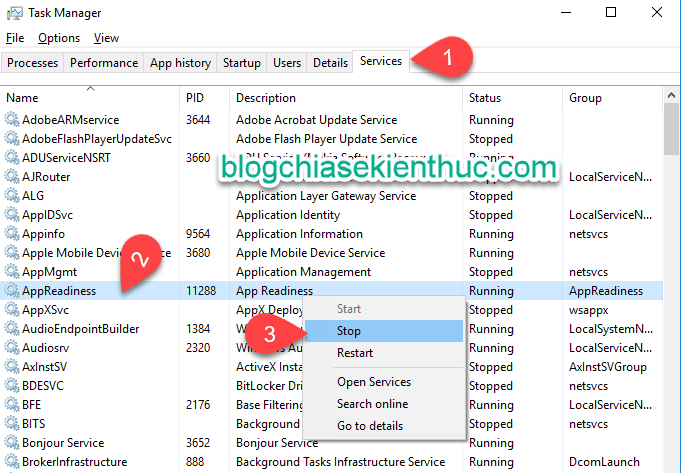
Trong trường hợp AppReadness đã Stop thì bạn hãy nhấn chuột phải chuột => và chon Open Services.
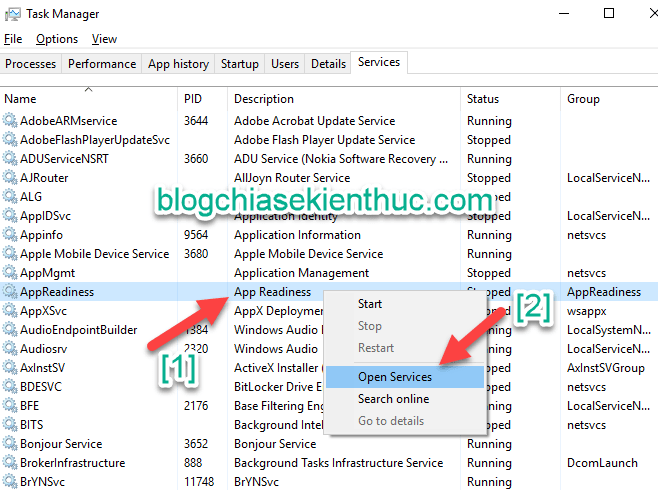
Bạn tiếp tục tìm đến AppReadness => nháp đúp chuột vào AppReadness => chọn tab General => chọn giá trị Disabled ở mục Startup type => và nhấn OK để xác nhận.
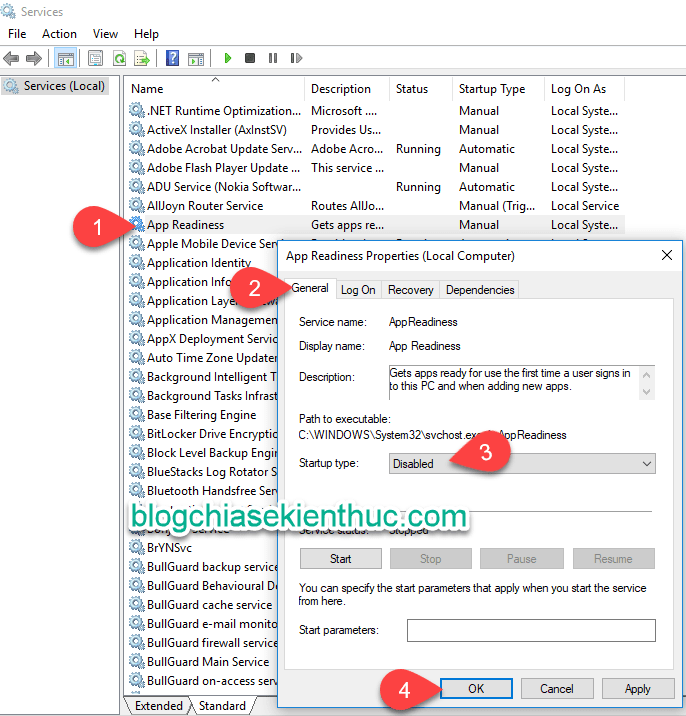
Và bạn thử khởi động lại máy tính để kiểm tra hiệu quả .
#6. Tạo một User mới và xóa User bị lỗi hiện tại
Thực hiện: Bạn nhấn tổ hợp phím CTRL + ALT + DEL => sau đó chọn File => chọn tiếp Run new task để chạy hộp thoại Run.
Sau đó, tại hộp thoại Run bạn nhập lệnh cmd.exe => và nhấn OK để mở cửa sổ CMD lên.
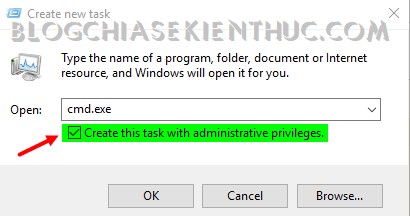
Sau đó bạn hoàn toàn có thể sử dụng lệnh trong CMD để tạo một USER trên Windows mới. Cái này thì mình đã hướng dẫn rất cụ thể trong bài viết tạo user mới trên Windows rồi. Nếu bạn chưa biết cách làm thì xem lại nhé .
Bạn nhớ cả bước thêm User vừa tạo vào nhóm người quản trị ( Administrator ) nhé. Trong bài hướng dẫn đó mình cũng đã hướng dẫn rồi đấy 😀
#7. Cài lại hệ điều hành Windows
Vâng ! nếu như thực thi hết các bước bên trên mà vẫn không được thì chỉ còn cách cài lại Windows thôi .
Về cách cài Windows thì mình đã có các bài hướng dẫn rất chi tiết cụ thể trên blog rồi, Windows 7, Windows 8 / 8.1 hay Windows 10 đều có các bài hướng dẫn rất chi tiết cụ thể .
Bạn hoàn toàn có thể tìm kiếm hướng dẫn tại phân mục này nhé : Hướng dẫn cài Windows !
#8. Kiểm tra phần cứng và vệ sinh lại máy tính
Nếu như cài lại Windows mà vẫn không được nữa thì năng lực cao là máy tính của bạn bị hỏng phần cứng rồi, hoàn toàn có thể là do dây cáp hoặc cũng hoàn toàn có thể là do ổ cứng .
Cái này thì bạn mang ra ngoài shop thay thế sửa chữa máy tính để họ kiểm tra chi tiết cụ thể lỗi nhé .
III. Lời kết
Trên đây là 6 bước giúp bạn xác định và khắc phục lỗi máy tính bị màn hình đen + con trỏ chuột mà không thể vào được đến giao diện Desktop mà mình thấy hiệu quả nhất hiện nay.
Ngoài các cách bên trên ra, nếu như bạn còn biết thêm cách nào hay khác nữa thì đừng quên san sẻ cho mọi người cùng học hỏi thêm nhé .
Hi vọng bài viết sẽ có ích với bạn, chúc các bạn thành công xuất sắc !
Kiên Nguyễn – Blogchiasekienthuc. com
Bài viết đạt : 4.3 / 5 sao – ( Có 95 lượt nhìn nhận )
Source: https://thomaygiat.com
Category : Hỏi Đáp


Máy Giặt Electrolux Lỗi E-45 Kiểm Tra Ngay!
Mục ChínhMáy Giặt Electrolux Lỗi E-45 Kiểm Tra Ngay!Định Nghĩa Mã Lỗi E-45 Máy Giặt ElectroluxNguyên nhân lỗi E-45 máy giặt Electrolux1. Cảm biến cửa…

Hướng dẫn sửa Tủ lạnh Sharp lỗi H-28 chi tiết và an toàn
Mục ChínhHướng dẫn sửa Tủ lạnh Sharp lỗi H-28 chi tiết và an toànLỗi H-28 Trên Tủ Lạnh Sharp Là Gì?Dấu Hiệu Nhận Biết Lỗi…

Máy giặt Electrolux gặp lỗi E-44 điều bạn nên làm
Mục ChínhMáy giặt Electrolux gặp lỗi E-44 điều bạn nên làmĐịnh nghĩa mã lỗi E-44 máy giặt Electrolux5 Nguyên nhân gây ra mã lỗi E-44…

Khắc phục sự cố Lỗi H27 trên tủ lạnh Sharp
Mục ChínhKhắc phục sự cố Lỗi H27 trên tủ lạnh SharpĐịnh nghĩa mã lỗi H-27 tủ lạnh SharpTầm quan trọng của việc hiểu mã lỗi…

Lỗi E-42 máy giặt Electrolux tự kiểm tra an toàn
Mục ChínhLỗi E-42 máy giặt Electrolux tự kiểm tra an toànĐịnh nghĩa lỗi E-42 trên máy giặt ElectroluxNguyên nhân gây ra lỗi E-42 máy giặt…

Tủ lạnh Sharp lỗi H12 khi nào nên gọi thợ
Mục ChínhTủ lạnh Sharp lỗi H12 khi nào nên gọi thợĐịnh nghĩa mã lỗi H12 trên tủ lạnh SharpDấu hiệu nhận biết mã lỗi H12Nguyên…
![Thợ Sửa Máy Giặt [ Tìm Thợ Sửa Máy Giặt Ở Đây ]](https://thomaygiat.com/wp-content/uploads/sua-may-giat-lg-tai-nha-1.jpg)
