Tạo Hiệu Ứng Ánh Sáng Nâng Cao Trong Photoshop – FeduDesign
Source: https://thomaygiat.com
Category : Nghe Nhìn


Cách SỬA LỖI CAMERA YOOSEE đơn giản NHẤT [2023]
Mục ChínhVideo cách sửa lỗi camera yoosee không liên kết được wifiCamera Yoosee Không Xoay ĐượcCamera Yoosee bị Sai Giờ Lỗi camera Yoosee báo mạng…

Camera IP Quan Sát Không Dây YooSee 4 Râu C12
Camera IP Quan Sát Không Dây YooSee 4 Râu C12 Camera IP Yosee hạng sang chính hãng model C12 với chất lượng hình ảnh cao…

Camera Wifi Không dây Yoosee HD 3 Râu 1080p – Yoosee Việt Nam
Khả năng xoay linh hoạt dễ dàng quan sát Camera giám sát với khả năng xoay ngang 355°, xoay dọc 120° giúp người dùng dễ dàng…

Cáp Đồng Trục Liền Nguồn Việt Hàn RG59-Cu 1.0 – Chính Hãng
Cáp đồng trục liền nguồn Việt Hàn RG59-Cu 1.0 – cáp lõi đồng nguyên chất, chất lượng cao, giá tốt chính hãng Cáp đồng trục…

Lắp Đặt Camera Lùi Cho Xe Tải – Bảo Việt Technology
Bạn đang đọc: Lắp Đặt Camera Lùi Cho Xe Tải – Bảo Việt Technology 4.4 / 5 – ( 23 bầu chọn ) Doanh nghiệp…

Camera Logo Design PNG Picture, Camera Logo Design Free Logo Design Template, Logo, Flat, Shot PNG Image For Free Download
Successfully saved Free tải về HD contents without watermark please go to pngtree.com via PCOK Bạn đang đọc: Camera Logo Design PNG Picture, Camera Logo…
![Thợ Sửa Máy Giặt [ Tìm Thợ Sửa Máy Giặt Ở Đây ]](https://thomaygiat.com/wp-content/uploads/sua-may-giat-lg-tai-nha-1.jpg)
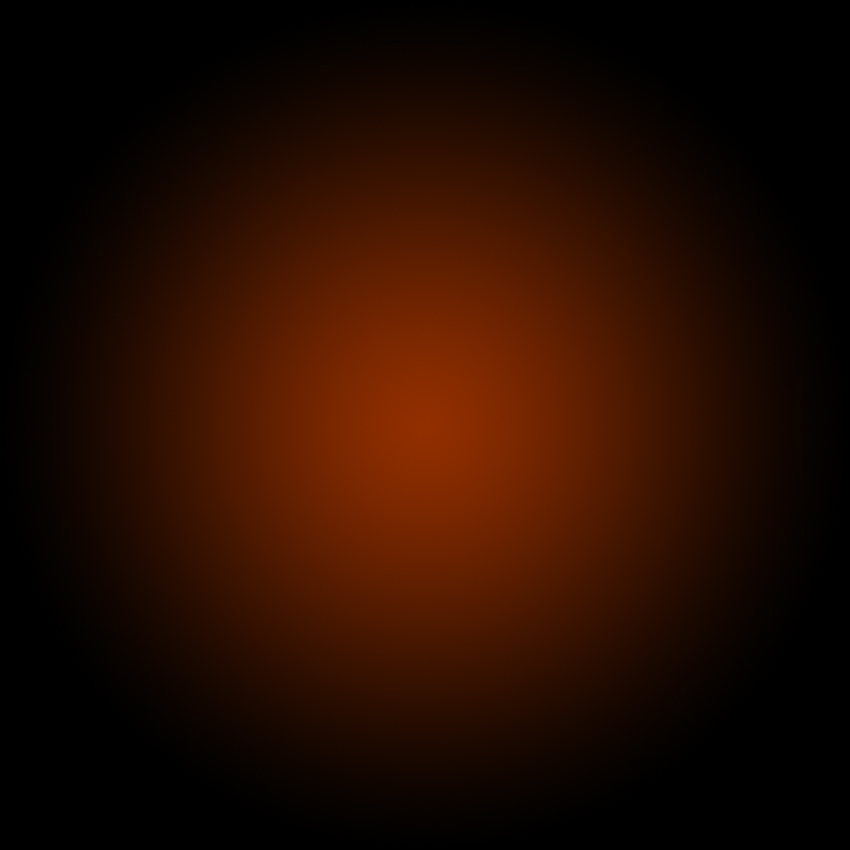
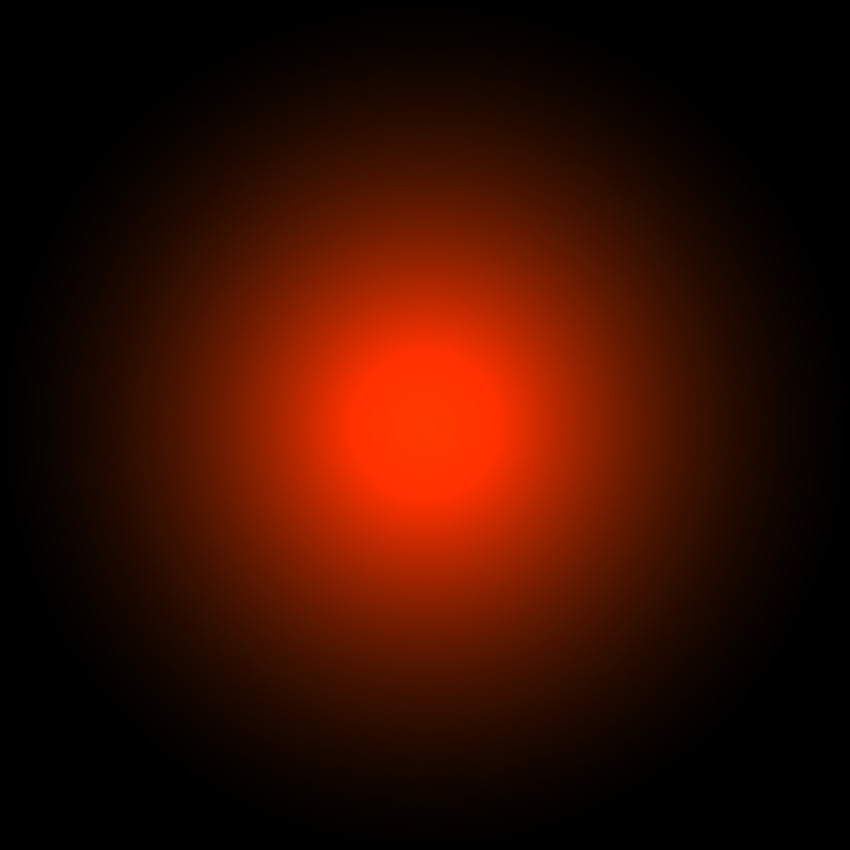

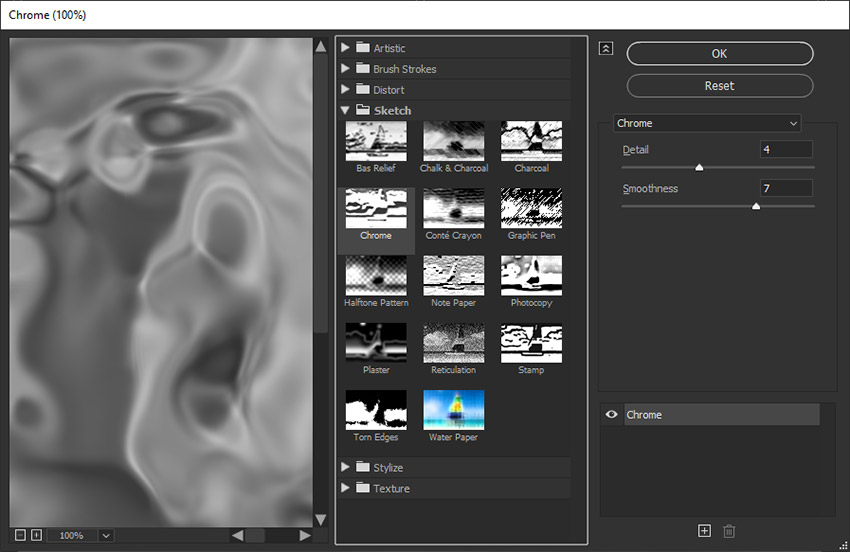
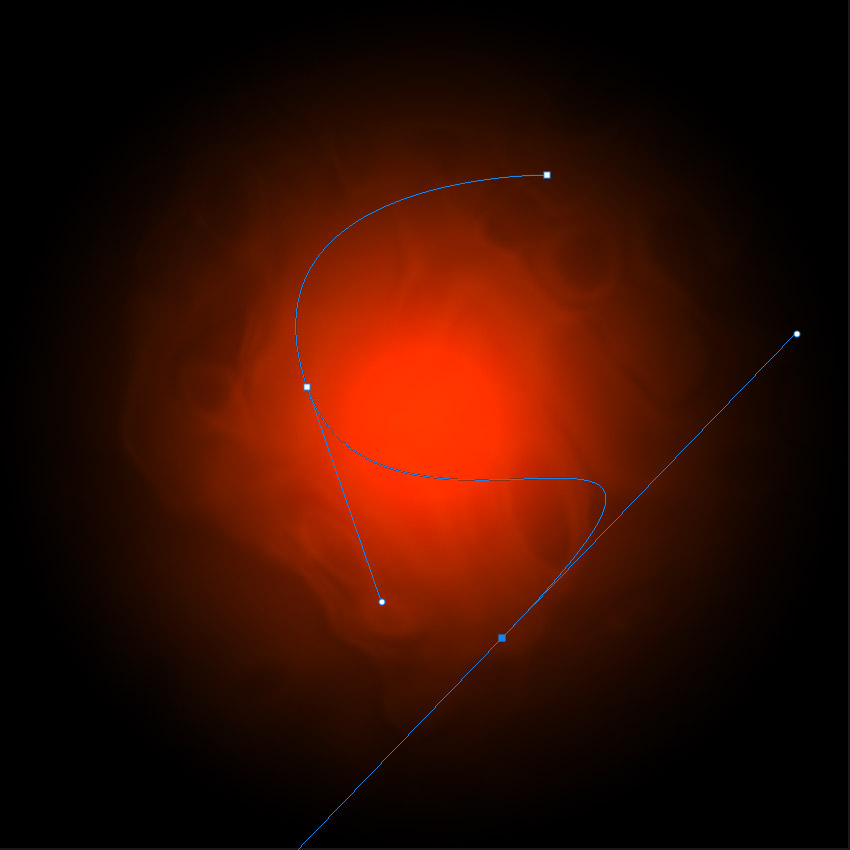
![[IMG]](https://cms-assets.tutsplus.com/uploads/users/2635/posts/34512/image/aglow_t2_s2.jpg)
![[IMG]](https://cms-assets.tutsplus.com/uploads/users/2635/posts/34512/image/aglow_t2_s3.jpg)
![[IMG]](https://cms-assets.tutsplus.com/uploads/users/2635/posts/34512/image/aglow_t2_s4.jpg)
![[IMG]](https://cms-assets.tutsplus.com/uploads/users/2635/posts/34512/image/aglow_t2_s5.jpg)
![[IMG]](https://cms-assets.tutsplus.com/uploads/users/2635/posts/34512/image/aglow_t2_s6.jpg)
![[IMG]](https://cms-assets.tutsplus.com/uploads/users/2635/posts/34512/image/aglow_t2_s7.jpg)
