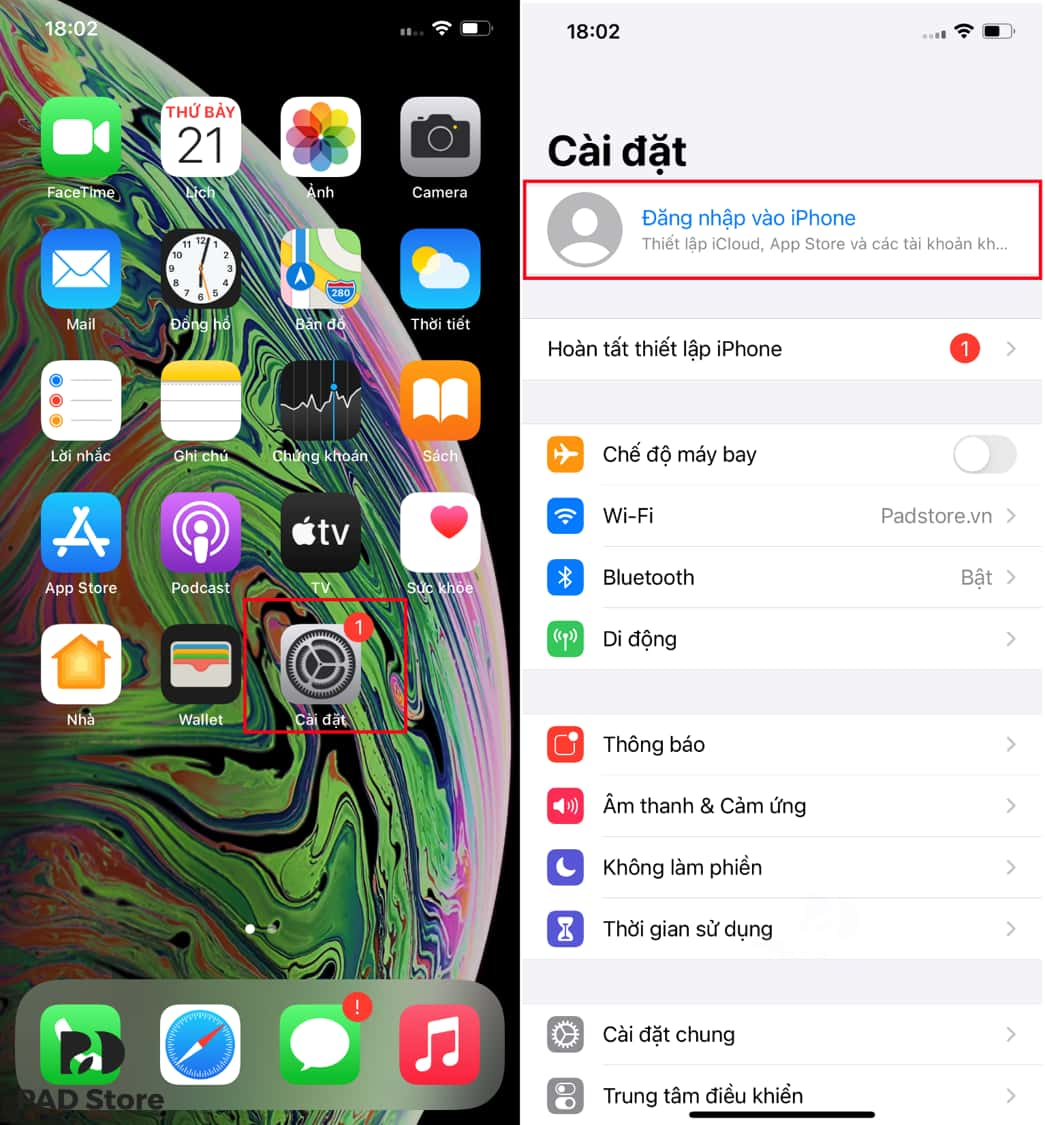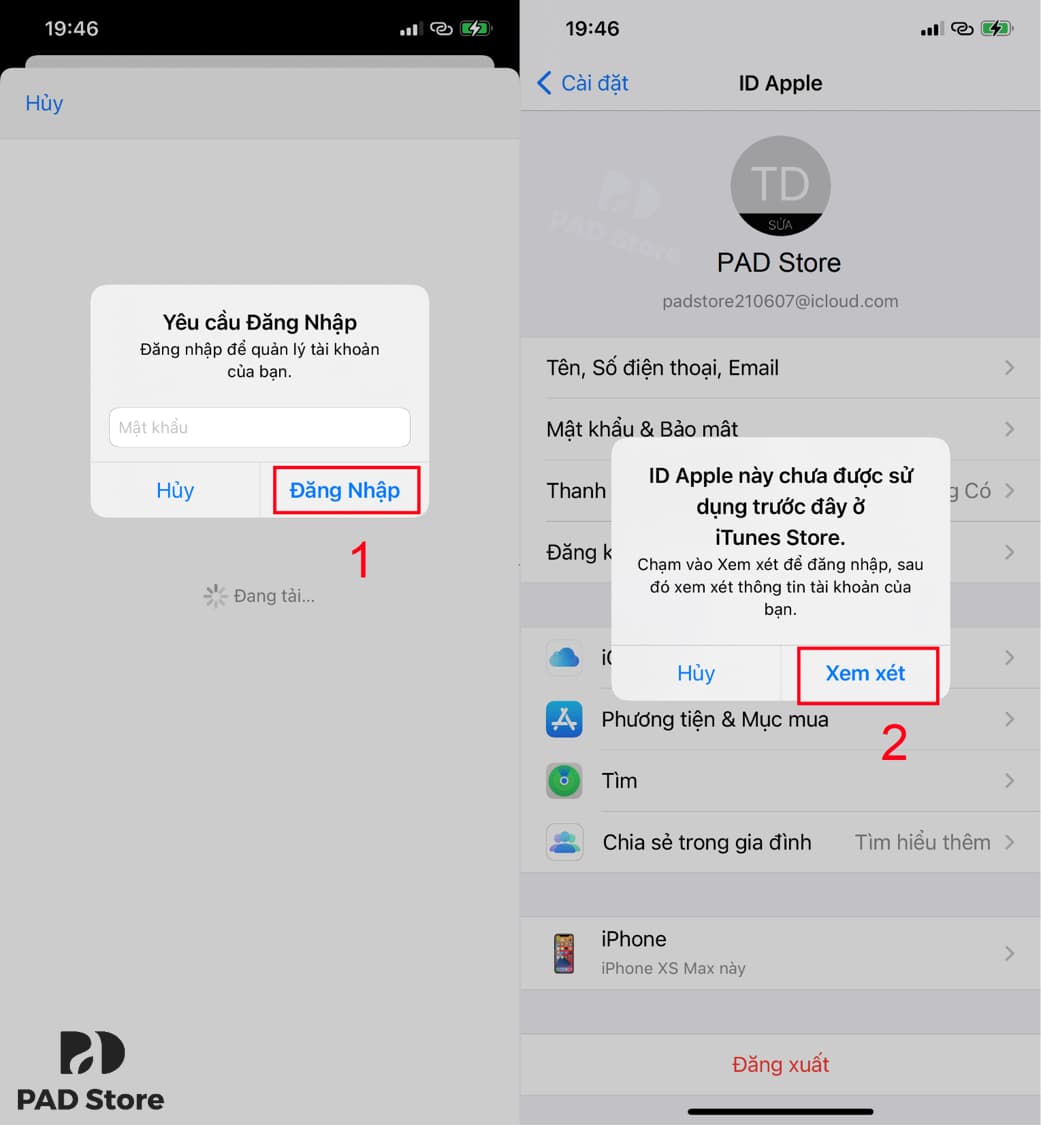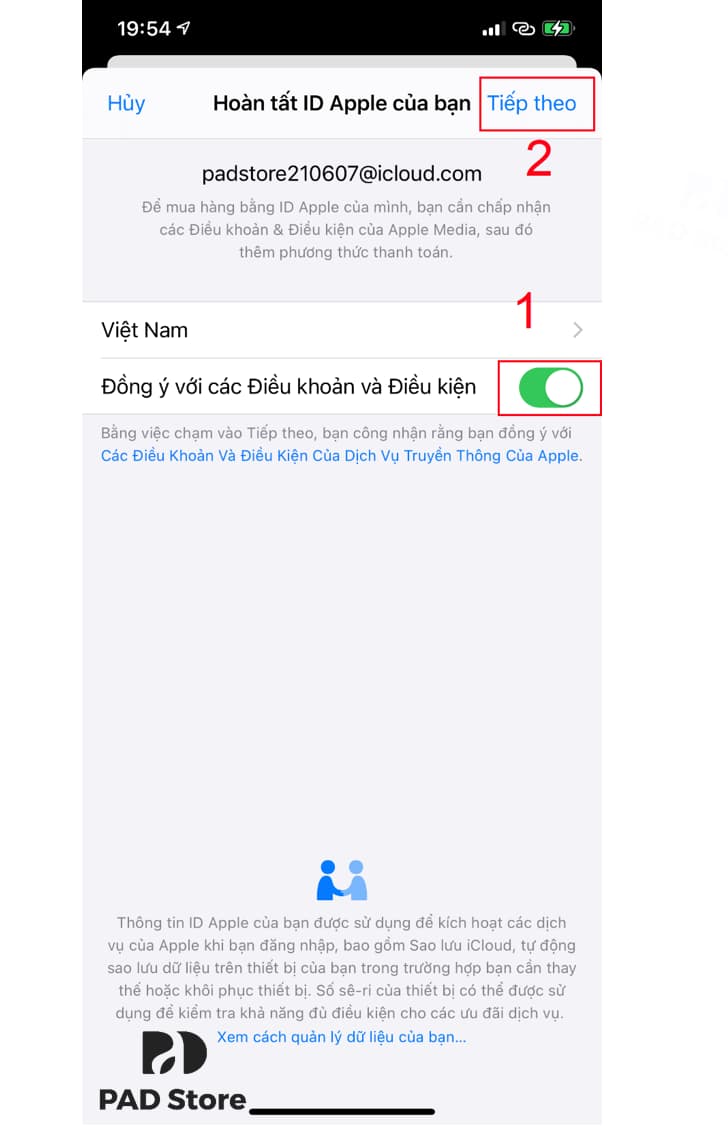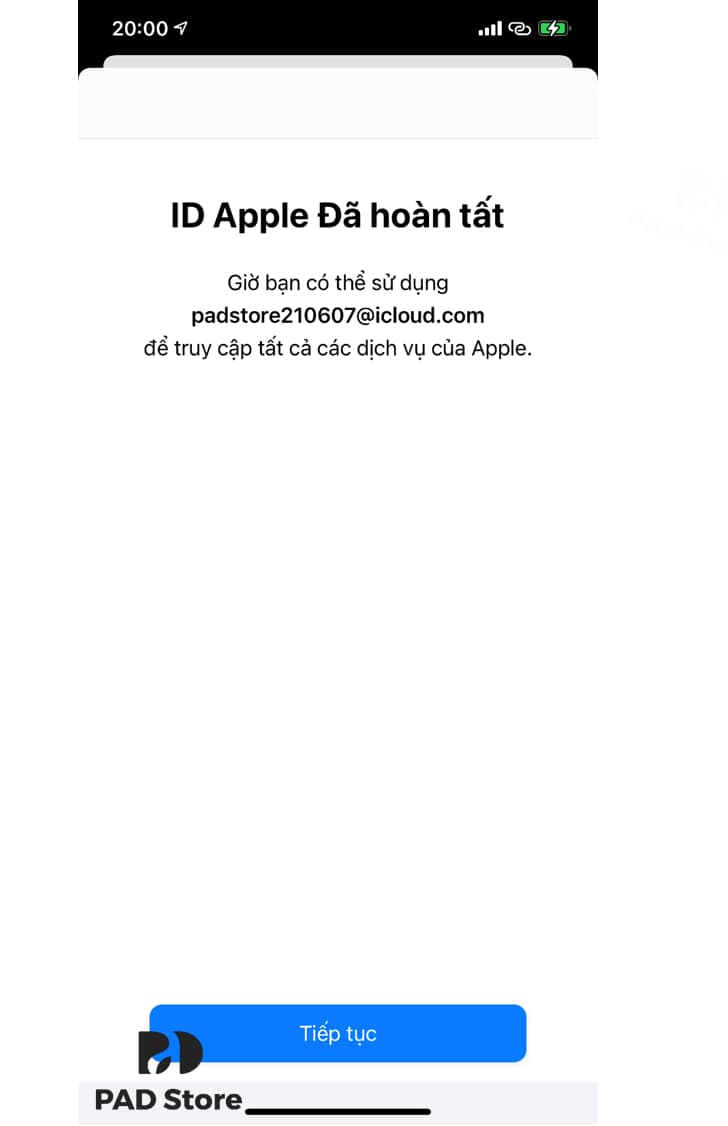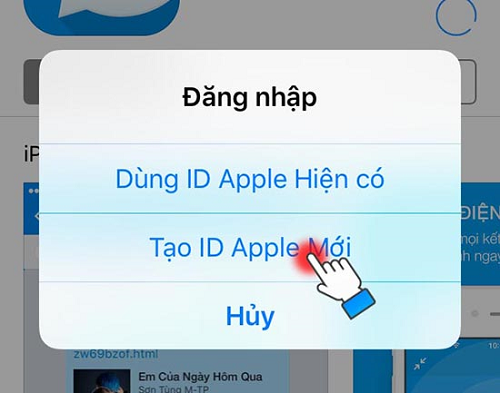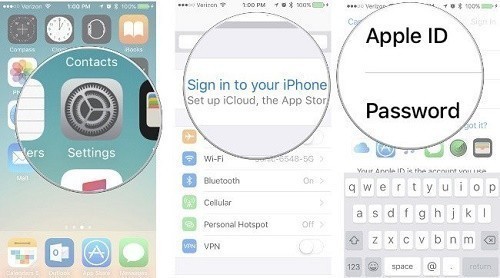CÁCH TẠO TÀI KHOẢN ID APPLE TREN IPHONE 4, TẠO ID APPLE VÀ TẢI ỨNG DỤNG TỪ
Để tải game, ứng dụng, lưu trữ dữ liệu và sử dụng tính năng bảo mật bạn cần tạo tài khoản ID Apple. Sau đây PAD Store sẽ hướng dẫn bạn cách tạo ID Apple mới nhanh nhất.
Bạn đang xem : Cách tạo tài khoản id apple tren iphone 4
Cách tạo ID Apple trên i
Phone chi tiết
Để tạo ID Apple đầu tiên bạn cần có 1 tài khoản mail (gmail, email,…) có sẵn, nếu chưa có bạn có thểđăng ký tài khoản mailvà sử dụng mail mới đăng ký tại mục ID Apple.
Bước 1: Đầu tiên bạn vào cài đặti
Cloud, với cáci
OSmới bạn sẽ chọn như hình.
Chọn vào phần đăng nhập vào i
PhoneBước 2: Chọn tạo tài khoản ID Apple.
Tạo ID Apple mới
Bước 3:Chọn ngày tháng năm sinh của bạn, và tạo địa chỉ ID Apple mà bạn muốn tạo
Chọn năm sinh vào tạo tài khoản muốn tạo
Bước 4:Cách tạo ID Apple mớiTiếp theo.Nếu ở bước này bạn đã gắn thẻ sim của bạn vào i
Phone thì máy sẽ tự hiện lên số điện thoại của bạn để tiếp tục tạo ID Apple. Còn nếu bạn chưa gắn sim thì bước này bạn phải nhập số điện thoại đang hoạt động để nhận được mã xác minh từ Apple.
Lưu ý : Mật khẩu phải tối thiểu 8 kí tự, phải gồm có kí tự viết hoa, 1 kí tự viết thường, 1 kí tự số ( Ví dụ : Padstoredethuong103 ) .
Bước 5: Sau khi đăng ký hoàn tất
ID Apple, bạn cần xác minh tài khoảnmới tải được ứng dụng trên App Store về máy.
Bạn chọn mục Xem tài khoản để hoàn tất xác minhBước 6 : Nhập mật khẩu bạn mới tạo để xem xét tài khoản ID Apple .
Bước 7: Khi bạn bấm xem xét, thì sẽ chuyển bạn đến App Store, hãy làm theo PAD Store nhé.
Bước 8: Sau khi bấm tiếp theo bạn đã tới mục xác minh tài khoản ID Apple.Ở đây bạn hãy nhập đầy đủ thông tin của bạn nhé. Nếu bạn chưa sử dụng những ứng dụng có tính phí bạn hãy chọn mục KHÔNG để tiếp tục xác minh ( bước chọn thanh toán cho những ứng dụng có phí, vẫn có thể thiết lập sau khi bạn chọn mục KHÔNG).
Bạn nên để ý mã ZIP là 70 000 ( bảy mươi ngàn), và ở mục điện thoại mã vùng là +84 nhé, và ở mục nhập số điện thoại mã vùng +84 đã thay thế cho số 0, nên bạn chỉ cần bấm số tiếp theo.
Bước 9 : Hoàn tất quy trình xác định, bạn đã hoàn toàn có thể tải ứng đụng được rồi .Xem thêm : Hướng dẫn cách tạo muc luc tu dong word 2013, năm nay đơn thuần
Và bạn đã có thể sử dụng ID Apple. Chúc bạn thành công với cách tạo ID Apple bằng i
Phone.Các bước tạo ID Apple trên Macbook chi tiết
Để tạo một ID Apple trên Mac
Book, bạn làm theo các bước sau:Bước 1: Mở ứng dụng “App Store” trên Macbook của bạn.Bước 2: Trong menu trên cùng của màn hình, chọn “Đăng nhập” (hoặc “Sign In” nếu thiết bị của bạn đã được thiết lập bằng tiếng Anh).Bước 3: Nhấp vào nút “Tạo ID Apple” (hoặc “Create Apple ID”)Bước 4: Điền vào thông tin tài khoản của bạn, bao gồm tên đầy đủ, địa chỉ email và mật khẩu. Sau đó, nhấp vào nút “Tiếp tục”.Bước 5: Nhập mã xác minh được gửi đến địa chỉ email của bạn để xác nhận tài khoản.Bước 6: Thực hiện các bước tiếp theo để cung cấp thông tin thanh toán của bạn (nếu áp dụng) và hoàn tất quá trình đăng ký.Sau khi tạo ID Apple, bạn có thể sử dụng nó để truy cập vào nhiều dịch vụ của Apple, bao gồm App Store, i
Tunes, i
Cloud và nhiều hơn nữa.Vừa rồi, PAD Store đã hướng dẫn bạn khá chi tiết về cách tạo ID Apple bằng 2 cách. Chúc bạn có thể thực hiện thành công.
Cách tạo ID Apple mới miễn phí trên máy tính, i
Phone 4, 5, 6, i
PadPhone 4, i
Phone 4S, i
Phone 5, i
Phone 5S, i
Phone 6, 6S,i
Phone 6 Plus, cách tạo ID Apple trên máy tính và i
PadPhone 4, iPhone 4S, iPhone 5, iPhone 5S, iPhone 6, 6S, iPhone 6 Plus, cách tạo ID Apple trên máy tính và iPadID Apple (Apple ID) là tài khoản cho phép người dùng có thể truy cập và sử dụng nguồn tài nguyên phong phú mà Apple cung cấp, bao gồm kho ứng dụng App Store, dịch vụ bảo mật i
Cloud, dịch vụ nghe, tải nhạc i
Tunes…Bạn hoàn toàn có thể ĐK, tạo ID Apple không lấy phí rất đơn thuần. Vậy cách tạo ID Apple mới như thế nào ?
Dưới đây là hướng dẫn tạo ID Apple miễn phí mà bạn có thể tham khảo để biết cách tạo ID Apple free cho các thiết bị di động như i
Phone 4/4S, i
Phone 5/5S, i
Phone 6/6S, i
Pad, máy tính. Mời các bạn cùng theo dõi hướng dẫn tạo ID Apple mới dưới đây nhé!
Hướng dẫn cách tạo ID Apple trên i
Phone đơn giản nhấtHướng dẫn cách tạo ID Apple trên máy tính
Để tạo ID Apple trên PC, bạn thực thi theo hướng dẫn tạo ID Apple không tính tiền trên máy tính từng bước như sau :
– Bước 1: Truy cập trang đăng ký tài khoản của Apple: Apple
ID.Apple.com– Bước 2 : Điền thông tin họ tên, ngày sinh, email, mật khẩu vào form- Bước 3 : Điền câu hỏi bảo mật thông tin. Lưu ý các câu vấn đáp phải khác nhau thì mới được đồng ý- Bước 4 : Chọn Quốc gia là Nước Ta > Nhập mã xác nhận vào khung xác nhận > chọn Tiếp tục- Bước 5 : Lấy mã xác định Apple gửi về email đã ĐK rồi điền vào trang ĐK ID Apple để hoàn tất quy trình ĐK tài khoản Apple ID
Cách tạo ID Apple mới trên i
Phone 4, 4SCách tạo ID Apple trên i
Phone 4 trên rất đơn giản, bạn thực hiện lần lượt từng bước theo hướng dẫn như sau:– Bước 1 : Mở App Store, Chọn Bảng xếp hạng -> Chọn Tải một ứng dụng không lấy phí bất kể- Bước 2 : Bấm Nhận -> Cài đặt -> Tạo ID Apple Mới- Bước 3 : Chọn Nước Ta -> Tiếp Theo -> Đồng Ý -> Đồng Ý- Bước 4 : Điền Email ĐK, tạo mật khẩu cho tài khoản. Email phải là email có thật, còn đăng nhập được, mật khẩu phải có tối thiểu 1 chữ viết Hoa và 1 Số- Bước 5 : Xác thực tài khoản qua mail đã ĐK. Đường link xác thực tài khoản sẽ được gửi về địa chỉ email mà bạn đã khai báo ở bước 4. Bạn nhập địa chỉ mail đã ĐK ID Apple và mật khẩu ID Apple -> Tiếp Tục -> Xong
Cách tạo ID Apple mới trên i
Phone 4S trên tương tự như cách tạo ID Apple trên i
Phone 4, thông qua 2 phần đăng ký tài khoản và xác thực tài khoản.
Cách tạo ID Apple cho i
Phone 4, i
Phone 4STham khảo thêm Cách nạp tiền điện thoại cảm ứng trực tuyến trên mua.edu.vn với chiết khấu % trên mệnh giá thẻ nạp mê hoặc, giúp bạn tiết kiệm chi phí tối đa cước phí nạp tiền cho di động .
Cách tạo ID Apple mới trên i
Phone 5, 5SĐể tạo ID Apple trên i
Phone 5 bạn thực hiện lần lượt theo các bước dưới đây:– Bước 1 : Tạo một tài khoản mail ( google, yahoo, … ) nếu bạn chưa có. Nếu đã có tài khoản mail, bạn làm tiếp các bước như sau .- Bước 2 : Vào App Store. Chọn 1 ứng dụng không tính tiền => Ấn vào ứng dụng => Ấn vàomiễn phí => Ấn vào Cài đặt .- Bước 4 : Vào email đã khai báo để kích hoạt tài khoản ID Apple. Điền các thông tin xác nhận tài khoản ID Apple là xong
Tương tự như vậy, cách tạo ID Apple mới trên i
Phone 5s trên bao gồm các bước tải ứng dụng miễn phí trên App Store về điện thoại, điền các thông tin tạo ID Apple trên i
Phone 5s mới, và vào địa chỉ email đăng ký để xác thực thông tin tài khoản là được.
Các bước tạo ID Apple cho i
Phone 5, 5SCách tạo ID Apple mới trên i
Phone 6/6Plus/6SDưới đây là hướng dẫn chi tiết cách tạo ID Apple trên i
Phone 6 mà bạn có thể tham khảo và áp dụng:– Bước 1: Từ màn hình chính i
Phone, truy cập vào Kho ứng dụng App Store và chọn một ứng dụng bất kỳ trong mục miễn phí để tải về– Bước 2 : Trong 3 lựa chọn Dùng ID Apple Hiện Có, Tạo Apple ID Mới và Hủy, bạn chọn Tạo ID Apple Mới- Bước 3 : Chọn Quốc gia Nước Ta rồi chọn Tiếp tục. Chọn Đồng ý với các lao lý của Apple. Xác nhận Đồng ý .- Bước 4 : Nhập thông tin tài khoản gồm E-Mail và mật khẩu, câu hỏi bảo mật thông tin sau đó chọn Tiếp theo. Tiếp đó bạn điền không thiếu các thông tin tại ô tương ứng để hoàn tất quy trình tạo ID Apple .- Bước 5 : Xác minh Apple ID vừa tạo mới hoàn toàn có thể sử dụng được
Cách tạo ID Apple mới trên i
Phone 6 plus và i
Phone 6S cũng tương tự theo cách trên.Hướng dẫn cách tạo ID Apple trên i
PadCác bạn có thể tham khảo cách tạo ID Apple mới trên ipad dưới đây và áp dụng khi muốn tạo ID Apple cho máy tính bảng i
Pad của mình:– Bước 1: Mở Safari lên, gõ vào địa chỉ Apple
ID.Apple.com. Kéo xuống góc dưới, bên phải, nhấp vào hình cờ chuyển sang cờ Việt Nam để thay đổi ngôn ngữ sang tiếng Việt– Bước 2 : Bạn nhấp vào ô Tạo Apple ID và điền các thông tin Họ Tên, tài khoản Apple ID, mật khẩu. Đến phần Câu hỏi bảo mật thông tin, chọn câu hỏi bảo mật thông tin và vấn đáp. Sau đó, chọn ngày sinh của bạn .
– Bước 3: Tại Mục Địa chỉ Email Cứu hộ, bạn điền địa chỉ email khác so với ở phần ID Apple. Rồi điền hết các ô ở phần Mã vùng
– Bước 4 : Nhập mã Captcha và nhấn vào Tạo ID Apple để tạo tài khoản- Bước 5 : Truy cập vào địa chỉ email đã khai báo để xác thực tài khoản ID Apple. Bạn click vào đường link xác nhận, nhập ID Apple và nhấn Xác thực để hoàn tất quy trình tạo ID Apple .
Trên đây là hướng dẫn tạo ID Apple trên máy tính, i
Phone, i
Pad mà bạn có thể tham khảo và áp dụng. Chúc các bạn tạo ID Apple thành công để có thể truy cập và sử dụng được các dịch vụ tiện ích mà Apple cung cấp.
Source: https://thomaygiat.com
Category : Ứng Dụng


Hướng Dẫn Chi Tiết Xử Lý Lỗi E-66 Máy Giặt Electrolux
Mục ChínhHướng Dẫn Chi Tiết Xử Lý Lỗi E-66 Máy Giặt ElectroluxLỗi E-66 máy giặt Electrolux là gì?4 Nguyên nhân gây lỗi E-66 máy giặt…

Tủ Lạnh Sharp Lỗi H-36 Cách Xử Lý Đơn Giản
Mục ChínhTủ Lạnh Sharp Lỗi H-36 Cách Xử Lý Đơn GiảnGiới thiệu về lỗi H-36 trên tủ lạnh SharpNguyên nhân gây lỗi H-36 trên tủ…

Khắc phục lỗi E-62 máy giặt Electrolux không cần thợ
Mục ChínhKhắc phục lỗi E-62 máy giặt Electrolux không cần thợMã lỗi E-62 Máy giặt Electrolux là gì?Các bộ phận liên quan đến mã lỗi…

Tủ Lạnh Sharp Lỗi H-35 Nguy Cơ Không Thể Sửa Chữa!
Mục ChínhQuy Trình Tự Sửa Lỗi H-35 Tủ Lạnh Sharp Từng Bước An ToànMã lỗi H-35 trên tủ lạnh Sharp là gì?Nguyên nhân gây lỗi…

Tủ lạnh Sharp nháy lỗi H-34 Cuộc chạy đua với thời gian!
Mục ChínhTủ lạnh Sharp nháy lỗi H-34 Cuộc chạy đua với thời gian!Tìm Hiểu Lỗi H-34 Trên Tủ Lạnh Sharp Là Gì?Nguyên nhân phổ biến…

Hậu quả nghiêm trọng từ lỗi H-30 trên tủ lạnh Sharp
Mục ChínhHậu quả nghiêm trọng từ lỗi H-30 trên tủ lạnh SharpLỗi H-30, H-31, H-32, H-33 tủ Lạnh Sharp là gì?Tầm quan trọng của các…
![Thợ Sửa Máy Giặt [ Tìm Thợ Sửa Máy Giặt Ở Đây ]](https://thomaygiat.com/wp-content/uploads/sua-may-giat-lg-tai-nha-1.jpg)