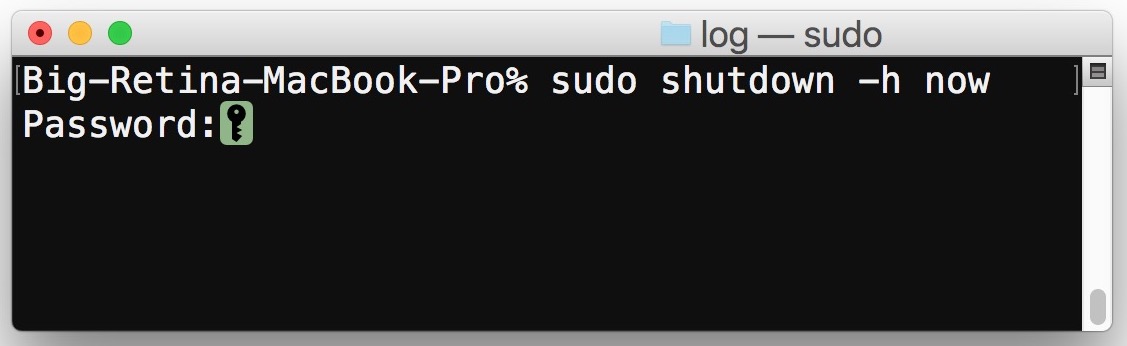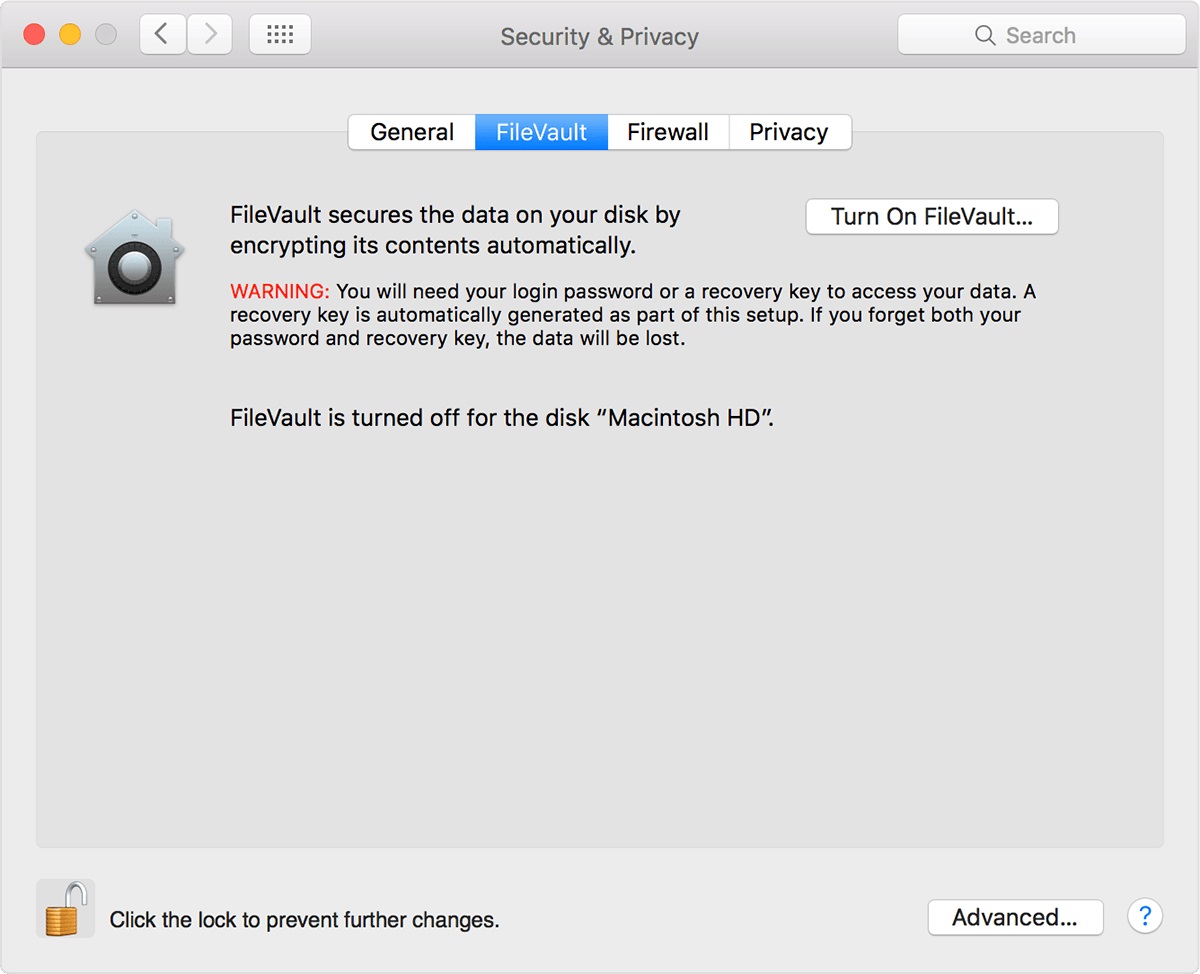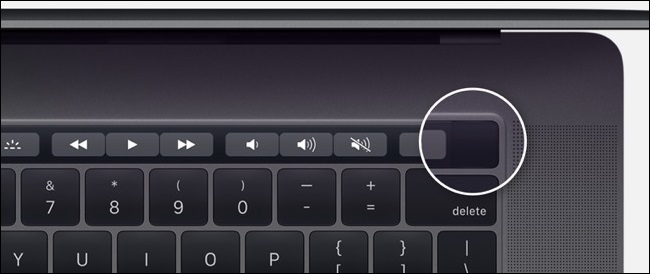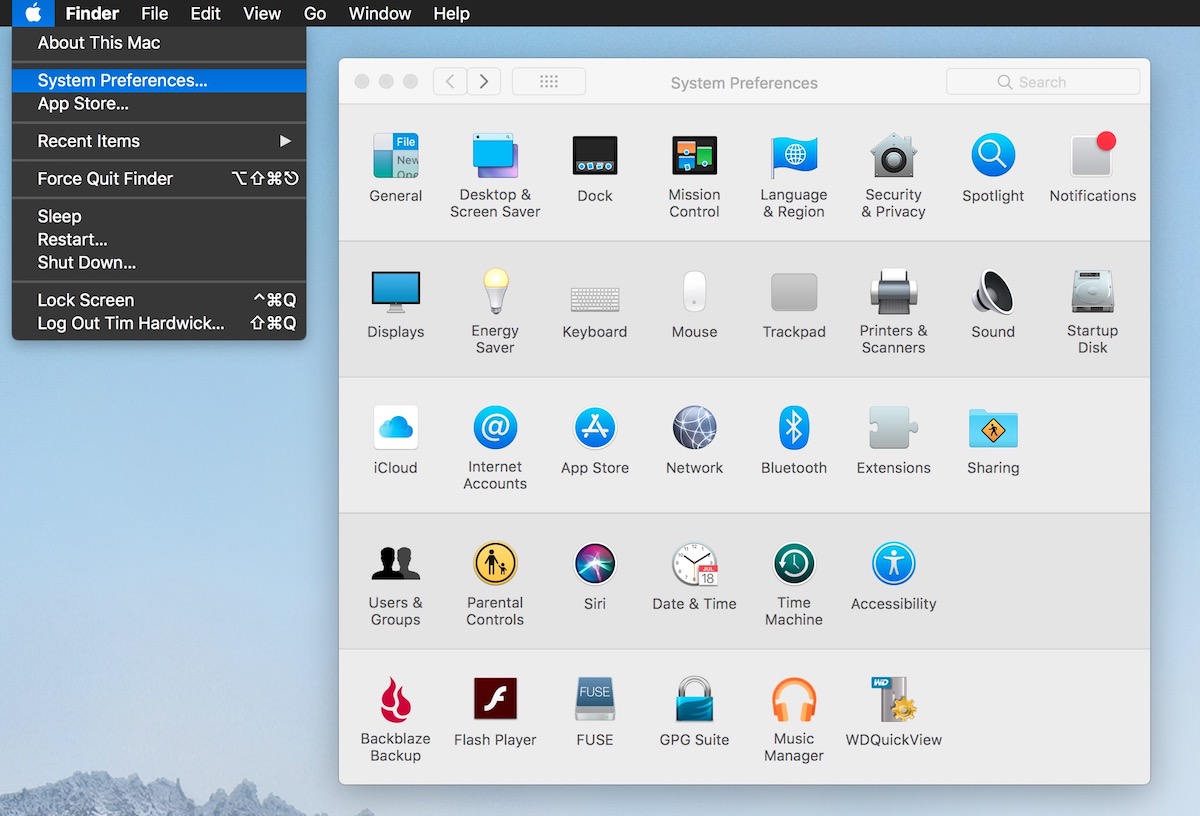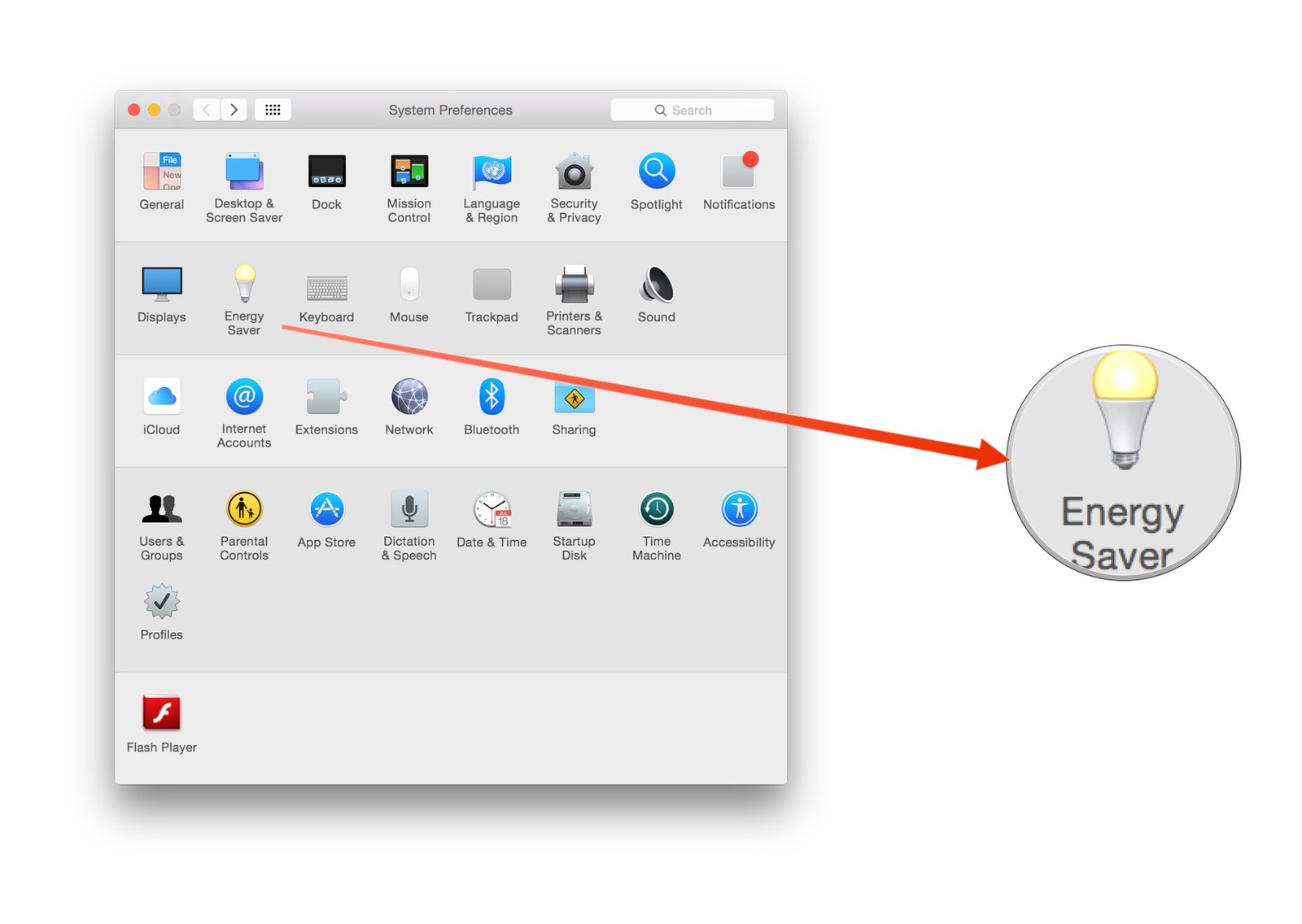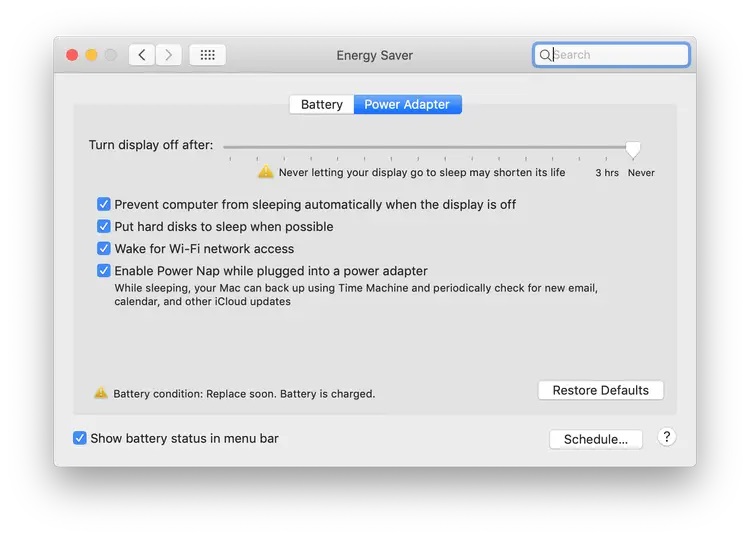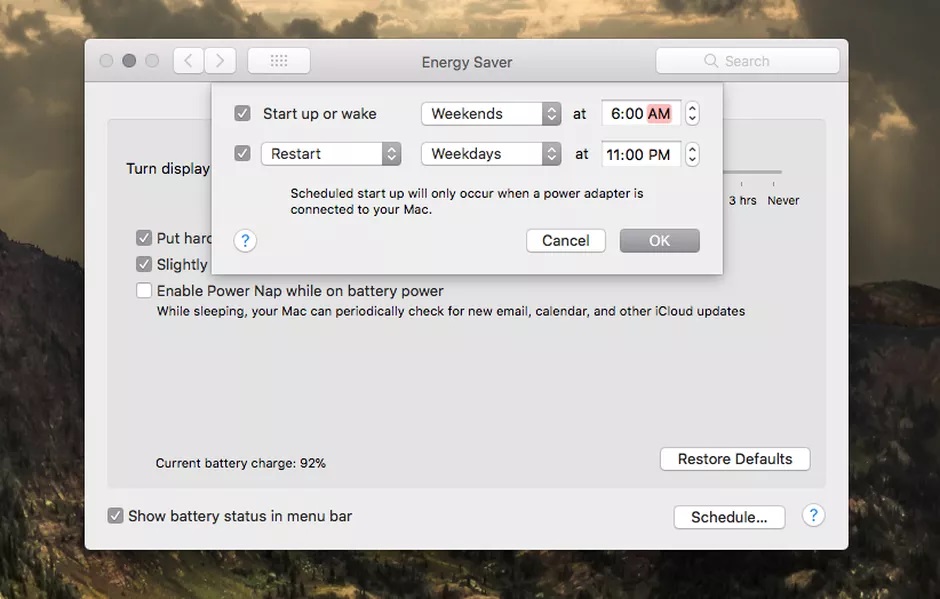Các cách tắt máy và hẹn giờ tắt máy MacBook THÔNG DỤNG NHẤT
Xem thêm:
Vì sao phải tắt MacBook đúng cách?
Tắt máy đúng cách là một giải pháp hiệu suất cao để các linh phụ kiện được nghỉ ngơi đúng cách. Tránh thực trạng ngắt nguồn máy tính bất thần, gây ảnh hưởng tác động xấu đi đến bên trong máy. Ngoài ra, điều này còn giúp tiết kiệm ngân sách và chi phí điện hiệu suất cao, giúp quạt tản nhiệt hoạt động giải trí đúng cách. Tuy nhiên, nếu thời hạn nghỉ ngắn thì không nên tắt máy, thay vào đó nên chuyển máy về chính sách ngủ đông ( Sleep ) hoặc thiết lập hẹn giờ .
Tắt MacBook đúng cách sẽ phần nào bảo vệ tuổi thọ cho pin
3 cách tắt máy MacBook thông dụng và đơn giản nhất
Tắt máy, nghĩa là những ứng dụng và ứng dụng, tác vụ trên MacBook sẽ dừng hoạt động giải trí và chỉ được mở lại sau khi bật máy. Việc tắt máy mang lại nhiều ưu điểm hiệu suất cao, hoàn toàn có thể kể đến như RAM sẽ được làm trống và được cho phép MacBook hoạt động giải trí nhanh hơn khi mở lại hay pin máy sẽ trọn vẹn được nghỉ ngơi, bảo vệ nguồn điện. Hiện nay toàn bộ các dòng MacBook đời cũ hay đời mới như Mac M1, M2 đều có công dụng này bạn hoàn toàn có thể thuận tiện thực thi theo các cách sau :
Phương pháp cơ bản nhất
Cách 1 – Tắt MacBook bằng Menu mặc định
- Ở phía bên trái màn hình, Click trỏ chuột vào menu của Apple
- Sau đó, phía hộp thoại sẽ xuất hiện 3 lựa chọn bao gồm Sleep (chế độ ngủ đông), Restart (Tái khởi động) và Shutdown (Tắt nguồn).
- Với Sleep, bạn nên sử dụng khi nghỉ trong một thời gian ngắn hoặc có công việc đột xuất, giúp tiết kiệm thời gian mở lại máy.
- Nếu không sử dụng máy trong khoảng từ 2-3 giờ trở lên, hãy chọn Shutdown để máy được nghỉ ngơi.
- Trong trường hợp MacBook bị giật lag, hãy lựa chọn Restart để mọi thao tác được tắt và khởi động một cách nhanh chóng.
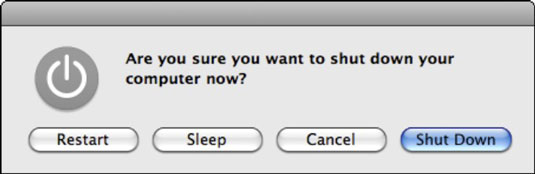
Cách 2 – Tắt MacBook bằng bảng lệnh Terminal
Terminal là công cụ bảng lệnh giúp người dùng hoàn toàn có thể tinh chỉnh và điều khiển MacBook một cách thuận tiện, và so với việc tắt MacBook cũng vậy, thao tác sẽ được diễn ra cực nhanh và linh động .
- Đầu tiên, chọn mở Terminal bằng Spotlight hoặc qua Finder, sau đó nhập lệnh Sudo-h-now để tắt nguồn MacBook và có thể khởi động lại bằng cách nhập Sudo-r-now.
- Ngoại trừ lệnh này, bạn cũng có thể tắt hoặc khởi động Mac một cách dễ dàng bằng sudo halt và sudo reboot.
Xem thêm : Cách mở Terminal trên Mac
Cách 3: Tắt MacBook bằng FileVault
Là một ứng dụng độc quyền của Apple được cho phép mã hóa File một cách đơn thuần trên ổ cứng, và việc tắt hay khởi động MacBook cũng hoàn toàn có thể trọn vẹn triển khai được trên ứng dụng này .
- Mở khóa ổ cứng để MacBook truy cập vào màn hình chính.
- Nhập lệnh sudo fdesetup authrestart để ổ cứng ghi nhớ và tự động Restart lại máy.
Sử dụng tổ hợp phím Ctrl + Eject hoặc Ctrl + nút nguồn
Để tiết kiệm ngân sách và chi phí và tối ưu thời hạn cho người dùng, Apple đã phong cách thiết kế những tổng hợp phím riêng cho từng thao tác, và việc tắt MacBook cũng vậy .
Để tắt MacBook, bạn hãy nhấn tổ hợp phím Ctrl Eject hoặc Ctrl + Power, sau khi hoàn tất, màn hình sẽ hiển thị thông báo tới người dùng với 3 lựa chọn: Shutdown, Sleep và Restart.
Hoàn toàn hoàn toàn có thể tắt MacBook chỉ với những phím tắt đơn thuần
Bấm giữ nút nguồn
Nếu các cách trên vẫn không mang lại hiệu suất cao thì bạn hoàn toàn có thể thực thi tắt MacBook bằng cách nhấn giữ nút nguồn trong vòng 5 giây, một bảng thông tin chọn chính sách tắt sẽ hiện ra và bạn hoàn toàn có thể tinh chỉnh và điều khiển chọn bằng những nút khuynh hướng hoặc Tab cùng với Space Bar .
Sau khi giữ nút nguồn 5 giây vẫn không có phản hồi đến từ màn hình hiển thị MacBook, hãy giữ lâu hơn để MacBook được tắt trọn vẹn .
Nhấn giữ nút nguồn cũng là một cách tắt MacBook hiệu suất cao
Cách hẹn giờ tắt máy MacBook
Tính năng hẹn giờ được cho phép người dùng tắt MacBook một cách hiệu suất cao mà cực kỳ tiết kiệm chi phí điện năng, không cần chờ đời và mất quá nhiều thời hạn .
Các bước thực thi gồm có :
- Bước 1: Truy cập menu Apple
- Bước 2: Chọn tùy chỉnh hệ thống (System Preferences) và truy cập vào Energy Saver
- Bước 3: Một cửa sổ mới hiện ra và hãy click trỏ chuột vào Schedule
- Bước 4: Trong bảng chọn, lựa chọn chế độ tắt mong muốn, sau đó thiết lập thời gian lặp lại và xác nhận bằng OK.
Hy vọng qua bài viết vừa qua đã giúp bạn hiểu được cách tắt và hẹn giờ tắt MacBook đúng cách, bảo vệ tuổi thọ và hiệu năng của máy. Để được Oneway tương hỗ và tư vấn thêm, vui mắt liên hệ :
Source: https://thomaygiat.com
Category : Máy Tính


Khắc Phục Máy Tính Bị Đen Màn Hình Chỉ Thấy Chuột Tại Nhà
Khắc phục lỗi máy tính bị đen màn hình chỉ thấy chuột tại nhà Máy tính bị đen màn hình chỉ thấy chuột khiến nhiều…

Nguyên nhân và cách xử lý khi laptop bị treo không tắt được
Chiếc máy tính tưởng chừng như là người bạn không thể thiếu trong việc xử lý công việc, nhưng một ngày nọ, khi bạn đang…

Laptop Gigabyte AORUS 15P YD 73S1224GH – GEARVN.COM
Mục ChínhThông số kĩ thuật : Đánh giá chi tiết laptop Gigabyte AORUS 15P YD 73S1224GH Siêu chiến binh AORUS với thiết kế đột phá và…

6 mẫu laptop dưới 15 triệu tốt nhất 2022 phù hợp cho mọi người
Mục Chính1. Laptop Dell Inspiron N3505 R5Thông số kỹ thuậtƯu điểmKhuyết điểm2. Laptop HP Pavilion 15 eg0513TU i3Thông số kỹ thuậtƯu điểmKhuyết điểm3. Laptop MSI…

TOP #12 CHIẾC LAPTOP 12 INCH MỎNG NHẸ NHẤT HIỆN NAY
Nếu bạn là nhân viên văn phòng hoặc học sinh sinh viên, ở mọi điều kiện tài chính và đang muốn tìm một chiếc laptop…

Top 5 laptop dưới 10 triệu bán chạy nhất năm 2022 tại Điện máy XANH
Biên tập bởi Trần Ngọc Mỹ Phương Cập nhật 5 tháng trước 287 Bạn đang đọc: Top 5 laptop dưới 10 triệu bán chạy nhất…
![Thợ Sửa Máy Giặt [ Tìm Thợ Sửa Máy Giặt Ở Đây ]](https://thomaygiat.com/wp-content/uploads/sua-may-giat-lg-tai-nha-1.jpg)