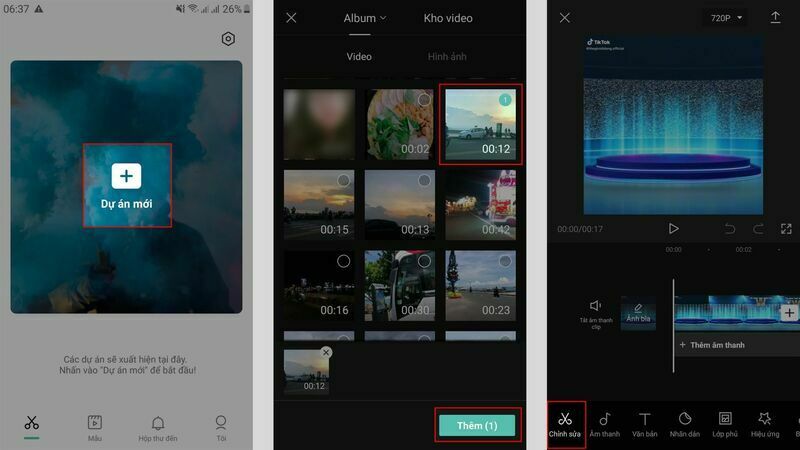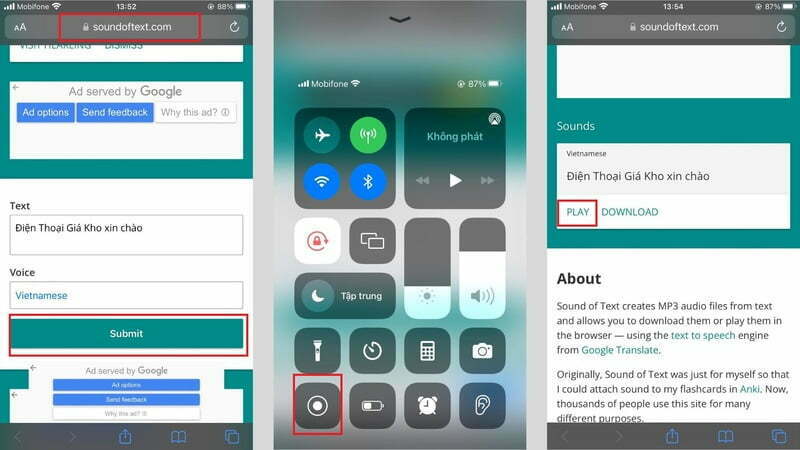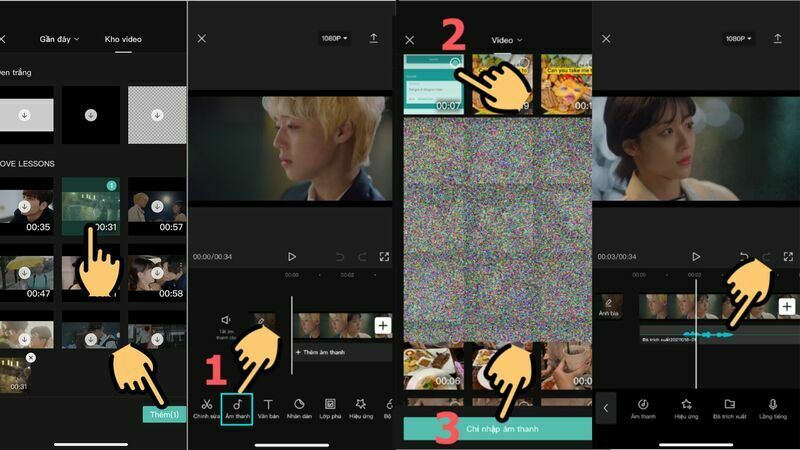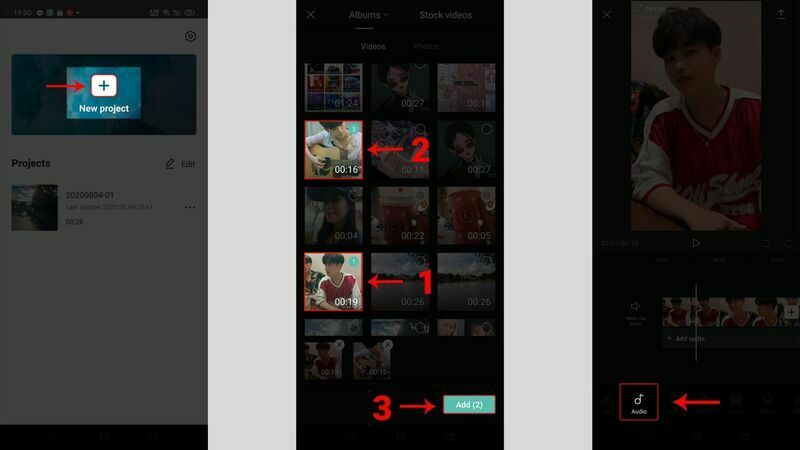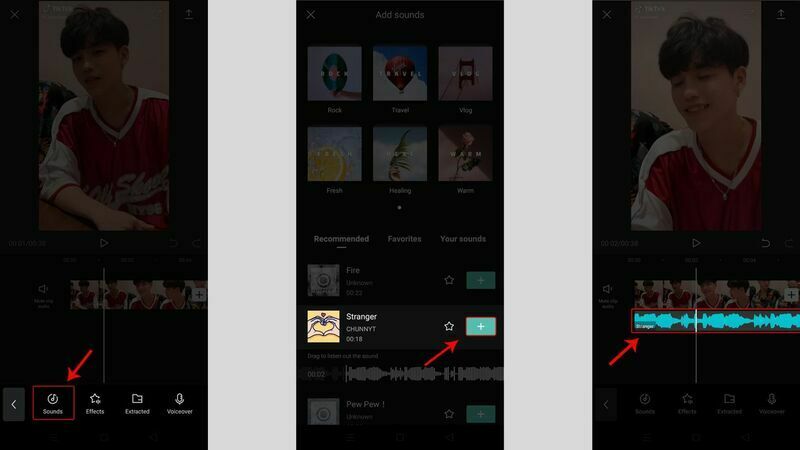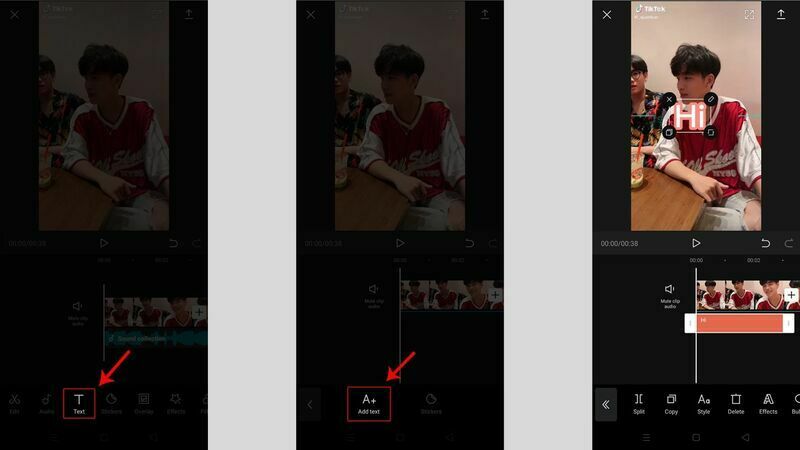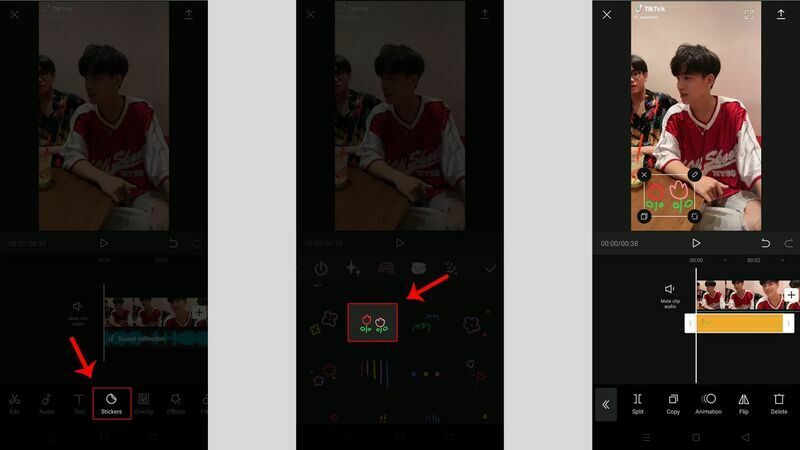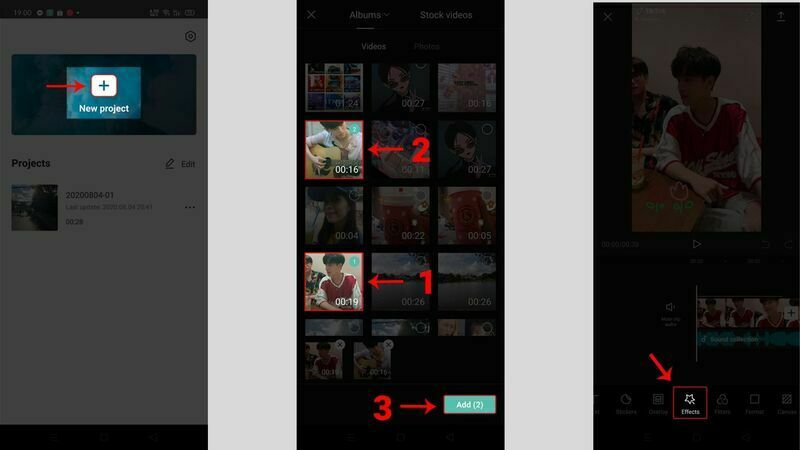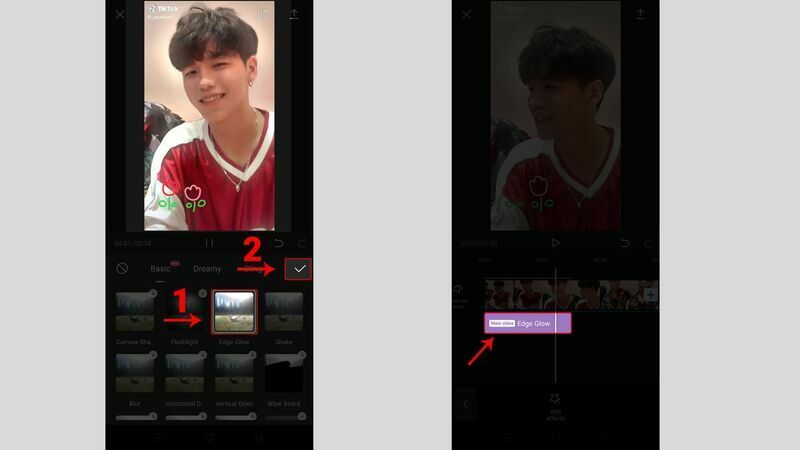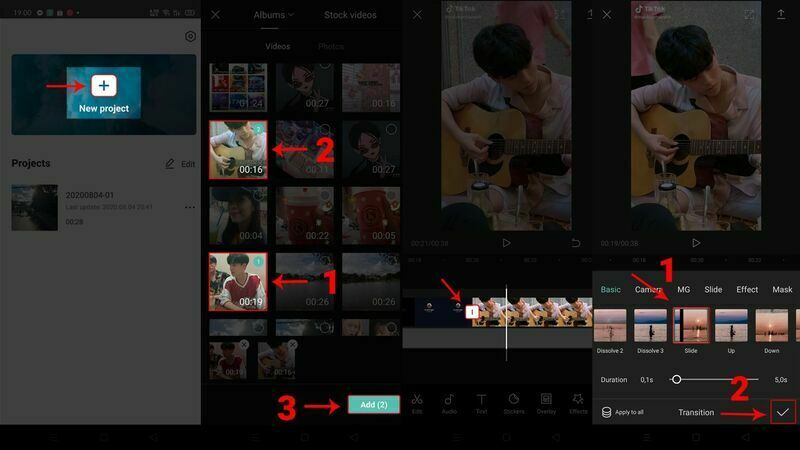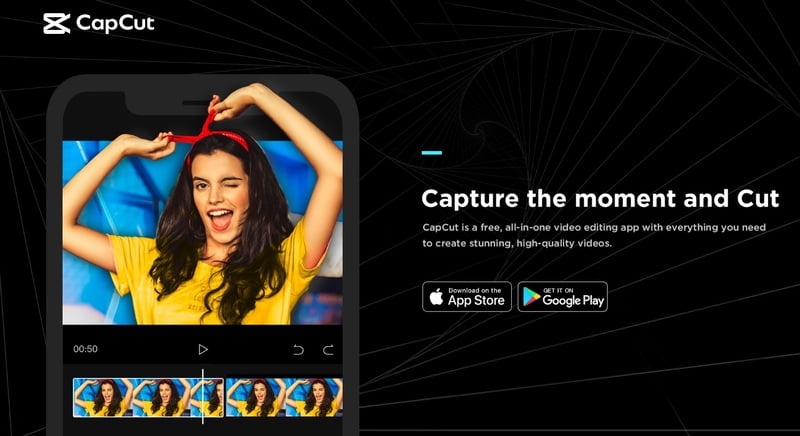Hướng dẫn cách ghép, thay đổi, đổi giọng nói trên capcut đơn giản
Bạn đang tìm cách thêm hiệu ứng lồng tiếng cho video bằng cách ghép giọng trên Capcut nhưng chưa biết cách thực hiện. Bài viết dưới đây Điện thoại Giá Kho sẽ hướng dẫn các bạn cách thay đổi, tùy chỉnh giọng nói trong Capcut cực nhanh chóng và dễ dàng.
Mục Chính
- Một số kiến thức cơ bản về Capcut
- Cách Ghép, đổi Giọng Trên Capcut Bằng Điện Thoại
- Hướng Dẫn Ghép Giọng Google Voice Vào Video Trên ứng dụng CapCut
- Hướng dẫn cách Ghép thêm nhạc, văn bản và nhãn dán vào video bằng trên ứng dụng CapCut
- Cách Ghép Thêm Hiệu Ứng Cho Video
- Hướng dẫn tạo hiệu ứng chuyển video nhanh như trên tiktok
- Cách Ghép Giọng Trên Capcut Với Máy Tính
Một số kiến thức cơ bản về Capcut
Capcut là ứng dụng cho phép người dùng chỉnh sửa video miễn phí trên điện thoại có sẵn trên hệ điều hành Android và iOS. Capcut có một số tính năng tiện lợi nhắm đến người dùng chỉnh sửa video cơ bản.Ứng dụng này đang trở nên phổ biến để chỉnh sửa video trên Tiktok, Instagram, v.v.
Capcut được thiết kế đơn giản với bố cục rõ ràng và thân thiện với người dùng. Chỉ với vài thao tác cơ bản, bạn có thể chỉnh sửa video bằng Capcut một cách nhanh chóng.
Cách Ghép, đổi Giọng Trên Capcut Bằng Điện Thoại
Hướng Dẫn Sử Dụng Nhanh
– Mở ứng dụng Capcut, chọn New Project.
– Chọn video bạn muốn đặt thuyết minh trong Capcut > Chọn Thêm.
– Chọn Chỉnh sửa.
– Chọn hiệu ứng ghép, đổi giọng nói.
– Chọn hiệu ứng âm thanh bạn muốn trên ứng dụng capcut muốn sử dụng > chọn biểu tượng dấu tích.
– Chọn biểu tượng mũi tên.
Hướng dẫn chi tiết
Bước đầu tiên: Mở ứng dụng Capcut, chọn New Project.
Bước thứ 2 – Chọn video muốn chỉnh giọng trong Capcut > Chọn Add .Bước thứ 3 : Chọn Sửa .
Bước thứ 4 Chọn Hiệu ứng Giọng nói.Bước thứ 5 – Chọn hiệu ứng giọng nói trong Capcut mà bạn muốn sử dụng > Chọn hình tượng dấu tích .Bước thứ 6 – Chọn hình tượng mũi tên ở góc trên cùng bên phải để lưu lại. Hoặc san sẻ video lên Facebook, Instagram, … với các ký hiệu tương ứng. Bạn cũng hoàn toàn có thể thực thi cách ghép giọng trên capcut với video vừa tạo ra
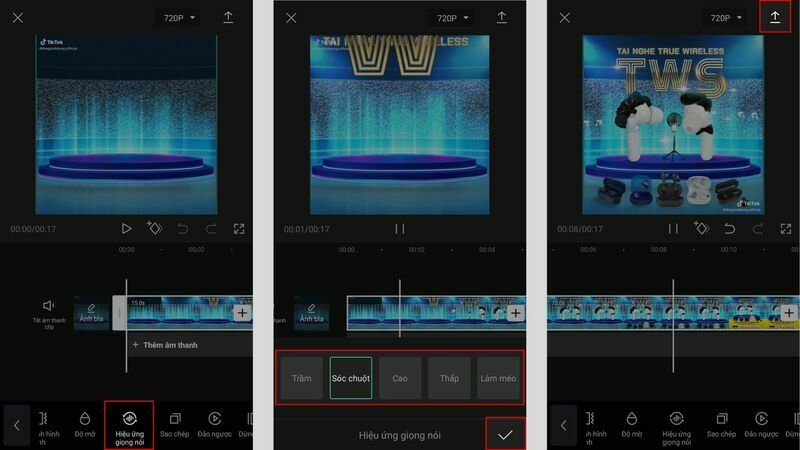
Hướng Dẫn Ghép Giọng Google Voice Vào Video Trên ứng dụng CapCut
Hướng dẫn bắt đầu nhanh
– Truy cập soundoftext.com và nhập văn bản bạn muốn giải thích vào phần Văn bản.
– Chọn ngôn ngữ trong phần Voice và bấm Gửi.
– Nhấp vào Play để nghe tệp được chuyển đổi sang Google Voice.
– Quay màn hình điện thoại > Nhấn nút phát để nghe giọng nói của Google > Dừng quay video và lưu video.
– Mở ứng dụng CapCut, chọn video muốn chỉnh sửa và nhấn Add.
– Chọn phần Âm thanh và chọn video để quay màn hình bằng giọng nói của Google > Bấm vào Chỉ nhập âm thanh để ghép nối chính xác giọng nói của Google với video trong CapCut.Hướng dẫn chi tiết
Bước đầu tiên : Đầu tiên các bạn mở trình duyệt web và truy cập trang soundoftext.com. Tiếp theo, tại phần Văn bản, bạn nhập nội dung cần giải thích bằng giọng nói của Google.
Bước thứ 2: Ở phần Voice chuyển sang Tiếng Việt(Vietnamese).Sau khi chọn ngôn ngữ, hãy nhấp vào Gửi để trang chuyển đổi nội dung sang Google Voice.
Bước thứ 3: Sau khi hoàn thành file giọng nói, kết quả hiện ra ở mục Âm Thanh. Trở lại màn hình điện thoại của bạn rồi nhấn nút phát để nghe giọng nói của Google. Sau đó, bạn dừng quay video màn hình và lưu video.
Bước thứ 4: Mở ứng dụng CapCut, chọn video bạn muốn chỉnh sửa và nhấp vào Thêm.
Bước thứ 5 : Chọn mục Âm thanh và chọn Google voice quay video màn hình ở trên cùng, bấm Chỉ nhập âm thanh.
Bước thứ 6 – Bây giờ bạn đã chèn thành công giọng nói của Google vào video trong CapCut. Bạn cũng có thể thực hiện cách ghép giọng trên capcut với video vừa tạo ra
Hướng dẫn tải và cài đặt app capcut Trung Quốc 剪 映 cho iOS, Android
Hướng dẫn cách Ghép thêm nhạc, văn bản và nhãn dán vào video bằng trên ứng dụng CapCut
Hướng dẫn bắt đầu nhanh
Mở ứng dụng CapCut > Chọn biểu tượng “+” trong “Dự án mới” > Chọn video bạn muốn thêm nhạc, văn bản và nhãn dán > Chọn Thêm > Chọn. Âm thanh ở thanh ứng dụng dưới cùng > Chọn Âm thanh > Tìm nhạc bạn muốn chèn > Chọn biểu tượng “+” để thêm nhạc > Chọn Văn bản ở thanh ứng dụng dưới cùng > Chọn Thêm văn bản > Nhập nội dung cần chèn > Chọn nhãn dán trong thanh dưới cùng của ứng dụng > Chọn
nhãn dán bạn muốn chèn.Hướng dẫn chi tiết
Bước thứ 1: Mở Ứng dụng CapCut > Chọn biểu tượng “+” trong “Dự án mới”.
Bước thứ 2: Chọn video mà bạn muốn thêm nhạc, văn bản hoặc nhãn dán vào > Chọn Thêm.
Bước thứ 3: Chọn Âm thanh(Audio) ở thanh dưới cùng của ứng dụng.
Bước thứ 4: Chọn âm báo(Sound).
Bước thứ 5: Tìm đoạn nhạc muốn chèn > Chọn biểu tượng dấu “+” để thêm nhạc.Như vậy là bạn đã thêm nhạc vào video thành công bằng ứng dụng CapCut. Bạn cũng có thể thực hiện cách ghép giọng trên capcut với video vừa tạo ra
Bước thứ 6: Chọn Văn bản(Text) ở thanh dưới cùng của ứng dụng.
Bước thứ 7 – Chọn Thêm văn bản(Add Text).
Bước thứ 8: Nhập nội dung cần chèn.
Bước thứ 9: Chọn Stickers ở thanh dưới cùng của ứng dụng.
Bước thứ 10: Chọn nhãn dán muốn chèn.
Như vậy là bạn đã thêm thành công sticker vào video bằng ứng dụng CapCut.
Cách Ghép Thêm Hiệu Ứng Cho Video
Hướng Dẫn Nhanh
Mở ứng dụng CapCut > Chọn hình tượng dấu “ + ” trong “ New Project ” > Chọn video mà bạn sẽ thêm nhạc, chữ hoặc sticker muốn > Chọn Add > Select Effects > Lựa chọn. chèn hiệu ứng mong ước > chọn hình tượng lưu lại .
Hướng dẫn chi tiết
Bước thứ 1: Mở Ứng dụng CapCut > Chọn biểu tượng “+” trong “Dự án mới”.
Bước thứ 2: Chọn video mà bạn muốn thêm nhạc, văn bản hoặc nhãn dán vào > Chọn Thêm.
Bước thứ 3: Chọn Hiệu ứng từ thanh dưới cùng của ứng dụng.
Bước thứ 4: Chọn hiệu ứng muốn chèn > chọn biểu tượng dấu tích.
Như vậy là bạn đã thêm hiệu ứng cho video bằng ứng dụng CapCut thành công. Bạn cũng có thể thực hiện cách ghép giọng trên capcut với video vừa tạo raHướng dẫn tạo hiệu ứng chuyển video nhanh như trên tiktok
Để sử dụng hiệu ứng chuyển cảnh bạn phải có tối thiểu 2 ảnh hoặc video .
Hướng dẫn nhanh
Mở CapCut App > Chọn hình tượng dấu “ + ” trong “ New Project ” > Chọn video muốn chỉnh sửa > Chọn “ Add ” > Chọn biểu tượng thanh dọc ở giữa 2 video để thêm hiệu ứng chuyển cảnh > chọn hiệu ứng chuyển tiếp mong ước > chọn hình tượng điểm ghi lại .
Xem thêm: Điện thoại Giá Kho hiện tại đang có dòng iPhone 12, iPhone 13 Pro Max, iPhone 14 series sở hữu camera quay phim, chụp hình cực đỉnh, hiện đang có mức giá cực tốt. Tham khảo ngay nhé!
Hướng dẫn chi tiết
Bước thứ 1: Mở Ứng dụng CapCut > Chọn biểu tượng “+” trong “Dự án mới”.
Bước thứ 2: Chọn video bạn muốn chỉnh sửa > Chọn Thêm.
Bước thứ 3: Chọn biểu tượng đường thẳng đứng ở giữa 2 video để thêm hiệu ứng chuyển cảnh.
Bước thứ 4: Chọn Hiệu ứng chuyển tiếp bạn muốn (chọn Thời lượng từ 0,5 trở xuống trong vùng Thời lượng mà bạn muốn chuyển tiếp nhanh) > Chọn biểu tượng dấu tích.
Cách chèn nhạc vào capcut trên điện thoại và máy tính
Cách Ghép Giọng Trên Capcut Với Máy Tính
CapCut là ứng dụng dành cho hệ điều hành di động và hiện chưa có phiên bản dành cho máy tính để bàn.Tuy nhiên, đối với người dùng laptop và máy tính để bàn, bạn vẫn có một cách ghép giọng trên capcut trên máy tính nhờ các trình giả lập Android phổ biến.
Bạn có thể dùng thử một số phần mềm giả lập android phổ biến hiện nay khá dễ dùng và đơn giản:
– Giả lập Bluestacks
– Giả lập LDPlayer
– Giả lập NoxPlayer
Cài đặt giả lập để sử dụng CapCut trên máy tính
Sau khi cài đặt giả lập android cho máy tính, bạn có thể khởi chạy và sử dụng nó trong cùng một giao diện như trên điện thoại của bạn. Sau đó, bạn có thể tải và cài đặt CapCut từ CH Play và sử dụng bình thường.
Như vậy với các bước đơn thuần trên bạn đã hoàn toàn có thể chỉnh sửa và biên tập, chỉnh sửa video đăng trên Tiktok bằng ứng dụng CapCut nhanh gọn, đúng chuẩn và thuận tiện. Nếu thấy bài viết này hay và hữu dụng, đừng ngần ngại mà hãy san sẻ cho bè bạn nhé ! Và đừng quên theo dõi trang tin công nghệ tiên tiến để đón chờ thêm nhiều tin tức mới nhé ! ! !
Source: https://thomaygiat.com
Category : Nghe Nhìn


Cách SỬA LỖI CAMERA YOOSEE đơn giản NHẤT [2023]
Mục ChínhVideo cách sửa lỗi camera yoosee không liên kết được wifiCamera Yoosee Không Xoay ĐượcCamera Yoosee bị Sai Giờ Lỗi camera Yoosee báo mạng…

Camera IP Quan Sát Không Dây YooSee 4 Râu C12
Camera IP Quan Sát Không Dây YooSee 4 Râu C12 Camera IP Yosee hạng sang chính hãng model C12 với chất lượng hình ảnh cao…

Camera Wifi Không dây Yoosee HD 3 Râu 1080p – Yoosee Việt Nam
Khả năng xoay linh hoạt dễ dàng quan sát Camera giám sát với khả năng xoay ngang 355°, xoay dọc 120° giúp người dùng dễ dàng…

Cáp Đồng Trục Liền Nguồn Việt Hàn RG59-Cu 1.0 – Chính Hãng
Cáp đồng trục liền nguồn Việt Hàn RG59-Cu 1.0 – cáp lõi đồng nguyên chất, chất lượng cao, giá tốt chính hãng Cáp đồng trục…

Lắp Đặt Camera Lùi Cho Xe Tải – Bảo Việt Technology
Bạn đang đọc: Lắp Đặt Camera Lùi Cho Xe Tải – Bảo Việt Technology 4.4 / 5 – ( 23 bầu chọn ) Doanh nghiệp…

Camera Logo Design PNG Picture, Camera Logo Design Free Logo Design Template, Logo, Flat, Shot PNG Image For Free Download
Successfully saved Free tải về HD contents without watermark please go to pngtree.com via PCOK Bạn đang đọc: Camera Logo Design PNG Picture, Camera Logo…
![Thợ Sửa Máy Giặt [ Tìm Thợ Sửa Máy Giặt Ở Đây ]](https://thomaygiat.com/wp-content/uploads/sua-may-giat-lg-tai-nha-1.jpg)