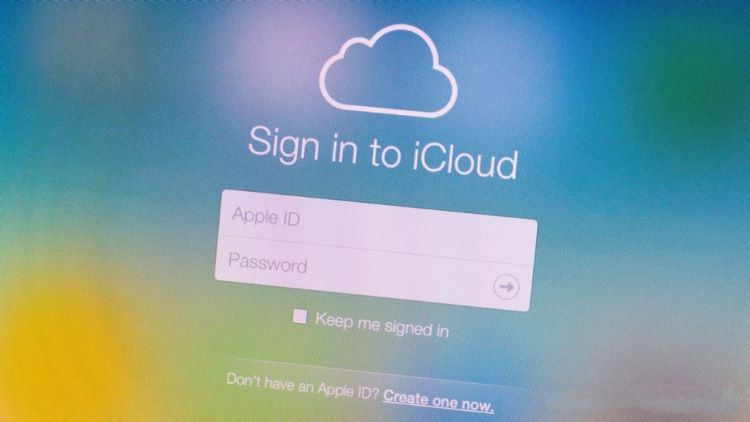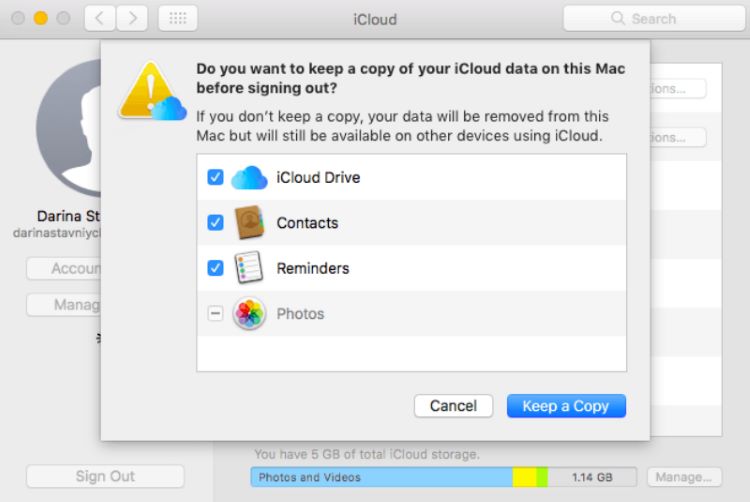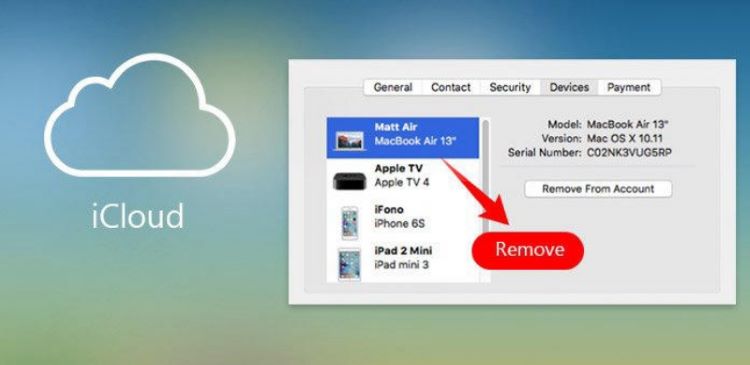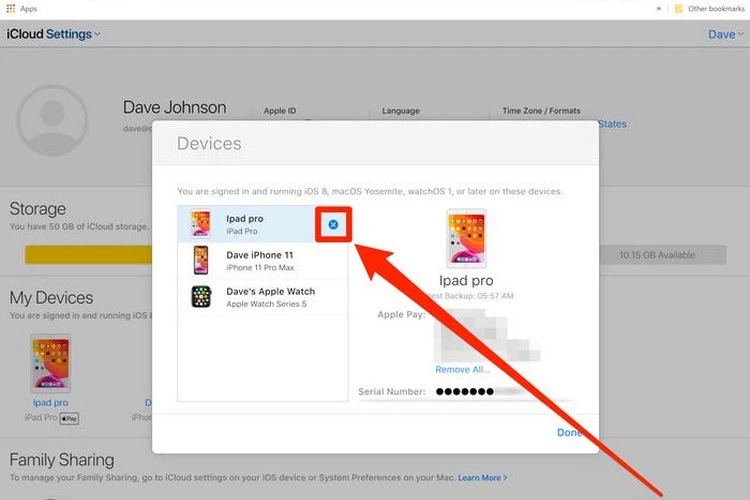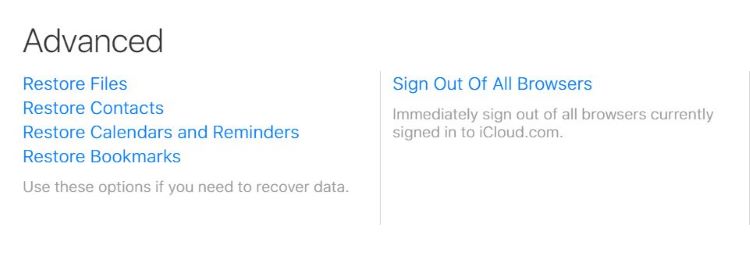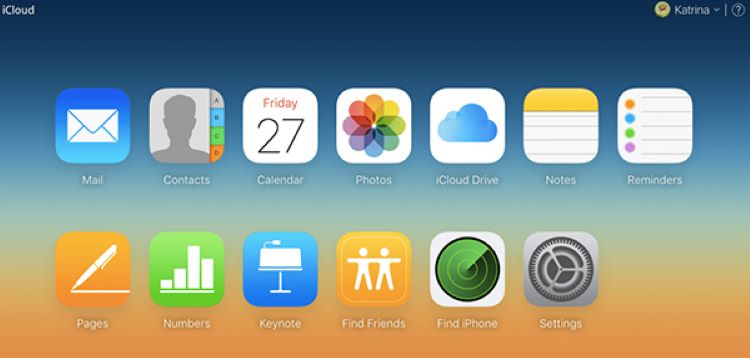Cách thoát iCloud trên MacBook đơn giản và nhanh chóng nhất
Đăng xuất iCloud là việc làm giúp bạn bảo mật thông tin, dữ liệu cá nhân một cách an toàn. Nếu bỏ qua bước này thì người dùng sau có thể vào lại iCloud của bạn và làm mất dữ liệu. Vậy thực hiện như thế nào mới đúng chuẩn? Cùng theo dõi nội dung sau để biết cụ thể cách thoát iCloud trên MacBook đơn giản nhất.
iCloud là gì?
iCloud được hiểu đơn giản là dịch vụ do Apple cung cấp nhằm lưu trữ hình ảnh, tệp, ghi chú, mật khẩu và các dữ liệu khác một cách an toàn nhất trên đám mây. Dịch vụ này sẽ tự động đồng bộ hóa dữ liệu trên các thiết bị iOS như iPhone, iPad, iPod touch, MacBook. Ngoài ra, iCloud cũng giúp bạn dễ dàng chia sẻ dữ liệu với bạn bè và gia đình. Bạn cũng có thể dùng iCloud để sao lưu iPhone, iPad hoặc iPod touch của mình.
Với thông tin tài khoản iCloud bạn hoàn toàn có thể sử dụng các dịch vụ trên thiết bị như iCloud drive, iCloud Photo library, Find my phone, Family sharing, Activation Lock …Các dòng điện thoại thông minh iPhone có hệ quản lý và điều hành từ iOS 7 trở lên đã được tích hợp sẵn iCloud .Mục đích của iCloud là để bảo vệ thông tin cá thể và tài liệu của người dùng. Khi bị đánh cắp hay mất dế yêu, bạn hoàn toàn có thể đăng nhập iCloud trên máy tính của mình để xóa thiết bị khỏi list thiết bị. Sau đây là những cách đăng xuất iCloud trên MacBook .
Tầm quan trọng của việc thoát iCloud trên Macbook
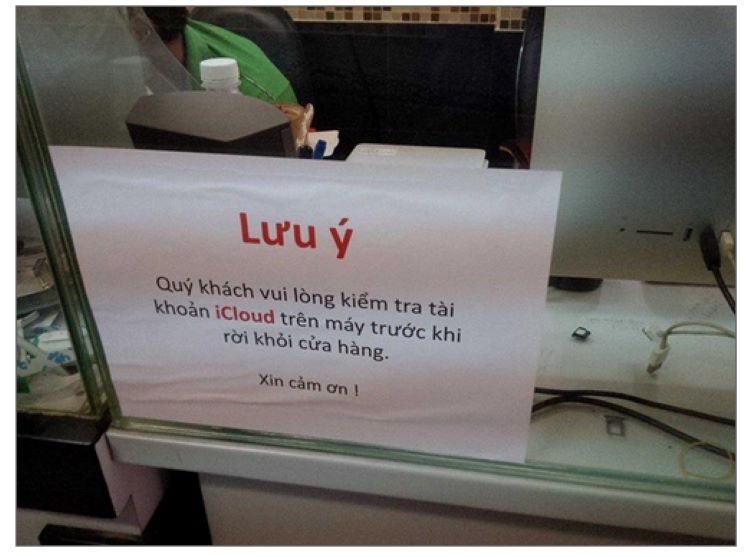
Như bạn đã biết, thông tin tài khoản iCloud của Apple có bảo mật thông tin cực cao. Các thiết bị iPhone, iPad hay MacBook mà dính iCloud không thoát ra được thì máy chẳng khác nào cục gạch cả. Trước đây, so với Macbook đời cũ, dù dính iCloud thì bạn hoàn toàn có thể xóa trắng, reset hoặc setup lại Macbook vẫn khá thuận tiện, chẳng tác động ảnh hưởng gì. Nhưng để tăng cường bảo mật thông tin, lúc bấy giờ các dòng Macbook mới đã tăng cường bảo mật thông tin hơn, bạn không hề xóa trọn vẹn máy nếu vẫn còn iCloud trong máy .Bạn phải nhập mật khẩu iCloud mỗi khi muốn reset lại máy MacBook. Kể cả nếu bạn reset xong mà chưa thoát trọn vẹn mật khẩu thì khi bạn nhập iCloud mới Macbook sẽ vẫn nhu yếu bạn nhập lại mật khẩu thông tin tài khoản cũ. Vì vậy, việc thoát iCloud là cực kỳ quan trọng vì :
- Bảo mật tài liệu : Ai cũng sẽ không muốn san sẻ tài liệu của mình cho người khác, nên việc thoát iCloud vừa bảo tăng tính bảo mật thông tin lại tránh tài liệu riêng tư bị rò rỉ ra bên ngoài.
- Hạn chế tính năng : Nếu bạn lỡ mua một chiếc Macbook cũ mà không hề thoát iCloud của chủ trước đây thì bạn sẽ bị hạn chế tính năng như : Find my Mac Alert, … và một vài tính năng khác cần nhập mật khẩu iCloud.
- Cảnh báo tìm MacBook : Nhiều khi, khi bạn chưa thoát iCloud, người chủ cũ vẫn hoàn toàn có thể dùng thông tin tài khoản iCloud để ảnh hưởng tác động lên thiết bị bạn đang sử dụng. Hoặc lỡ máy liên kết Wi-Fi lại hiện lên cảnh báo nhắc nhở : Find My Mac Alert thì chia buồn bạn đã mua phải máy ” hàng nhảy ” rồi đó.
Vì vậy, điều bạn cần nhớ kỹ là khi mua các dòng Macbook cũ đời cao ( Macbook Air từ 2018 trở lên hoặc Macbook Pro từ năm nay trở lên, … ) đều phải kiểm tra xem đã đăng xuất thông tin tài khoản iCloud của người chủ cũ hay chưa. Tất nhiên, nếu cẩn trọng hơn, bạn hoàn toàn có thể reset lại Macbook luôn để máy quay trở lại Phục hồi setup gốc .
Dưới đây là một số ít đặc thù của quy trình thoát iCloud mà bạn cần quan tâm :
- Thoát iCloud có nghĩa là bạn sẽ bị đăng xuất ngay lập tức khỏi các ứng dụng và các tài nguyên khác mà bạn đã setup trên đó. Các ứng dụng bạn cần sẽ phải thiết lập lại trong thông tin tài khoản iCloud của người dùng mới.
- Bạn cần tạo bản sao lưu cho toàn bộ tài liệu quan trọng. Kiểm tra các thư viện ảnh, ghi chú hay những nơi tựa như để lưu lại các tệp hoặc tài liệu cá thể quan trọng.
- Để truy vấn các dịch vụ khác như iCloud Keychain, bạn phải ĐK thông tin tài khoản từ lúc đầu. Nên muốn bảo mật thông tin, trong bước đầu là phải thoát được iCloud cũ để sử dụng iCloud của chính bạn.
Hướng dẫn cách thoát iCloud trên Macbook triệt để nhất
Apple ID hoạt động giải trí như đường dẫn đăng nhập vào hệ sinh thái tổng lực được phân nhánh thành iCloud, iTunes và App Store cho hầu hết người dùng. Nếu bạn muốn thoát hay xóa thông tin tài khoản Apple ID và iCloud của mình thì chỉ cần làm các thao tác bằng tay thủ công trên máy MacBook .
Thoát tài khoản iCloud khỏi MacBook
Điều cần nhớ trước khi thoát iCloud là bạn phải tạo một bản sao lưu trước khi sửa đổi các setup mạng lưới hệ thống. Bởi nếu không, bạn sẽ rất dễ bị rò rỉ tài liệu riêng tư ra bên ngoài .Vì vậy, hãy thực thi theo các bước sau để thoát thông tin tài khoản iCloud :
- Bước 1 : Tìm menu Apple ở cạnh trên bên trái, sau đó nhấn vào System Preferences ( Tùy chọn mạng lưới hệ thống ).
- Bước 2 : Trong giao diện System Preferences chọn tab iCloud.
- Bước 3 : Ở bảng điều khiển và tinh chỉnh tùy chọn iCloud. ở mục Overview bấm chọn Sign Out ( Đăng xuất ).
- Bước 4 : Nếu bạn muốn giữ lại một vài tài liệu từ iCloud như lời nhắc, lịch hoặc danh bạ, hãy chọn tích xanh vào ô bên cạnh chúng để thực thi sau đó bấm vào ” Keep a Copy ” ( Giữ bản sao ) để sao lưu và giữ lại các tài liệu cốt lõi trên máy MacBook. Còn nếu bạn muốn xóa dữ liệu trọn vẹn thì hoàn toàn có thể bỏ tích và liên tục.
Sau khi bạn đã đăng xuất khỏi thông tin tài khoản Apple ID hoặc iCloud của mình, MacBook sẽ vô hiệu tổng thể các tính năng, mục iCloud hoặc tài liệu link Apple ID khác. Tuy nhiên, bạn vẫn hoàn toàn có thể đăng nhập vào một ID Apple khác để tải các ứng dụng .
Xóa thiết bị MacBook khỏi iCloud
Để chắc chắn là thiết bị MacBook của bạn không thuộc quản lý của chủ ID Apple cũ nữa, bạn nên xóa máy MacBook ra khỏi tài khoản iCloud/ ID Apple được liên kết luôn. Cách đơn giản nhất là bạn thực hiện trên thiết bị iPhone hay iPad dùng chung ID Apple với chiếc Macbook đó. Việc xoá thiết bị khỏi iCloud cũng khá đơn giản, làm theo các bước sau:
- Bước 1 : Mở Cài đặt ( Setting ) trên iPhone hoặc iPad và sau đó nhấp vào tên của bạn để xem thông tin cụ thể của iCloud.
- Bước 2 : Chọn mục Devices ( Thiết bị ) và sau đó xác lập tên máy MacBook mà bạn đã xóa ID Apple.
- Bước 3 : Kéo xuống và chọn Remove from Account ( Xóa khỏi thông tin tài khoản ) để xóa máy MacBook khỏi thông tin tài khoản Apple ID / iCloud đã được link.
Mọi tài liệu và tài liệu được tàng trữ trên iCloud sẽ bị xóa khỏi máy. Tuy nhiên, đây không phải yếu tố đáng lo lắng. Bạn sẽ được hỏi có muốn giữ lại bản sao lưu trên máy MacBook của tài liệu được lưu trong iCloud Drive cũng như tài liệu được giữ trong iCloud không. Ví dụ như lịch, danh bạ, lời nhắc và tin nhắn, nếu bạn giữ lại các bản sao lưu, thì iCloud sẽ không update bản sao .Bạn cũng sẽ được hỏi xem có muốn tải về hay xóa video và ảnh hay không. Sau khi bạn thoát ID Apple trên MacBook, video và ảnh đã tải về sẽ không update cùng với những biến hóa trên thiết bị khác của bạn .
Cách đăng xuất iCloud từ xa
Dưới đây là hai cách mà bạn hoàn toàn có thể vận dụng để đăng xuất iCloud từ xa. Tham khảo và chọn cách tương thích với bạn nhé .
Đăng xuất iCloud từ xa trên tất cả các thiết bị
Bạn hoàn toàn có thể đăng nhập thông tin tài khoản ID Apple vào và triển khai đăng xuất ra khỏi từng thiết bị. Tiếp đến, đổi lại mật khẩu để bảo mật thông tin thông tin tài khoản của bạn tốt hơn .
- Bước 1 : Trong trình duyệt web bạn mở iCloud. comvà đăng nhập vô ID Apple của bạn.
- Bước 2 : Nhấn vào Cài đặt thông tin tài khoản.
- Bước 3 : Trong phần devices, bạn sẽ thấy list toàn bộ các thiết bị đã đăng nhập vào thông tin tài khoản iCloud của mình.
- Bước 4 : Ở hành lang cửa số bật lên Thiết bị, nhấn vào dấu X ở bên phải của mỗi thiết bị và xác nhận bạn muốn xóa thiết bị đó. Thao tác này sẽ trong thời điểm tạm thời đăng xuất thông tin tài khoản iCloud khỏi thiết bị này.
- Bước 5 : Ở đầu trang ID Apple, hãy chọn vào Quản lý. Trong phần Bảo mật, chọn Thay đổi Mật khẩu và làm theo những hướng dẫn.
Đăng xuất iCloud từ xa trên tất cả trình duyệt đã đăng nhập
Bạn hoàn toàn có thể đăng nhập iCloud từ xa trải qua trình duyệt website. Và khi bạn đã hoàn tất, website iCloud sẽ phân phối cho bạn tùy chọn đăng xuất khỏi toàn bộ các trình duyệt cùng một lúc. Cách này chỉ đăng xuất iCloud mà bạn đã đăng nhập vào các trình duyệt web trước đây .
- Bước 1 : Mở iCloud. com trong trình duyệt web nào bạn chọn và đăng nhập vô ID Apple của bạn.
- Bước 2 : Chọn Allow và nhập số nhận được từ điện thoại cảm ứng. Sau đó, nhấn vào tên của bạn từ phía trên, bên phải của màn hình hiển thị.
- Bước 3 : Nhấn chọn Account Settings và tìm tùy chọn Sign out of all web browsers. Nhấn vào đó và xác nhận.
Cách đăng xuất iCloud từ xa bằng Find My Phone
Tính năng Find my iCloud được Apple tích hợp trên các loại sản phẩm của hãng. Tính năng này được cho phép người dùng hoàn toàn có thể tìm lại thiết bị thất lạc cũng như giúp đăng xuất iCloud từ xa để vô hiệu hóa iPhone .
- Bước 1 : Kích hoạt tính năng Find My iPhone trên iPhone, tại phần Settings ( setup ) > chọn tab iCloud rồi bật tính năng “ Find my iCloud ”. Tính năng này chỉ phát huy hiệu quả khi thiết bị được liên kết Wi-Fi hoặc bật tài liệu di động.
- Bước 2 : Truy cập trang website iCloud. com trên MacBook và chọn tiện ích Find My iPhone rồi đăng nhập ID Apple và mật khẩu của thiết bị iOS muốn xóa.
Bước 3: Trên màn hình sẽ xuất hiện một bản đồ nhỏ xác định vị trí thiết bị của bạn và danh sách các thiết bị đang sử dụng chung tài khoản ID Apple. Chọn vào thiết bị muốn xóa dữ liệu và nhấn Lost Mode để xóa nhanh các dữ liệu trên thiết bị.
- Bước 4 : Tiếp tục lựa chọn các hành vi trong mục Actions và chọn Erase iPhone ( Xóa iPhone ). Xác nhận lại thao tác xóa và đăng nhập lại iCloud để liên tục.
- Bước 5 : Sau khi hoàn tất quy trình xóa dữ liệu, bạn nhập số điện thoại thông minh và tin nhắn. Ngay sau đó thiết bị nhận được thông tin xóa tin nhắn iPhone thành công xuất sắc và thiết bị được xóa sẽ không được kích hoạt nếu không nhập đúng mực Apple ID .
Hy vọng bạn sẽ có thêm thông tin về cách thoát iCloud trên MacBook triệt để nhất. Nếu như bạn đã thử những cách trên nhưng vẫn không được, hãy đến trực tiếp Bệnh Viện Điện Thoại Laptop 24h. Kỹ thuật viên nơi đây luôn sẵn sàng hỗ trợ bạn xử lý vấn đề kịp thời. Ngoài ra, bạn cũng có thể đặt lịch trước qua hotline 1900.0213, bộ phận tư vấn sẽ ghi nhận mọi thông tin của bạn thật kỹ càng.
Source: https://thomaygiat.com
Category : Máy Tính


Khắc Phục Máy Tính Bị Đen Màn Hình Chỉ Thấy Chuột Tại Nhà
Khắc phục lỗi máy tính bị đen màn hình chỉ thấy chuột tại nhà Máy tính bị đen màn hình chỉ thấy chuột khiến nhiều…

Nguyên nhân và cách xử lý khi laptop bị treo không tắt được
Chiếc máy tính tưởng chừng như là người bạn không thể thiếu trong việc xử lý công việc, nhưng một ngày nọ, khi bạn đang…

Laptop Gigabyte AORUS 15P YD 73S1224GH – GEARVN.COM
Mục ChínhThông số kĩ thuật : Đánh giá chi tiết laptop Gigabyte AORUS 15P YD 73S1224GH Siêu chiến binh AORUS với thiết kế đột phá và…

6 mẫu laptop dưới 15 triệu tốt nhất 2022 phù hợp cho mọi người
Mục Chính1. Laptop Dell Inspiron N3505 R5Thông số kỹ thuậtƯu điểmKhuyết điểm2. Laptop HP Pavilion 15 eg0513TU i3Thông số kỹ thuậtƯu điểmKhuyết điểm3. Laptop MSI…

TOP #12 CHIẾC LAPTOP 12 INCH MỎNG NHẸ NHẤT HIỆN NAY
Nếu bạn là nhân viên văn phòng hoặc học sinh sinh viên, ở mọi điều kiện tài chính và đang muốn tìm một chiếc laptop…

Top 5 laptop dưới 10 triệu bán chạy nhất năm 2022 tại Điện máy XANH
Biên tập bởi Trần Ngọc Mỹ Phương Cập nhật 5 tháng trước 287 Bạn đang đọc: Top 5 laptop dưới 10 triệu bán chạy nhất…
![Thợ Sửa Máy Giặt [ Tìm Thợ Sửa Máy Giặt Ở Đây ]](https://thomaygiat.com/wp-content/uploads/sua-may-giat-lg-tai-nha-1.jpg)