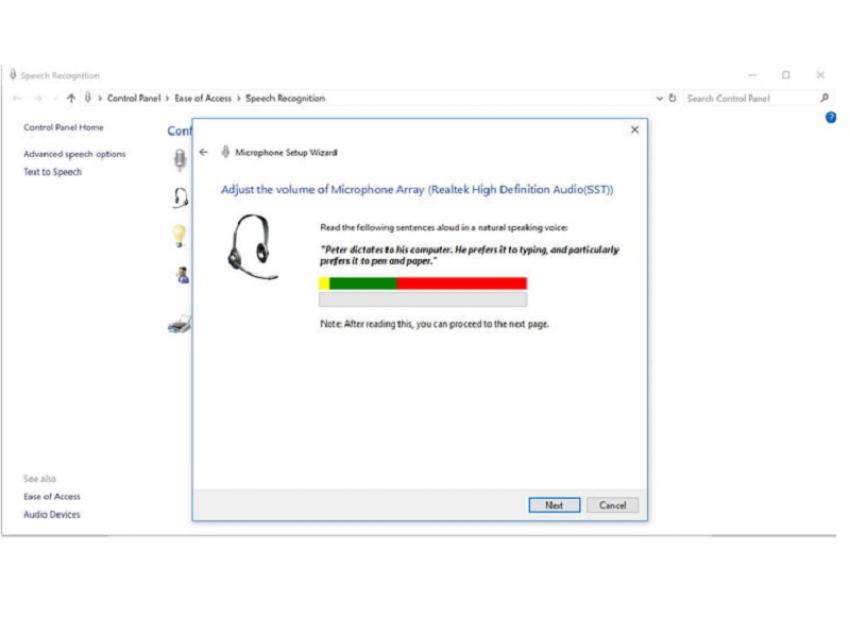Mẹo cài đặt tính năng chuyển giọng nói thành văn bản trên Windows 10
Hôm nay, Vương Khang sẽ hướng dẫn bạn cách cài đặt, cũng như bật Speech-to-text trên Windows 10. Nhờ đó, bạn có thể bắt đầu trò chuyện với hệ điều hành yêu thích và cải thiện “tai” của Windows làm sao cho nó ăn nhập với giọng nói của bạn.
Lưu ý: Nhận diện giọng nói chỉ có thể áp dụng cho các ngôn ngữ như tiếng Anh, tiếng Pháp, tiếng Ý, tiếng Tây Ban Nha, tiếng Đức, tiếng Nhật, Bồ Đào Nha, Trung Quốc giản thể và phồn thể.
Tìm mic phù hợp
Đầu tiên, hãy bảo vệ rằng bạn có phụ kiện tương thích cho những tùy chọn biến giọng nói thành văn bản. Song, ngày này, bạn hoàn toàn có thể không cần phải lo ngại về điều này vì phần đông những thiết bị đều tích hợp mic .Vấn đề ở đây là chất lượng. Hầu hết mic tích hợp đều hoạt động giải trí trơn tru so với những tác vụ đơn thuần, ví dụ điển hình như hội thoại Skype và ra lệnh nhanh bằng giọng nói. Tuy nhiên, bạn phải xem xét đến độ méo tiếng và chất lượng mic nếu cần tận dụng tính năng chuyển lời nói thành văn bản .Trong quá khứ, Microsoft đã cảnh báo nhắc nhở rằng tính năng nhận diện giọng nói chỉ tương thích với những headset microphone – thứ hoàn toàn có thể nghiên cứu và phân tích âm thanh rõ ràng hơn và ít bị ảnh hưởng tác động bởi tiếng ồn xung quanh. Nếu bạn thật sự trang nghiêm với việc dùng tính năng nhận diện giọng nói trên Windows 10 thì ý tưởng sáng tạo tuyệt vời nhất là hãy chọn một headset thích hợp với máy tính .Nếu bạn quyết định hành động mua một chiếc mic mới, hãy triển khai theo những hướng dẫn sau để bảo vệ Windows biết bạn muốn sử dụng micro này thay cho những chiếc đã từng sử dụng trước đó .
Bảng control .
Bước 1: Trong ô tìm kiếm Windows, gõ Speech. Một tùy chọn đi đến Speech Recognition sẽ xuất hiện trong bảng Control. Chọn nó. Khi cửa sổ bật lên, chọn Set Up Microphone để bắt đầu.
Bước 2: Lúc này, chọn xem bạn đang dùng headset mic hay là mic của desktop và nhấn Next. Windows sẽ gửi cho bạn một vài gợi ý về vị trí đặt mic, sau đó yêu cầu bạn đọc thử một câu. Hãy cứ làm theo đề nghị của nó và chọn Next.
Bước 3: Nếu mọi thứ đều đúng quy trình, mic của bạn sẽ được cài đặt. Cuối cùng, nhấn Finish để hoàn tất tác vụ.
Cài đặt nhận diện giọng nói
Khi mic đã sẵn sàng, đó cũng là lúc để bắt đầu thiết lập khả năng nhận diện các giọng nói khác nhau. Trong Windows 10, đây là một quá trình liền mạch. Những bước thực hiện và hướng dẫn ấy có thể ảnh hưởng tới một loạt chương trình Windows. Nhưng có thể, bạn cũng muốn thế để đảm bảo rằng tính năng đọc chính tả được bật trong bất cứ ứng dụng soạn thảo nào.
Bước 1: Trong ô tìm kiếm Windows 10, gõ Speech và chọn Windows Speech Recognition trong số những kết quả hiện lên.
Bước 2: Chọn Start Speech Recognition để bắt đầu. Nếu Windows 10 vẫn chưa nhận dạng được mic, bạn cần phải làm lại các bước cài đặt mic, sau đó mới bắt đầu cài đặt nhận diện giọng nói.
Bước 3: Một trong những lựa chọn phụ ở quá trình cài đặt là bật Document Review hay không. Tùy chọn này yêu cầu Windows theo dõi email và tài liệu của bạn trong mục lục tìm kiếm và theo dõi những cụm từ bạn thường sử dụng. Nó có thể được hỗ trợ bởi phần mềm nhận dạng. Song, đây không phải là bước cần thiết. Chỉ cần chọn thứ mà bạn thấy thoải mái nhất.
Bước 4: Lúc này, bạn phải quyết định là sẽ kích hoạt tính năng chuyển giọng nói thành văn bản bằng bàn phím hoặc lệnh bằng giọng nói, sau đó, nhấn Next. Sử dụng trang tham chiếu để làm quen với các lệnh mà bạn có thể thực hiện và tiếp tục qua các tùy chọn khác. Mặc dù Windows đề nghị in các lệnh ra cho bạn, nhưng bạn có thể dễ dàng truy cập chúng trên website của Microsoft.
Bước 5: Windows cũng sẽ yêu cầu xem bạn có cần khởi chạy tính năng nhận diện giọng nói mỗi khi khởi động máy tính hay không. Nếu sử dụng nhận diện giọng nói vì lý do trợ năng, nó sẽ là một chế độ thông minh nên được bật.
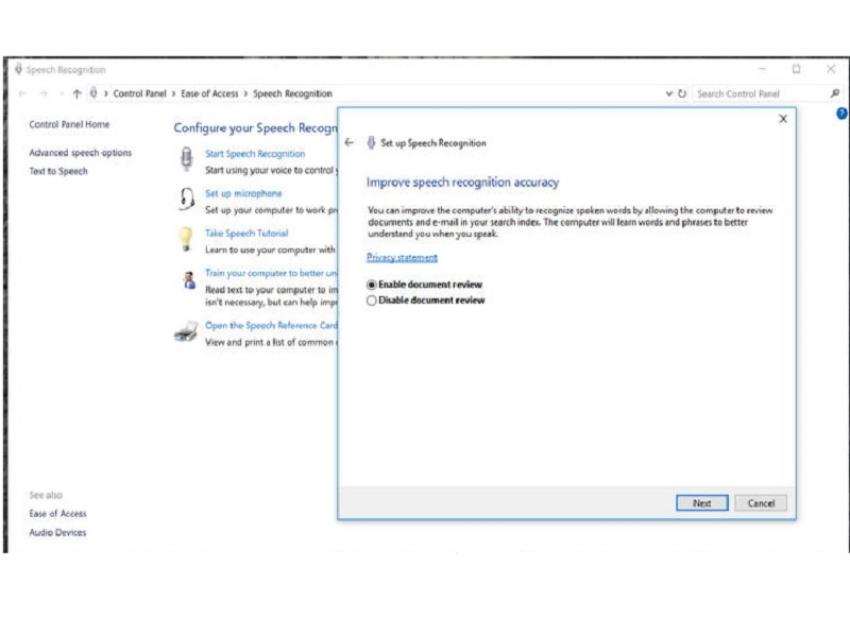
Một trong những bước cài đặt nhận diện giọng nói .Bạn hoàn toàn có thể bật hoặc tắt tính năng chuyển giọng nói thành văn bản bằng cách nhấn tổng hợp phím Ctrl + Windows bất kể khi nào .
“Đào tạo” cho máy tính và nhiều hơn thế
Tại thời gian này, bạn hoàn toàn có thể “ nhảy ” vào những tài liệu Windows và sử dụng tính năng chuyển giọng nói thành văn bản với vô số tệp Microsoft. Tuy nhiên, bạn cần phải cải tổ năng lực nhận diện giọng nói của Windows tốt hơn nữa. Những ứng dụng mới nhất của Microsoft hoàn toàn có thể làm quen với giọng nói của bạn trải qua một khóa giảng dạy .
Bước 1: Điều hướng trở lại menu Ease of Access menu và chọn Speech Recognition.
Bước 2: Chọn Train Your Computer to Better Understand You.
Bước 3: Bạn sẽ nhận được một tác vụ đọc những chuỗi văn bản mở rộng để giúp Windows hiểu giọng nói của bạn hơn. Cuối quá trình, nó sẽ nắm bắt được đặc điểm cụ thể ở giọng nói của bạn.
Hãy chú ý quan tâm rằng, tùy chọn nằm ở cuối menu nhận diện giọng nói hoàn toàn có thể được cho phép bạn truy vấn thẻ tham chiếu giọng nói. Thẻ này cung ứng cho bạn tổng thể phím tắt giọng nói thiết yếu cho bạn sử dụng trong màn hình hiển thị nhỏ hoặc bản in. Đó là một công cụ mưu trí cho người mới mở màn, những ai cần trấn áp những chương trình và lệnh ứng dụng bằng giọng nói .
Source: https://thomaygiat.com
Category : Nghe Nhìn


Cách SỬA LỖI CAMERA YOOSEE đơn giản NHẤT [2023]
Mục ChínhVideo cách sửa lỗi camera yoosee không liên kết được wifiCamera Yoosee Không Xoay ĐượcCamera Yoosee bị Sai Giờ Lỗi camera Yoosee báo mạng…

Camera IP Quan Sát Không Dây YooSee 4 Râu C12
Camera IP Quan Sát Không Dây YooSee 4 Râu C12 Camera IP Yosee hạng sang chính hãng model C12 với chất lượng hình ảnh cao…

Camera Wifi Không dây Yoosee HD 3 Râu 1080p – Yoosee Việt Nam
Khả năng xoay linh hoạt dễ dàng quan sát Camera giám sát với khả năng xoay ngang 355°, xoay dọc 120° giúp người dùng dễ dàng…

Cáp Đồng Trục Liền Nguồn Việt Hàn RG59-Cu 1.0 – Chính Hãng
Cáp đồng trục liền nguồn Việt Hàn RG59-Cu 1.0 – cáp lõi đồng nguyên chất, chất lượng cao, giá tốt chính hãng Cáp đồng trục…

Lắp Đặt Camera Lùi Cho Xe Tải – Bảo Việt Technology
Bạn đang đọc: Lắp Đặt Camera Lùi Cho Xe Tải – Bảo Việt Technology 4.4 / 5 – ( 23 bầu chọn ) Doanh nghiệp…

Camera Logo Design PNG Picture, Camera Logo Design Free Logo Design Template, Logo, Flat, Shot PNG Image For Free Download
Successfully saved Free tải về HD contents without watermark please go to pngtree.com via PCOK Bạn đang đọc: Camera Logo Design PNG Picture, Camera Logo…
![Thợ Sửa Máy Giặt [ Tìm Thợ Sửa Máy Giặt Ở Đây ]](https://thomaygiat.com/wp-content/uploads/sua-may-giat-lg-tai-nha-1.jpg)