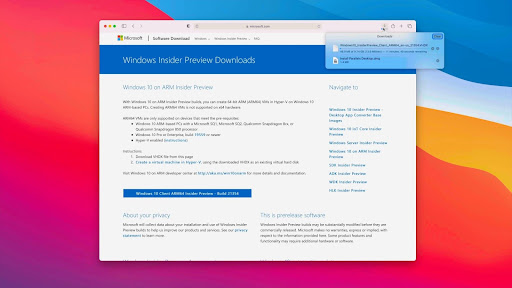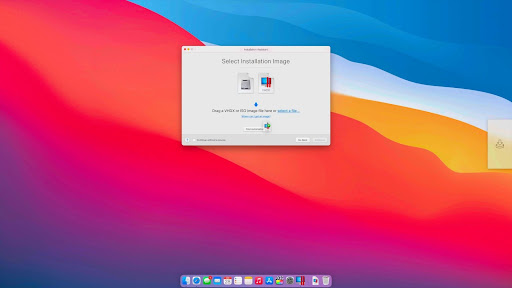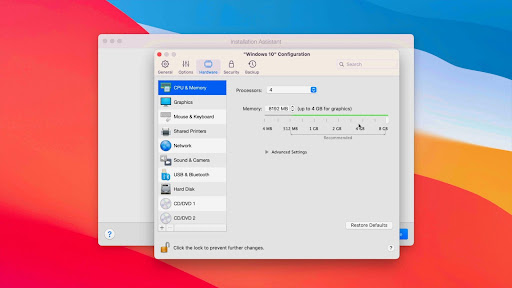Cài Windows 10 Cho MacBook M1 Không Cần Boot Camp | QMac
Nếu qua bài viết này, bạn vẫn còn gặp khó khăn vất vả trong việc thiết lập, hãy đến QMac Store để thưởng thức dịch vụ cài Windows 10 cho MacBook M1 và cài Office cho MacBook M1 trọn vẹn không lấy phí. Bây giờ hãy cùng QMac tìm hiểu thêm bài viết bên dưới nhé .

Cài Windows 10 cho MacBook M1 không cần Boot Camp
Bạn đang đọc: Cài Windows 10 Cho MacBook M1 Không Cần Boot Camp | QMac
Xem thêm:
Mục Chính
- Cách cài đặt Windows 10 cho MacBook M1 mà không cần Boot Camp
- Bước 1: Tải xuống và cài đặt Parallels Desktop 16 cho Mac
- Bước 2: Đăng ký Windows Insider
- Bước 3: Tải xuống Windows 10 phiên bản dành cho tiến trình ARM
- Bước 4: Tùy chọn cấu hình Windows 10 bằng trình hỗ trợ cài đặt của Parallels
- Bước 5: Cài đặt Windows
- Bước 6: Chạy Windows Update
- Bước 7: Hoàn tất cài đặt MacBook M1 Windows 10
- Bước 8: Cài đặt các ứng dụng trên Windows 10
- Kết luận
Cách cài đặt Windows 10 cho MacBook M1 mà không cần Boot Camp
Bước 1: Tải xuống và cài đặt Parallels Desktop 16 cho Mac
Parallels Desktop 16 cho Mac là phiên bản chính thức của Parallels dành cho người dùng Mac OS. Phần mềm hoàn toàn có thể hoạt động giải trí không thay đổi với cấu trúc ARM trên chip M1. Bạn hoàn toàn có thể thiết lập Windows thuận tiện với Parallels Desktop mà không cần phải bootcamp MacBook M1 .
Các bước tải xuống vô cùng đơn thuần, bạn chỉ cần tìm đến Website chính thức của Parallels, sau đó chọn tải về Parallels Desktop 16 for Mac. Để thiết lập, bạn chỉ cần nhấp đúp chuột vào file vừa tải xuống và kích hoạt ứng dụng .Xem thêm:
Cách 2 : Vào App Store, tìm Parallels Desktop 16 for Mac trên thanh tìm kiếm và ấn tải về. Sau đó bạn hoàn toàn có thể setup ứng dụng một cách thuận tiện .
Bước 2: Đăng ký Windows Insider
Để tải xuống Windows Insider thì bạn phải ĐK Windows Insider trước khi được Windows được cho phép tải xuống hệ điều hành quản lý này. Thao tác này là trọn vẹn không tính tiền, bạn chỉ cần đến trang chủ của Microsoft để thực thi ĐK chỉ với 2 bước. Tạo một thông tin tài khoản Google, sau đó ấn vào nút ĐK thông tin tài khoản và làm theo hướng dẫn .
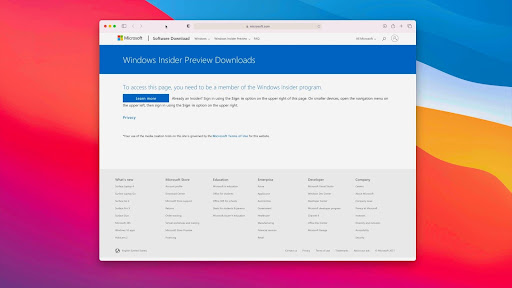
Bước 3: Tải xuống Windows 10 phiên bản dành cho tiến trình ARM
Microsoft cung ứng một phiên bản Insider dành cho tiến trình ARM của MacBook M1. Bạn hoàn toàn có thể tải xuống hệ quản lý trải qua website chính thức của Microsoft một cách thuận tiện .
Xem thêm:
Bước 4: Tùy chọn cấu hình Windows 10 bằng trình hỗ trợ cài đặt của Parallels
Sau khi đã tải xuống Windows 10, bạn hãy mở Parallels để setup thông số kỹ thuật Win 10 của bạn. Parallels sẽ giúp bạn tạo một máy ảo với thông số kỹ thuật tùy chọn theo nhu yếu của bạn. Bạn hoàn toàn có thể thực hiệu bằng cách : Chọn nút Tiếp tục trên hành lang cửa số thiết lập, sau đó bấm thiết lập Windows từ đĩa DVD hoặc tệp hình ảnh. Parallels sẽ tự đồng tìm kiếm hình ảnh setup Windows trên hành lang cửa số Select Installation Image window .
Xem thêm:
Quá trình tạo máy ảo và trình giả lập sẽ được triển khai, bạn phải đợi vài giây để ứng dụng triển khai quy trình này. Sau khi hoàn thành xong, bạn sẽ nhận được một hành lang cửa số được cho phép tùy chọn dung tích bộ nhớ và số lỗi CPU được cấp cho máy ảo. Với MacBook M1 có 8 lõi CPU, chúng tôi khuyên bạn nên phân chia 4 lõi CPU cho máy ảo, dung tích RAM 4GB nếu máy bạn có 8GB RAM và 8 GB RAM nếu MacBook M1 của bạn có RAM 16GB. Sau khi thiết lập xong thông số kỹ thuật, bạn hoàn toàn có thể đóng hành lang cửa số này .
Bước 5: Cài đặt Windows
Nhấn vào nút liên tục trên trang thông số kỹ thuật máy ảo để mở màn thiết lập Windows trên MacBook của bạn .
Bước 6: Chạy Windows Update
Sau khi setup Windows, bạn nên update tổng thể những bản sửa lỗi bảo mật thông tin và ứng dụng mới nhất. Thao tác này sẽ tải xuống những phiên bản của Windows 10 Insider Preview mới nhất, những bản update cho. NET framework, Microsoft Defender, …
Bước 7: Hoàn tất cài đặt MacBook M1 Windows 10
Sau khi quy trình thiết lập hoàn tất, bạn sẽ nhận được một thông tin setup thành công xuất sắc. Bạn sẽ cần phải đăng nhập vào thông tin tài khoản Parallels để liên tục. Nếu bạn chưa có thông tin tài khoản Parallels thì bạn phải tạo cho mình một thông tin tài khoản .
Người dùng sẽ nhận được một bản dùng thử 14 ngày không tính tiền cho bất kể một máy ảo nào. Sau đó phải phải triển khai tăng cấp thông tin tài khoản để được liên tục sử dụng ứng dụng. Tùy chọn rẻ nhất mà bạn hoàn toàn có thể sử dụng gồm có 8GB RAM, 4 nhân CPU và 30 ngày tương hỗ qua điện thoại cảm ứng và email sẽ có giá 79,99 USD.
Bước 8: Cài đặt các ứng dụng trên Windows 10
Khi bạn cài đặt xong Windows 10 thì bây giờ bạn có thể hoàn toàn có thể tải các ứng dụng từ của hàng Microsoft Store một cách dễ dàng. Với các ứng dụng Windows trong có trên App Store thì giờ đây bạn có thể cài đặt chúng và vận hành một cách mượt mà trên MacBook M1 mà không hề gặp phải một lỗi phát sinh nào.
Kết luận
Chắc chắn việc dừng tương hỗ Bootcamp trên MacBook M1 là một điều đáng tiếc nhưng nếu bạn cần thiết lập Windows một cách nhanh gọn thì bạn hoàn toàn có thể cài Win 10 trên máy Mac M1 chỉ với vài cái click chuột một cách thuận tiện. Với ứng dụng Parallels thì không những bạn hoàn toàn có thể setup Windows 10 một cách nhanh gọn và đơn thuần mà hệ quản lý Win 10 còn hoạt động giải trí một cách không thay đổi trên mạng lưới hệ thống. Tất cả những ứng dụng trên Microsoft Store đều hoàn toàn có thể được tải xuống, kể cả những ứng dụng x86 .
Để thưởng thức những mẫu sản phẩm của Apple với giá tốt nhất, bạn hoàn toàn có thể xem xét mua MacBook M1 cũ, MacBook Air M1 cũ, MacBook Pro M1 cũ hay MacBook Pro M1 2020 cũ tại những shop uy tín như QMac Store. QMac Store còn có chủ trương độc quyền cho người dùng dùng thử máy không tính tiền trong 7 ngày, đổi trả không cần nguyên do bên cạnh những khuyễn mãi thêm tương hỗ tốt nhất cho người mua. Đừng quên QMac Store tương hỗ mua MacBook cũ trả góp lãi suất vay 0 % hay nhận thu mua MacBook cũ giá cao để thay đổi máy với ngân sách tối ưu nhất. Liên hệ QMac Store ngay thời điểm ngày hôm nay để biết thêm chi tiết cụ thể bạn nhé .
Nguồn: 9to5mac
Source: https://thomaygiat.com
Category : Máy Tính


Khắc Phục Máy Tính Bị Đen Màn Hình Chỉ Thấy Chuột Tại Nhà
Khắc phục lỗi máy tính bị đen màn hình chỉ thấy chuột tại nhà Máy tính bị đen màn hình chỉ thấy chuột khiến nhiều…

Nguyên nhân và cách xử lý khi laptop bị treo không tắt được
Chiếc máy tính tưởng chừng như là người bạn không thể thiếu trong việc xử lý công việc, nhưng một ngày nọ, khi bạn đang…

Laptop Gigabyte AORUS 15P YD 73S1224GH – GEARVN.COM
Mục ChínhThông số kĩ thuật : Đánh giá chi tiết laptop Gigabyte AORUS 15P YD 73S1224GH Siêu chiến binh AORUS với thiết kế đột phá và…

6 mẫu laptop dưới 15 triệu tốt nhất 2022 phù hợp cho mọi người
Mục Chính1. Laptop Dell Inspiron N3505 R5Thông số kỹ thuậtƯu điểmKhuyết điểm2. Laptop HP Pavilion 15 eg0513TU i3Thông số kỹ thuậtƯu điểmKhuyết điểm3. Laptop MSI…

TOP #12 CHIẾC LAPTOP 12 INCH MỎNG NHẸ NHẤT HIỆN NAY
Nếu bạn là nhân viên văn phòng hoặc học sinh sinh viên, ở mọi điều kiện tài chính và đang muốn tìm một chiếc laptop…

Top 5 laptop dưới 10 triệu bán chạy nhất năm 2022 tại Điện máy XANH
Biên tập bởi Trần Ngọc Mỹ Phương Cập nhật 5 tháng trước 287 Bạn đang đọc: Top 5 laptop dưới 10 triệu bán chạy nhất…
![Thợ Sửa Máy Giặt [ Tìm Thợ Sửa Máy Giặt Ở Đây ]](https://thomaygiat.com/wp-content/uploads/sua-may-giat-lg-tai-nha-1.jpg)