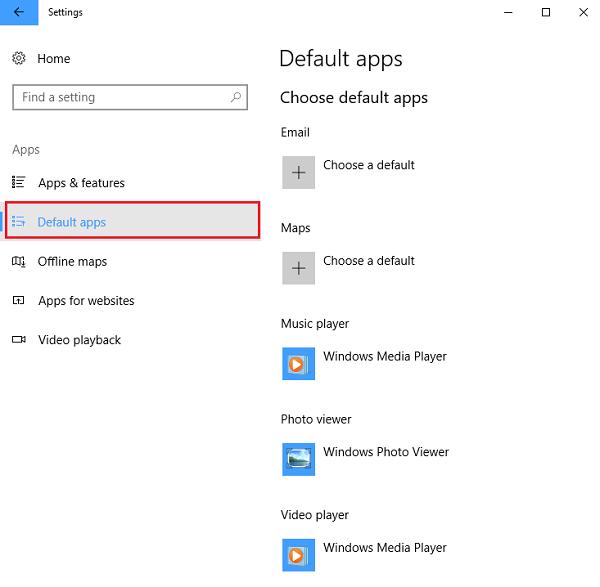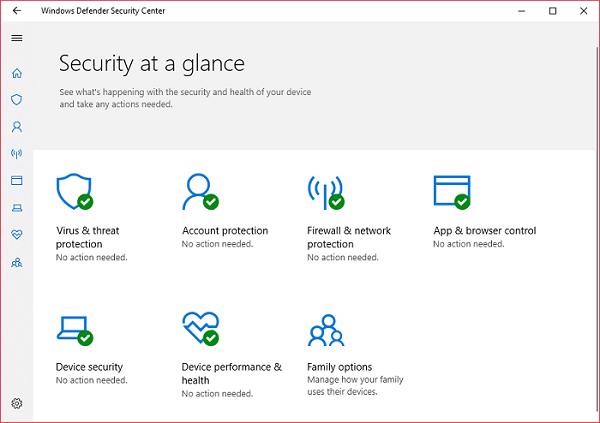Cài lại win có mất dữ liệu không và sau khi cài cần làm gì
Nhiều bạn vẫn thường thắc mắc rằng cài lại win có mất dữ liệu không mỗi khi thực hiện công việc này và cần làm những gì sau khi cài win. Những việc cần làm sau khi cài win sẽ giúp các bạn hoàn thành những bước quan trọng còn lại. Và giúp máy tính của các bạn hoạt động một cách hoàn chỉnh nhất. Chính vì vậy Techcare Đà Nẵng giải đáp những thắc mắc trên và hướng dẫn các công việc bạn cần làm sau khi cài lại windows ở bài viết dưới đây.
1. Cài lại win có mất dữ liệu không ?
Tất cả những dữ liệu ở phân vùng những bạn có dự tính cài Windows lên thì đều bị mất ( thường là ổ cứng C – ổ chứa hệ quản lý và điều hành ), ngoài những những dữ liệu ở ngoài màn hình hiển thị Desktop, những thư mục Download, Document và Picture …. đều bị mất hết dữ liệu do nó cũng nằm ở trong phân vùng của hệ quản lý và điều hành. Chính do đó nếu có dữ liệu nào quan trọng liên quan tới những thư mục đó thì những bạn hãy copy sang phân vùng chứa dữ liệu khác nhé .
Còn lại dữ liệu trên những phân vùng khác (phân vùng DATA) thì hoàn toàn không bị ảnh hưởng gì cả. Bạn cứ hiểu đơn giản thế này nhé, khi chúng ta cài lại Windows thì nó sẽ thực hiện Format lại phân vùng mà các bạn cài lên, rồi sau đó nó sẽ sao chép toàn bộ những File hệ thống có trên bộ cài hệ điều hành Windows vào phân vùng này. Và tất nhiên, các bạn Format phân vùng nào thì tại phân vùng đó mới mất dữ liệu thôi chứ, còn những phân vùng còn lại sẽ không bị ảnh hưởng.
Nhưng những bạn hãy cẩn trọng với việc mình chọn nhầm phân vùng để cài hệ quản lý và điều hành Win đấy nhé, nhiều bạn lỡ chọn nhầm phân vùng để cài hệ quản lý và điều hành win lên dẫn tới việc mất hết dữ liệu ở ngay phân vùng đó. Ghost cũng như vậy, nhiều những bạn không biết cách ghost nên hoàn toàn có thể dẫn đến việc ghost nhầm, và tất yếu những dữ liệu bay sạch .
Các bạn chắc hẳn sẽ cần cài lại win 10 không mất dữ liệu
2. Những việc cần làm sau khi cài win 7
• Cài khá đầy đủ driver cho máy tính
Cập nhật đầy đủ driver cho máy tính tại đây: https://drive.google.com/file/d/1kha_tyemO08EiMIMkhcMNtkV3sD3Uu62/view
Có lẽ việc làm những bạn cần làm tiên phong, ngay sau khi cài hệ quản lý windows xong đó chính là setup driver cho máy tính. Driver là trình điều khiển và tinh chỉnh những thiết bị ví dụ như là chuột, bàn phím và âm thanh … nói chung nếu như những bạn không thiết lập driver thì máy tính sẽ hoàn toàn có thể phát sinh rất nhiều lỗi và không hoạt động giải trí được một vài tính năng. Để kiểm tra máy tính những bạn thiếu driver gì thì hãy thực thi như sau :
Thực hiện :Nhấn chuột phải vào biểu tượng My Computer sau đó chọn vào Manage -> chọn tiếp vào Device Manage.
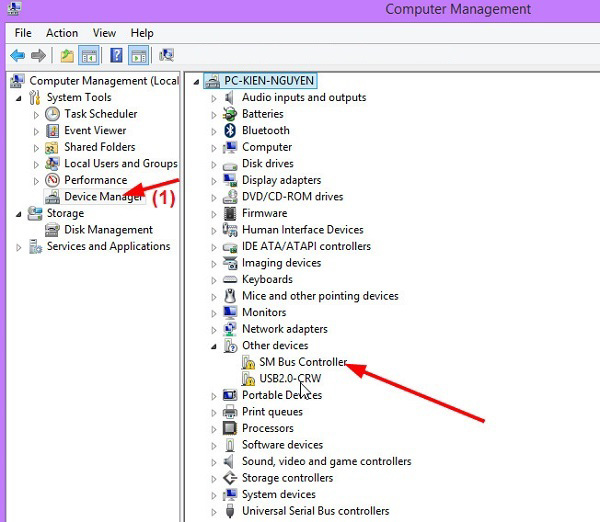
Những thiết bị nào đang thiếu driver thì nó sẽ Open dấu chấn than màu vàng ở ngay icon đó. Như hình ở trên thì máy tính của Techcare TP. Đà Nẵng đang bị thiếu driver ở mục Other devices … ( nhưng phần này cũng không quan trọng lắm )
Lưu ý : Đối với hệ quản lý và điều hành Windows 10 thì những bạn không cần phải làm bước này cũng được, chính bới win 10 đã tương hỗ rất không thiếu những driver rồi, sau khi thiết lập xong là những bạn đã hoàn toàn có thể sử dụng được chuột, bàn phím, Wifi, âm thanh … .
• Những ứng dụng không hề thiếu trên máy tính
Sau khi cài lại win cần làm gì thì câu trả lời đó là cài đặt phần mềm cho máy tính, ở đây Techcare Đà Nẵng sẽ liệt kê các phần mềm mà máy tính nào cũng cần tới. Còn các phần mềm phục vụ cho công việc của các bạn có thể tự cài thêm vào nhé.
Các bạn tham khảo thêm những phần mềm đầu tiên nên cài cho laptop mới
Bộ Office : Bao gồm Word, Excel, PowerPoint….Các bạn có thể truy cập mạng để tìm kiếm bản full đầy đủ nhé.
Unikey : Phần mềm hỗ trợ gõ Tiếng Việt.
Winrar : Phần mềm nén và giải nén file hiệu quả nhất.
Ccleaner : Phần mềm dọn rác cho máy tính.
Foxit Reader : Trình đọc file PDF hiệu quả.
IDM hay EagleGet : Phần mềm tăng tốc download cực kỳ nhanh.
Trình duyệt Web : Hỗ trợ lướt web, mặc định đã có sẵn trên trình duyêt IE của máy tính nhưng nhiều người dùng không thích trình duyệt này, bởi vì nó hơi chậm so với các trình duyệt khác như là Google Chrome, Cốc Cốc..
.Net Framework : Giúp những ứng dụng chạy trên nền .Net. Một vài ứng dụng sẽ không chạy được nếu như thiếu phần mềm này.
Phần mềm nghe nhạc và xem phim : Trên hệ điều hành Windows đã mặc định sẵn có công cụ Windows Media Player, nhưng nó có hơi ít tính năng nên đa số người dùng sẽ tìm và cài thêm phần mềm có cùng một chức năng để thay thế.
Adobe Flash Player : Một phần mềm khá quan trọng nữa đó chính là Adobe Flash Player, nó hỗ trợ các bạn xem video trên những trình duyệt. Nếu thiếu phần mềm này thì các bạn sẽ bị lỗi khi xem video ở trên internet.
Phần mềm diệt virus : Một chiếc máy tính an toàn thì không thể nào thiếu phần mềm diệt virus được, các bạn có thể sử dụng những phần mềm trả phí nếu như có điều kiện hay sử dụng phần mềm diệt virus miễn phí cũng được nhé.
Cài thêm Fonts chữ : Mặc định thì chỉ có một số Font chữ thôi nên để đầy đủ hơn thì bạn nên tải và cài đặt thêm những Font chữ cho máy tính nhé.
• Tùy chỉnh những thiết lập cá thể trên Windows
Tùy theo nhu yếu sử dụng của người dùng mà sẽ có nhiều việc cần phải tùy chỉnh sau khi thiết lập hệ quản lý và điều hành Windows. Việc này sẽ mang lại những sự thưởng thức tuyệt vời hơn khi những bạn sử dụng máy tính .
Bạn hoàn toàn có thể ghim những ứng dụng hay dùng lên công cụ Start menu để dễ tìm kiếm hơn. Thay đổi những ứng dụng mặc định như là trình duyệt, trình chơi nhạc, hay video, trình xem ảnh, .. trên hệ quản lý và điều hành Windows 10 ( trong Settings -> Apps -> Default apps ). Hay cá thể hóa sắc tố, cũng như chủ đề, hình nền, màn hình hiển thị khóa, ngôn từ và font chữ, ..
• Tạo một bản sao lưu dự trữ
Đây là điều ở đầu cuối ở trong list những việc cần làm sau khi cài Windows. Sau khi đã làm hết những việc trên, thì bạn đã có một chiếc máy tính hoàn toàn có thể gọi là không thay đổi rồi. Việc giờ đây là nên tạo một bản sao lưu Image hoặc sao lưu dữ liệu cá thể. Điều này giúp Phục hồi lại hệ quản lý Windows trong trường hợp gặp phải sự cố mà những bạn không cần thiết lập lại Windows .
Xem thêm: 7 phương pháp dạy học tiếng việt theo hướng phát triển năng lực hiệu quả – https://thomaygiat.com
Trên Windows 10, hiện được cho phép nhiều lựa chọn để những bạn sao lưu như thể Image backup, hay Restore point ( điểm Phục hồi ) hoặc File History, …
Tham khảo thêm: Backup sao lưu bản quyền windows 10
Trên đây là kinh nghiệm tay nghề và những việc cần làm sau khi cài win để có một máy tính hoàn thành xong và khá đầy đủ nhất. Hy vọng bài viết sẽ giúp những bạn có một hệ quản lý windows vừa lòng và hoạt động giải trí tốt nhất hoàn toàn có thể .
Source: https://thomaygiat.com
Category : Kỹ Thuật Số


Chuyển vùng quốc tế MobiFone và 4 điều cần biết – MobifoneGo
Muốn chuyển vùng quốc tế đối với thuê bao MobiFone thì có những cách nào? Đừng lo lắng, bài viết này của MobiFoneGo sẽ giúp…

Cách copy dữ liệu từ ổ cứng này sang ổ cứng khác
Bạn đang vướng mắc không biết làm thế nào để hoàn toàn có thể copy dữ liệu từ ổ cứng này sang ổ cứng khác…

Hướng dẫn xử lý dữ liệu từ máy chấm công bằng Excel
Hướng dẫn xử lý dữ liệu từ máy chấm công bằng Excel Xử lý dữ liệu từ máy chấm công là việc làm vô cùng…

Cách nhanh nhất để chuyển đổi từ Android sang iPhone 11 | https://thomaygiat.com
Bạn đã mua cho mình một chiếc iPhone 11 mới lạ vừa ra mắt, hoặc có thể bạn đã vung tiền và có một chiếc…

Giải pháp bảo mật thông tin trong các hệ cơ sở dữ liệu phổ biến hiện nay
Hiện nay, với sự phát triển mạnh mẽ của công nghệ 4.0 trong đó có internet và các thiết bị công nghệ số. Với các…

4 điều bạn cần lưu ý khi sao lưu dữ liệu trên máy tính
08/10/2020những chú ý khi tiến hành sao lưu dữ liệu trên máy tính trong bài viết dưới đây của máy tính An Phát để bạn…
![Thợ Sửa Máy Giặt [ Tìm Thợ Sửa Máy Giặt Ở Đây ]](https://thomaygiat.com/wp-content/uploads/sua-may-giat-lg-tai-nha-1.jpg)