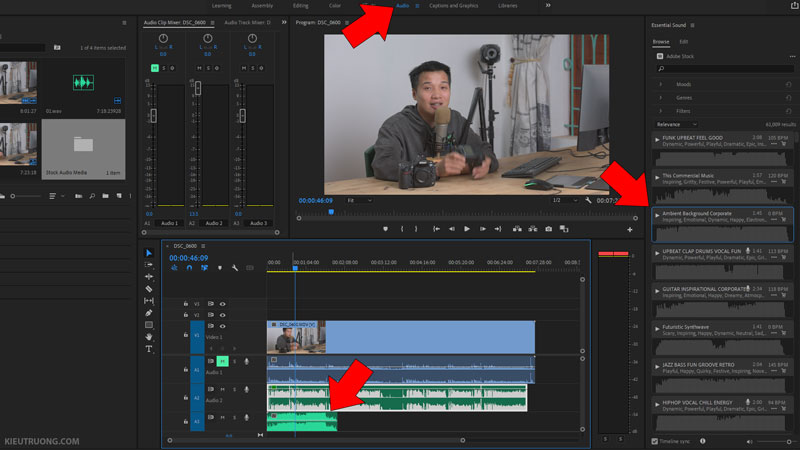Chỉnh âm thanh trong Premiere chi tiết bằng Video
1. Chỉnh âm thanh lớn nhỏ trong Premiere
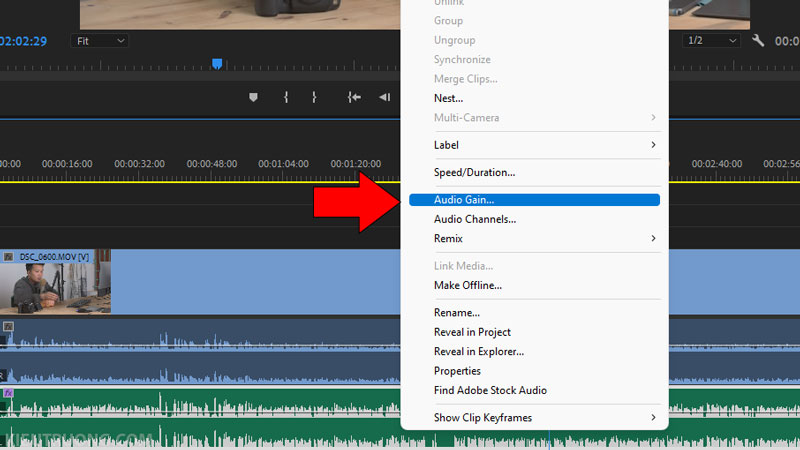 Để khởi đầu, tất cả chúng ta khám phá 3 cách chỉnh âm lượng trong Premiere. Cách đơn thuần nhất là nhấn chuột phải vào track âm thanh. Sau đó chọn Audio Gain .
Để khởi đầu, tất cả chúng ta khám phá 3 cách chỉnh âm lượng trong Premiere. Cách đơn thuần nhất là nhấn chuột phải vào track âm thanh. Sau đó chọn Audio Gain .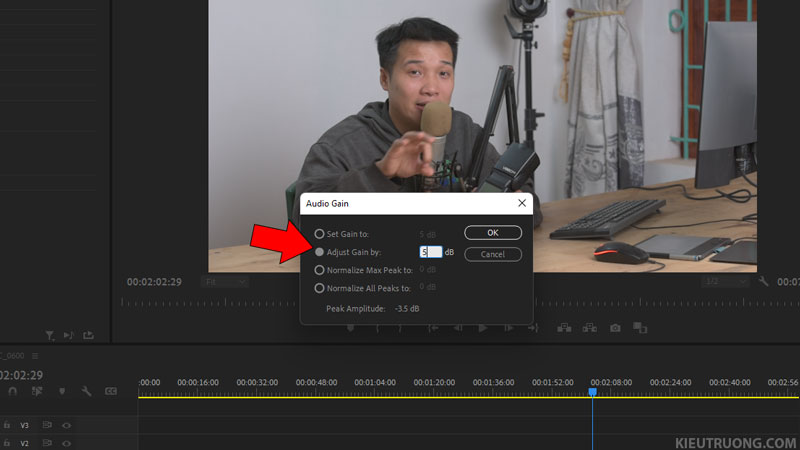
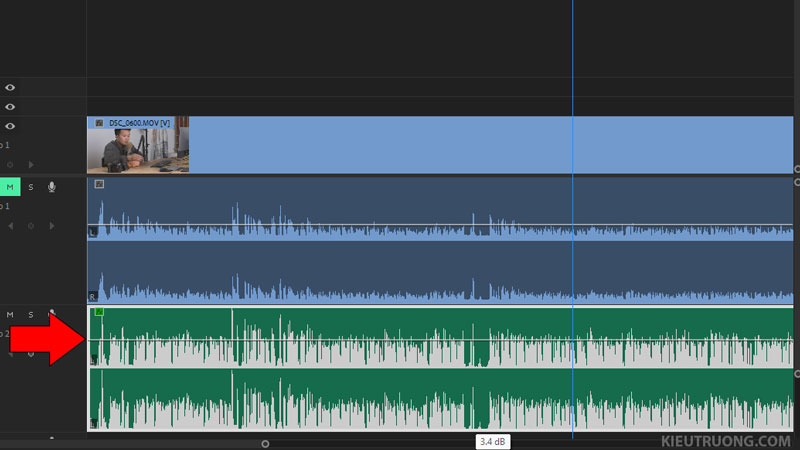
Chúng ta đến với cách thứ 2 để tăng giảm âm lượng. Trước tiên, bạn hãy chọn công cụ Selection Tool hoặc nhấn phím tắt V. Sau đó di chuyển đến track âm thanh muốn chỉnh sửa. Bạn sẽ thấy đường nằm ngang cạnh mũi tên màu đó. Chúng ta chỉ việc kéo đường này lên để tăng âm lượng. Và kéo xuống dưới để giảm âm lượng. Trong khi kéo, bạn sẽ thấy thông số dB thay đổi trên màn hình. Cách này đơn giản vậy thôi.
Bạn đang đọc: Chỉnh âm thanh trong Premiere chi tiết bằng Video
Nếu hai cách trên vẫn chưa làm bạn hài lòng. Thì hãy chọn track âm thanh rồi nhìn lên góc bên trái. Tại đây, tất cả chúng ta chọn Volume rồi nhập thông số kỹ thuật là xong. Bạn hoàn toàn có thể tích hợp với Keyframe để trấn áp âm thanh được cụ thể hơn. Vậy làm thế nào tắt âm thanh trong Premiere ?
Chuyện này quá đơn thuần. Chúng ta nhấn vào chữ M để tắt trọn vẹn âm thanh trên từng track. Như vậy, bạn đã biết 3 cách tăng giảm âm lượng trong Premiere rồi. Quá dễ .
2. Đồng bộ âm thanh trong Premiere
Để liên tục, tất cả chúng ta tìm hiểu và khám phá cách đồng nhất âm thanh trong Premiere. Giúp bạn đồng điệu âm thanh từ máy ảnh với micro. Chúng ta chọn tổng thể nội dung muốn đồng nhất. Sau đó nhấn chuột phải và chọn Synchronize .
Tiếp tục chọn Audio. Bạn sẽ thấy lựa chọn Track 1 hoặc 2. Vậy chúng là gì ? Thông thường, khi bạn ghi âm với Micro và Soundcard. Chúng chỉ ghi 1 kênh âm thanh. Tương ứng với kênh 1 hoặc 2. Thông số này thường ghi trên mặt trước SoundCard. Tại đây, chúng cần chọn đúng track âm thanh và nhấn OK .Phần mềm sẽ đồng nhất những đoạn âm thanh đã chọn. Đảm bảo đúng chuẩn từng cụ thể. Tuy nhiên, 1 số ít trường hợp không hề đồng nhất. Do âm thanh quá nhỏ hoặc quá ồn. Chỉ còn cách đồng nhất thủ công bằng tay thôi. Chúng ta tìm hiểu và khám phá cách khử tiếng ồn trong Premiere nhé .
3. Cách khử tiếng ồn trong Premiere
Trong phần này, tất cả chúng ta tìm hiểu và khám phá cách khử tiếng ồn, để có âm thanh tốt hơn. Bạn hãy nhấn vào Effects, chọn Audio Effects > Noise Reduction > DeNoise .
Nhấn giữ chuột trái DeNoise và kéo vào track âm thanh .
Bạn sẽ thấy DeNoise bên góc trái. Tại đây, tất cả chúng ta nhấn vào Edit. Sau đó đổi khác Amount để tăng giảm năng lực khử tiếng ồn. Bạn hoàn toàn có thể nhấn phím cách ( Space ) trên bàn phím để nghe trong khi chỉnh sửa .
Ngoài ra, bạn có thể đánh dấu vào Output Noise. Để nghe những loại tiếng ồn nào đã bị loại bỏ. Tùy vào thiết bị và môi trường ghi âm. Bạn hãy chọn ra thông số đem lại hiệu quả nhất. Tránh khử tạp âm quá nhiều dẫn tới méo tiếng. Mọi thứ đơn giản như vậy thôi.
4. Chuyển âm thanh Mono sang Stereo
Trong phần trước, mình nhắc tới năng lực ghi 1 kênh âm thanh trên SoundCard. Vậy làm thế nào để có đủ 2 kênh âm thanh. Quá đơn thuần. Bạn chỉ việc chọn Track âm thanh rồi nhấn chuột phải. Sau đó chọn Audio Channels .
Tại đây, bạn chỉ việc ghi lại như ảnh minh họa. Ví dụ, mình ghi âm với kênh bên trái và thiếu kênh bên phải. Thì chỉ việc ghi lại thêm kênh bên phải là xong. Premiere sẽ tự động hóa sao chép kênh bên trái sang bên phải. Sau đó nhấn OK. Bây giờ, bạn sẽ nghe được rất đầy đủ 2 kênh trên loa hoặc tai nghe. Đơn giản như đan rổ .
5. Chỉnh giọng nói hay trong Premiere
Bạn muốn giọng hay như phóng viên báo chí chuyên nghiệp trên VTV ? Nhưng thực tiễn thì quá chán. Đừng lo, Premiere sẽ giúp bạn nói hay như phóng viên báo chí lun. Chúng ta nhấn vào Effects, chọn tới Audio Effects. Sau đó tìm đến Multiband Compressor. Nhấn giữ chuột trái, kéo thả vào track âm thanh nhé .
Tiếp tục nhấn vào Edit, chọn Preset rồi chọn Broadcast. Phần này giúp giọng rõ ràng và dễ nghe hơn. Bạn hoàn toàn có thể kiểm soát và điều chỉnh thông số kỹ thuật cho tương thích với sở trường thích nghi. Thông thường, mình thấy thông số kỹ thuật mặc định quá tuyệt rồi. Đảm bảo hay hơn rất nhiều .
Để giọng nói hay hơn nữa. Chúng ta chọn đến Parametric Equalizer. Giữ chuột trái rồi kéo vào track âm thanh trong Premiere .
Sau đó nhấn vào Edit. Trong khung bên phải, tất cả chúng ta nhấn vào Preset và chọn Vocal Enhancer .
Giọng nói quá trầm ? Không sao, bạn chỉ việc giảm thông số kỹ thuật vị trí mũi tên màu đỏ. Tính năng này giúp vô hiệu âm trầm trong giọng nói. Tất nhiên, giảm vừa thôi nha. Nghe giống thái giám thì khổ. Bạn hoàn toàn có thể phối hợp Multiband Compressor và Parametric Equalizer để có tác dụng tốt nhất. Như vậy, mình đã san sẻ những cách chỉnh giọng nói trong Adobe Premiere rồi .
6. Cách ghép nhạc trong Adobe Premiere
Bạn muốn ghép nhạc trong Adobe Premiere? Good, phần này dành cho bạn. Bạn có thể tải nhạc trên Youtube Library, Pixabay hoặc Adobe Stock. Trước tiên, chúng ta tìm hiểu cách sử dụng nhạc trong Premiere. Bạn hãy nhấn vào Audio rồi chọn Browse. Phần mềm sẽ hiển thị thể loại nhạc trên Adobe Stock.
Bạn hoàn toàn có thể lọc theo thể loại, cảm hứng. Sau đó nhấn Play để nghe thử. Premiere sẽ phát nhạc phối hợp với video của bạn. Nếu thích, bạn chỉ việc giữ bài nhạc, rồi kéo xuống vị trí cần sử dụng là xong. Lưu ý, Adobe Stock là nhạc bản quyền. Bạn cần mua trước khi đăng lên Youtube .
Tất nhiên, bạn hoàn toàn có thể tải nhạc từ Youtube Library và Pixabay. Sau đó đưa vào trong Premiere. Rồi kéo vào vị trí cần sử dụng. Trong đây, bạn hoàn toàn có thể chuyển dời, cắt ghép, tăng giảm âm lượng và hiệu ứng .
 Sau khi chọn được những bài nhạc yêu quý. Mình thường chuyển qua Audio Track Mixer để trấn áp âm lượng. Chúng ta sẽ kéo thanh trượt hoặc nhập thông số kỹ thuật để tăng giảm âm lượng. Sau đó nhấn vào nút Play để nghe thử. Như vậy, tất cả chúng ta vừa tìm hiểu và khám phá chi tiết cụ thể, cách chỉnh âm thanh trong Premiere rồi. Nếu có phần nào chưa hiểu rõ. Hãy để lại phản hồi dưới bài viết này. Mình sẽ vấn đáp ngay khi hoàn toàn có thể. Đừng quên san sẻ cho bạn hữu cùng biết nhé. Chúc sức khỏe thể chất, bye .
Sau khi chọn được những bài nhạc yêu quý. Mình thường chuyển qua Audio Track Mixer để trấn áp âm lượng. Chúng ta sẽ kéo thanh trượt hoặc nhập thông số kỹ thuật để tăng giảm âm lượng. Sau đó nhấn vào nút Play để nghe thử. Như vậy, tất cả chúng ta vừa tìm hiểu và khám phá chi tiết cụ thể, cách chỉnh âm thanh trong Premiere rồi. Nếu có phần nào chưa hiểu rõ. Hãy để lại phản hồi dưới bài viết này. Mình sẽ vấn đáp ngay khi hoàn toàn có thể. Đừng quên san sẻ cho bạn hữu cùng biết nhé. Chúc sức khỏe thể chất, bye .
7. Đọc thêm
Source: https://thomaygiat.com
Category : Nghe Nhìn


Cách SỬA LỖI CAMERA YOOSEE đơn giản NHẤT [2023]
Mục ChínhVideo cách sửa lỗi camera yoosee không liên kết được wifiCamera Yoosee Không Xoay ĐượcCamera Yoosee bị Sai Giờ Lỗi camera Yoosee báo mạng…

Camera IP Quan Sát Không Dây YooSee 4 Râu C12
Camera IP Quan Sát Không Dây YooSee 4 Râu C12 Camera IP Yosee hạng sang chính hãng model C12 với chất lượng hình ảnh cao…

Camera Wifi Không dây Yoosee HD 3 Râu 1080p – Yoosee Việt Nam
Khả năng xoay linh hoạt dễ dàng quan sát Camera giám sát với khả năng xoay ngang 355°, xoay dọc 120° giúp người dùng dễ dàng…

Cáp Đồng Trục Liền Nguồn Việt Hàn RG59-Cu 1.0 – Chính Hãng
Cáp đồng trục liền nguồn Việt Hàn RG59-Cu 1.0 – cáp lõi đồng nguyên chất, chất lượng cao, giá tốt chính hãng Cáp đồng trục…

Lắp Đặt Camera Lùi Cho Xe Tải – Bảo Việt Technology
Bạn đang đọc: Lắp Đặt Camera Lùi Cho Xe Tải – Bảo Việt Technology 4.4 / 5 – ( 23 bầu chọn ) Doanh nghiệp…

Camera Logo Design PNG Picture, Camera Logo Design Free Logo Design Template, Logo, Flat, Shot PNG Image For Free Download
Successfully saved Free tải về HD contents without watermark please go to pngtree.com via PCOK Bạn đang đọc: Camera Logo Design PNG Picture, Camera Logo…
![Thợ Sửa Máy Giặt [ Tìm Thợ Sửa Máy Giặt Ở Đây ]](https://thomaygiat.com/wp-content/uploads/sua-may-giat-lg-tai-nha-1.jpg)