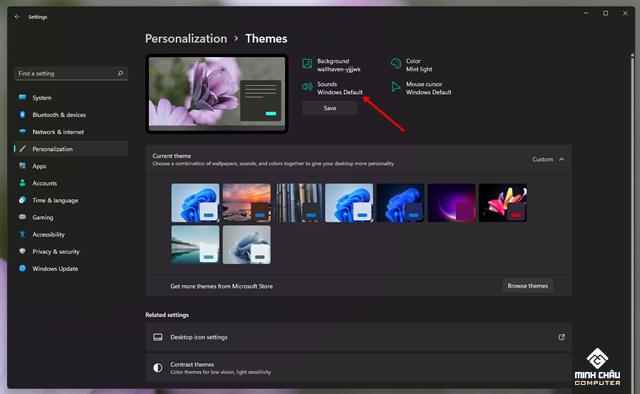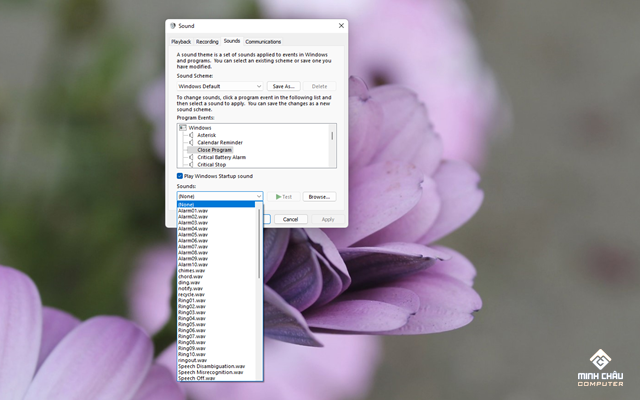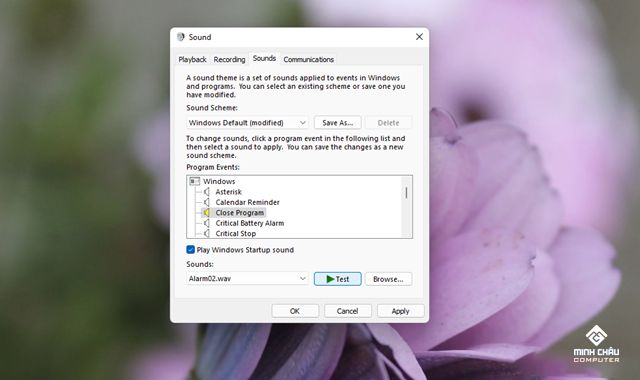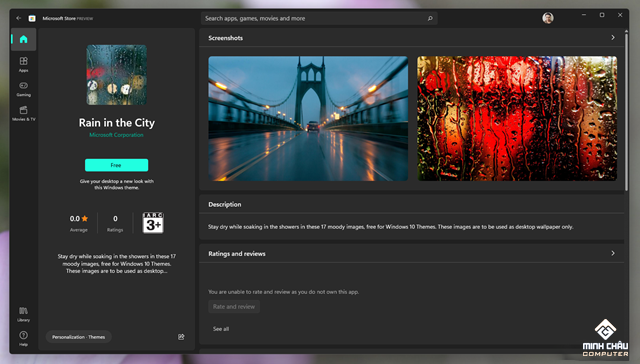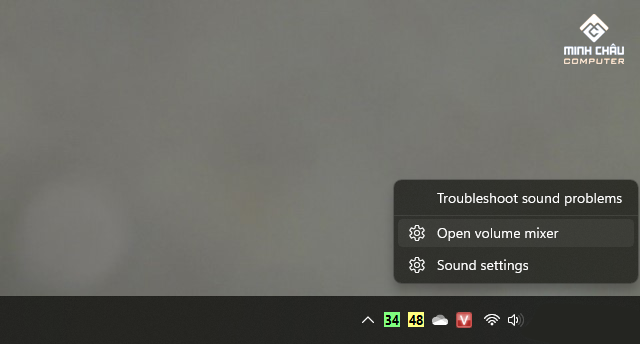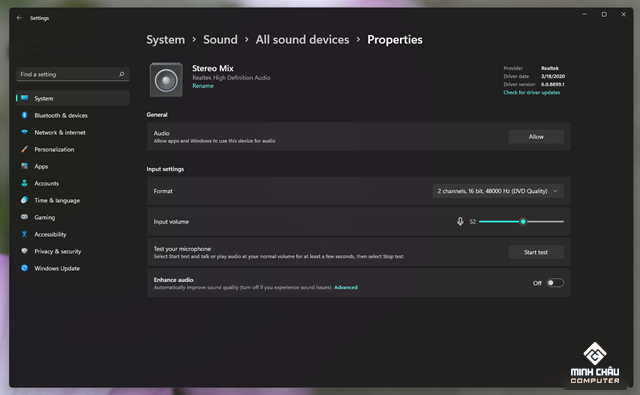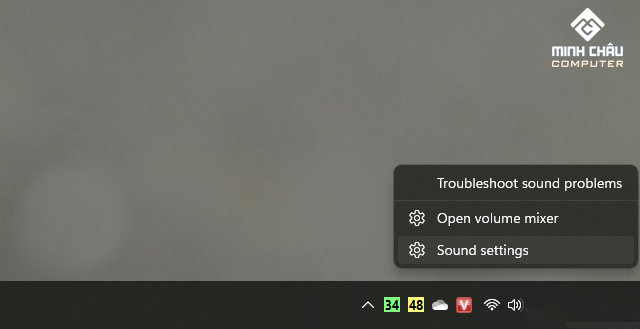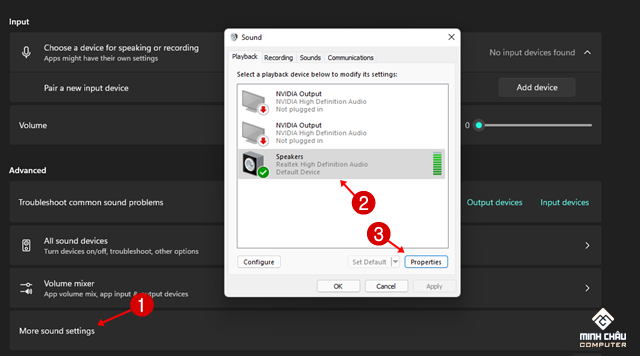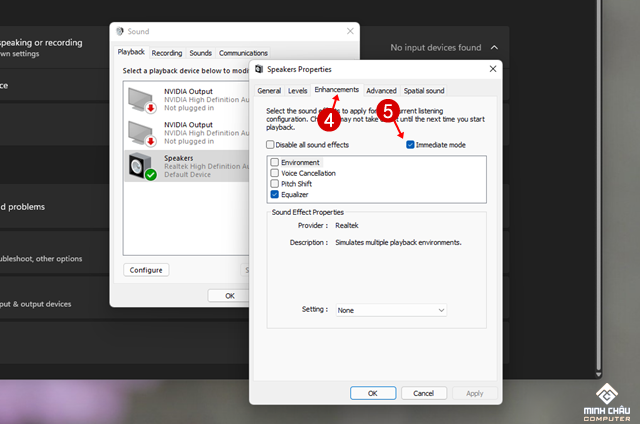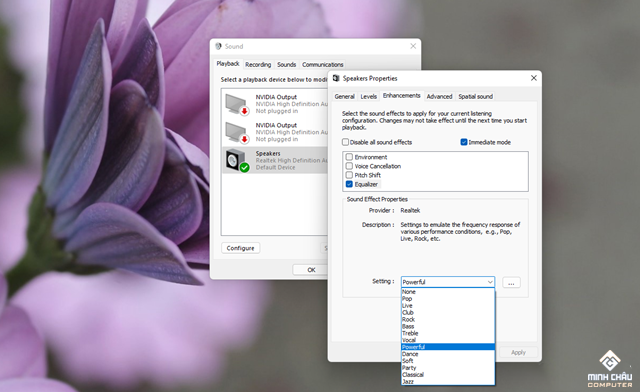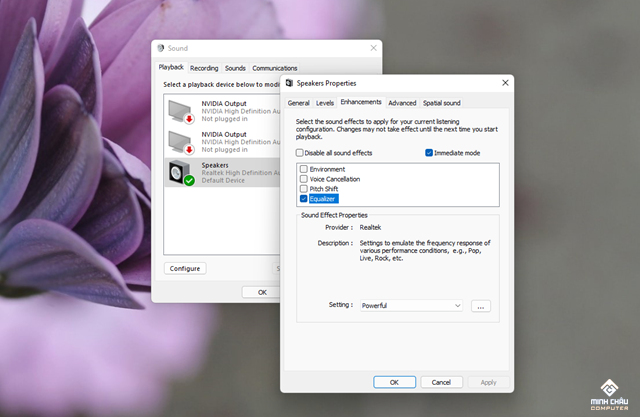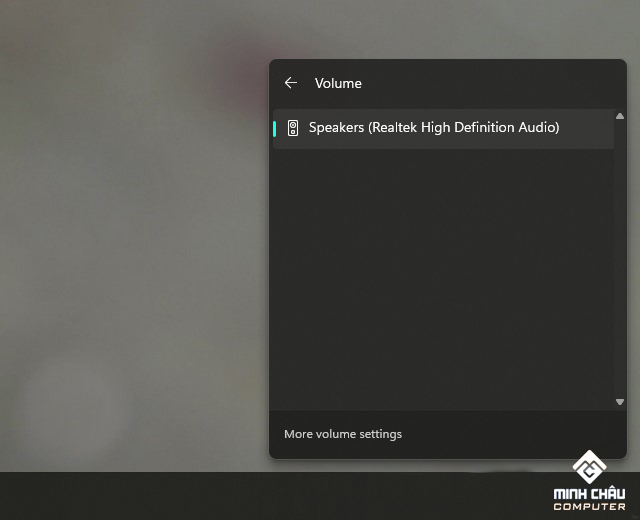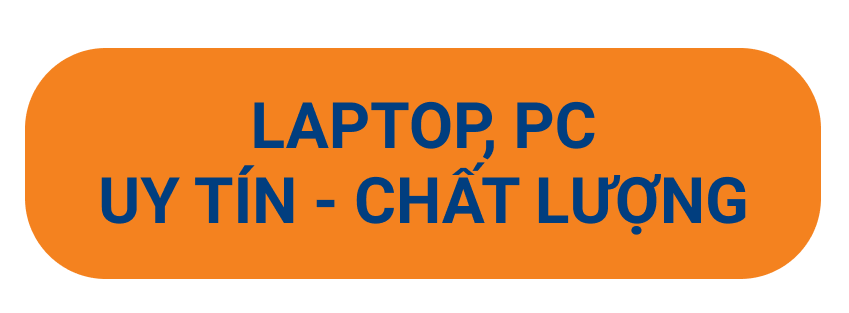Tinh chỉnh âm thanh trên Windows 10 với các thiết lập đơn giản
Mục Chính
- Tại sao cần phải tinh chỉnh âm thanh trên Windows 10
- Tinh chỉnh âm thanh trên Windows 10 với những thiết lập đơn thuần
- Tinh chỉnh âm thanh của nhắc nhở và thông tin
- Giao diện trong bước đầu trong điều khiển và tinh chỉnh âm thanh Windows
- Tinh chỉnh âm thanh Windows tại Sound Scheme
- Tinh chỉnh âm thanh Windows ngay tại Program Event
- Các âm thanh được Windows tích hợp sẵn
- Sử dụng giao diện được kèm theo âm thanh
- Tinh chỉnh âm thanh windows với giao diện được tích hợp
- Tinh chỉnh âm thanh trên Windows 10 với những tác vụ khác nhau
- Mở trình điều khiển và tinh chỉnh âm thanh Windows từng tác vụ
- Mở trình tinh chỉnh và điều khiển âm thanh Windows với tùy chọn Sound
- Tính năng tăng cấp chất lượng âm thanh không nên bỏ lỡ
- Tinh chỉnh âm thanh Windows 10 với Sound Settings
- Bước tinh chỉnh và điều khiển âm thanh Sound Settings
- Bước tiếp trong điều khiển và tinh chỉnh âm thanh Sound Settings
- Lần lượt tinh chỉnh và điều khiển âm thanh trên Windows với những tùy chọn
- Lưu lại thiết lập tinh chỉnh và điều khiển âm thanh khi hoàn thành xong
- Tinh chỉnh âm thanh trên Windows 10 với việc lựa chọn cổng xuất theo driver
- Tinh chỉnh âm thanh theo driver phần cứng
- Kết luận :
- Các thiết bị máy tính, PC chạy windows đang có tại Minh Châu Computer
- Liên hệ với Minh Châu Computer
Tại sao cần phải tinh chỉnh âm thanh trên Windows 10
Thời gian gần đây, các thiết bị Windows được Microsoft trang bị rất nhiều cải tiến đáng chú ý về tính năng. Giờ đây người dùng có thể tự do tối ưu thiết bị của mình. Tinh chỉnh âm thanh trên Windows 10 cũng sẽ là một nâng cấp đáng chú ý mà bạn không nên bỏ qua trong quá trình sử dụng. Với các mẹo nhỏ sau đây, mình tin chắc rằng chiếc máy tính của bạn sẽ cho ra chất lượng âm thanh tuyệt vời hơn bao giờ hết.
Dưới đây, Minh Châu Computer sẽ gợi ý giúp bạn một số cách tinh chỉnh âm thanh trên Windows 10. Bạn hoàn toàn có thể dễ dàng cá nhân hóa thiết bị. Cùng tham khảo nhé.
Tinh chỉnh âm thanh trên Windows 10 với những thiết lập đơn thuần
Tinh chỉnh âm thanh của nhắc nhở và thông tin
Bước 1 :
Để tinh chỉnh âm thanh trên Windows 10, Microsoft cho phép bạn can thiệp vào hệ thống. Bạn tiến hành mở Settings và truy cập vào tab Personalization sau đó chọn Theme. Tại đây bạn lựa chọn tab Sounds.
Giao diện trong bước đầu trong điều khiển và tinh chỉnh âm thanh Windows
Bước 2 :
Một cửa sổ hiện ra với rất nhiều tùy chọn. Nhưng bạn chỉ cần chăm sóc đến tab ” Sound Scheme “. Sau đó bạn hoàn toàn có thể lựa chọn âm thanh theo chủ đề mà bạn tải trên Windows Store được kèm theo. Tuy trông hơi rườm rà nhưng thành quả của bạn chắc như đinh sẽ khiến bạn hài lòng đấy .
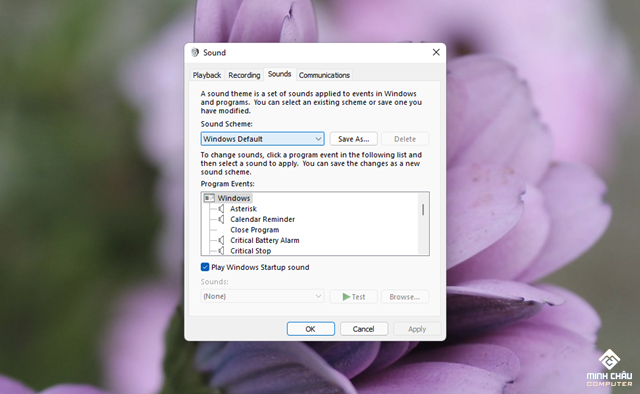
Tinh chỉnh âm thanh Windows tại Sound Scheme
Bước 3 :
Chắc hẳn bạn đang có câu hỏi rằng: “Nếu tôi chưa có file giao diện kèm âm thanh thì sao?”. Đừng lo lắng, chúng tôi sẽ hỗ trợ bạn tinh chỉnh âm thanh trên Windows 10 thủ công. Bạn hãy lựa chọn tab Program Events ngay phía bên dưới nhé
Tinh chỉnh âm thanh Windows ngay tại Program Event
Ở đây, Windows cung ứng rất nhiều âm thanh để bạn hoàn toàn có thể tự do lựa chọn sử dụng. Với lựa chọn ” Test “, bạn hoàn toàn có thể lựa chọn đoạn âm thanh và nghe thử chúng. Điều này sẽ giúp bạn lựa chọn được những âm thanh vừa lòng nhất trước khi sử dụng .
Các âm thanh được Windows tích hợp sẵn
Sử dụng giao diện được kèm theo âm thanh
Cũng giống như trên các bản Windows trước đây. Bản Windows mới gần đây cũng được hỗ trợ để bạn tinh chỉnh âm thanh trên Windows 10. Với các giao diện có kèm theo âm thanh được phát hành trên Microsoft Store. Bạn chỉ cần tìm bản giao diện ưng ý, tải xuống chúng và áp dụng cho thiết bị của bạn là xong. Thật dễ dàng phải không nào.
Tinh chỉnh âm thanh windows với giao diện được tích hợp
Nếu gặp nhiều trục trặc trong tìm kiếm giao diện kèm âm thanh. Windows có kèm theo địa chỉ tương hỗ có cung ứng sẵn những loại giao diện này .
Tinh chỉnh âm thanh trên Windows 10 với những tác vụ khác nhau
Các thông tin và tác vụ trong Windows đều đặt mức âm lượng cơ bản giống nhau. Bạn trọn vẹn hoàn toàn có thể tùy chỉnh từng mức độ cho riêng từng tác vụ khác nhau. Với tùy chọn Volume Mixer, bạn hoàn toàn có thể làm chủ từng tác vụ đó. Hãy click chuột phải vào icon âm thanh ở mục mạng lưới hệ thống góc bên phải nhé .
Mở trình điều khiển và tinh chỉnh âm thanh Windows từng tác vụ
Các giao diện tinh chỉnh âm thanh trên Windows 10 hiện ra. Bạn được điều chỉnh các tác vụ âm thanh có thể áp dụng lên các ứng dụng, phần mềm đang có trong hiện tại.
Song song với đó, bạn cũng hoàn toàn có thể kiểm soát và điều chỉnh trải qua những tùy chọn trong Setting, System sau đó chọn Sound .
Mở trình tinh chỉnh và điều khiển âm thanh Windows với tùy chọn Sound
Tính năng tăng cấp chất lượng âm thanh không nên bỏ lỡ
Ở Windows 10, bạn hoàn toàn có thể sử dụng tính năng hạng sang được Microsoft trang bị cho Windows. Bạn chỉ cần click phải vào hình tượng loa và chọn Sound Settings .
Tinh chỉnh âm thanh Windows 10 với Sound Settings
Bảng tùy chọn hiện ra, bạn hãy kéo xuống dưới cùng và lựa chọn Properties .
Bước tinh chỉnh và điều khiển âm thanh Sound Settings
Sau đó sẽ Open hành lang cửa số Speaker Properties. Bạn lựa chọn hành lang cửa số Enhancements và check vào lựa chọn Immediate Mode .
Bước tiếp trong điều khiển và tinh chỉnh âm thanh Sound Settings
Bước cuối trong công đoạn, bạn cứ đánh dấu vào các lựa chọn âm thanh mà bạn muốn. và sau đó hãy lần lượt tinh chỉnh âm thanh trên Windows 10 qua các lựa chọn dưới nhé.
Lần lượt tinh chỉnh và điều khiển âm thanh trên Windows với những tùy chọn
Việc còn lại chỉ cần nhấn Apply và chọn OK là hoàn thành xong .
Lưu lại thiết lập tinh chỉnh và điều khiển âm thanh khi hoàn thành xong
Tinh chỉnh âm thanh trên Windows 10 với việc lựa chọn cổng xuất theo driver
Vậy còn với thiết bị có gắn các phần cứng âm thanh bên ngoài và cài đặt Driver. Bạn có thể tinh chỉnh âm thanh trên Windows 10 thông qua tùy chọn Speaker khi click trái vào biểu tượng loa.
Tinh chỉnh âm thanh theo driver phần cứng
Sau đó chỉ cần chọn đúng tên của Playback devices đó là xong .
Kết luận :
Hy vọng với cách tinh chỉnh và điều khiển âm thanh trên Windows 10. Minh Châu Computer mong ước bạn sẽ đạt được những thưởng thức tuyệt vời với thiết bị của mình. Chúc những bạn thành công xuất sắc .
Các thiết bị máy tính, PC chạy windows đang có tại Minh Châu Computer
Liên hệ với Minh Châu Computer
Fanpage : MinhchauComputer. vn
Điện thoại: 070 633 9999
Youtube
: Minh Chau ComputerEmail:
[email protected]
Source: https://thomaygiat.com
Category : Nghe Nhìn


Cách SỬA LỖI CAMERA YOOSEE đơn giản NHẤT [2023]
Mục ChínhVideo cách sửa lỗi camera yoosee không liên kết được wifiCamera Yoosee Không Xoay ĐượcCamera Yoosee bị Sai Giờ Lỗi camera Yoosee báo mạng…

Camera IP Quan Sát Không Dây YooSee 4 Râu C12
Camera IP Quan Sát Không Dây YooSee 4 Râu C12 Camera IP Yosee hạng sang chính hãng model C12 với chất lượng hình ảnh cao…

Camera Wifi Không dây Yoosee HD 3 Râu 1080p – Yoosee Việt Nam
Khả năng xoay linh hoạt dễ dàng quan sát Camera giám sát với khả năng xoay ngang 355°, xoay dọc 120° giúp người dùng dễ dàng…

Cáp Đồng Trục Liền Nguồn Việt Hàn RG59-Cu 1.0 – Chính Hãng
Cáp đồng trục liền nguồn Việt Hàn RG59-Cu 1.0 – cáp lõi đồng nguyên chất, chất lượng cao, giá tốt chính hãng Cáp đồng trục…

Lắp Đặt Camera Lùi Cho Xe Tải – Bảo Việt Technology
Bạn đang đọc: Lắp Đặt Camera Lùi Cho Xe Tải – Bảo Việt Technology 4.4 / 5 – ( 23 bầu chọn ) Doanh nghiệp…

Camera Logo Design PNG Picture, Camera Logo Design Free Logo Design Template, Logo, Flat, Shot PNG Image For Free Download
Successfully saved Free tải về HD contents without watermark please go to pngtree.com via PCOK Bạn đang đọc: Camera Logo Design PNG Picture, Camera Logo…
![Thợ Sửa Máy Giặt [ Tìm Thợ Sửa Máy Giặt Ở Đây ]](https://thomaygiat.com/wp-content/uploads/sua-may-giat-lg-tai-nha-1.jpg)