[Hướng dẫn] 7 cách chụp màn hình OPPO đơn giản trong 10s
Trong lúc sử dụng điện thoại OPPO, khá nhiều người dùng vẫn chưa biết làm thế nào để chụp màn hình nhằm bắt lại những khoảnh khắc cần thiết. Tuy nhiên, điều này là không hề là dễ dàng đối với những người mới tiếp xúc lần đầu với dòng sản phẩm. Cùng khám phá 7 cách chụp màn hình OPPO đơn giản ở dưới.
Mục Chính
- 1. Hướng dẫn 7 cách chụp màn hình OPPO (A, Find X, Reno) Series đơn giản nhất
- 1.1 Cách chụp màn hình OPPO bằng phím vật lý
- 1.2 Chụp màn hình OPPO bằng cách vuốt 3 ngón tay
- 1.3 Sử dụng tính năng bóng trợ lý
- 1.4 Sử dụng tính năng Thanh bên thông minh
- 1.5 Cách chụp màn hình OPPO hình dài, chụp cuộn trang
- 1.6 Sử dụng Google Assistant chụp ảnh màn hình OPPO
- 1.7 Dùng ứng dụng “Ảnh chụp màn hình dễ dàng”
- 1.8 Cách chỉnh sửa ảnh sau khi chụp màn hình OPPO xong
- 2. Tổng kết
1. Hướng dẫn 7 cách chụp màn hình OPPO (A, Find X, Reno) Series đơn giản nhất
Cách chụp màn hình OPPO cũng có phần khá tương tự như với cách chụp màn hình Samsung. Lý do là bởi đây đều là hai tên thương hiệu điện thoại cảm ứng cùng sử dụng hệ quản lý và điều hành Android. Tuy nhiên, nhà phân phối đến từ Trung Quốc này chiếm hữu phong phú những dòng máy thuộc những phân khúc khác nhau. Chính cho nên vì thế, cách thực thi so với chúng cũng là cực đa dạng chủng loại. Cùng tìm hiểu và khám phá ngay trong bài viết này .
1.1 Cách chụp màn hình OPPO bằng phím vật lý
Sử dụng phím bấm vật lý sẵn có chính là cách chụp màn hình OPPO đơn thuần và phổ cập nhất so với mọi dòng máy dành cho những bạn. Các bước thực thi của phương pháp này là thuận tiện và không bị quá rườm rà như nhiều mẹo khác .
Để ghi lại khoảnh khắc đang xuất hiện trên màn hình điện thoại, mọi người hãy nhấn giữ phím nguồn và nút giảm âm lượng trong cùng lúc nằm ở cạnh bên thân máy. Ngay sau đó, hình ảnh sẽ được chụp lại tại nơi đúng theo ý muốn của người dùng.
Bạn đang đọc: [Hướng dẫn] 7 cách chụp màn hình OPPO đơn giản trong 10s
 Sử dụng các phím bật lý để chụp màn hình OPPO
Sử dụng các phím bật lý để chụp màn hình OPPO
1.2 Chụp màn hình OPPO bằng cách vuốt 3 ngón tay
Một cách chụp màn hình máy OPPO cũng thuận tiện và dễ làm không kém là vuốt 3 ngón tay. Để sử dụng được tính năng này, thứ nhất thì mọi người cần kích hoạt nó lên. Để triển khai, mọi người hãy làm theo những bước vừa đủ và chi tiết cụ thể như dưới đây :
Bước 1: Truy cập vào ứng dụng Cài đặt trên điện thoại > Tìm đến và chọn vào mục Ngón tay > Bấm vào phần Vuốt xuống bằng 3 ngón tay > Kéo thanh kích hoạt ở phần Vuốt xuống bằng 3 ngón tay để bật chức năng này lên.
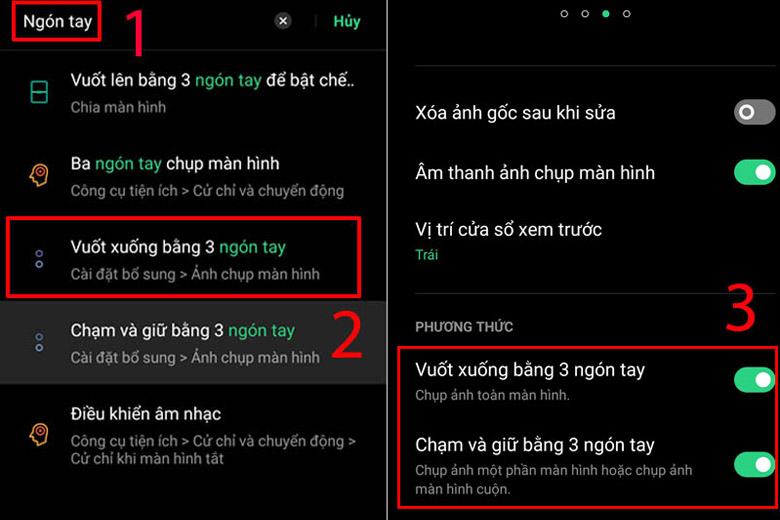
Bước 2: Sau khi đã kích hoạt xong tính năng này lên, mọi người hãy quay trở lại vào phần màn hình mà mình muốn chụp > Thực hiện dùng 3 đầu ngón tay vuốt nhẹ lên màn hình theo hướng từ trên xuống dưới. Sau đó là mọi người đã có thể chụp được đúng khoảnh khắc mà mình mong muốn rồi đấy!
Bên cạnh đó, người dùng còn có thể kích hoạt chức năng Chạm và giữ bằng 3 ngón tay nếu như chỉ muốn chụp một phần màn hình. Sau khi bật lên, các bạn chỉ cần lấy 3 đầu ngón tay chạm và ấn giữ. Tiếp theo, máy sẽ hiển thị lên một khung chụp. Kế đến, chúng ta sẽ kéo phần khung này để lựa chọn vùng mà mọi người cần chụp theo nhu cầu là hoàn thành.
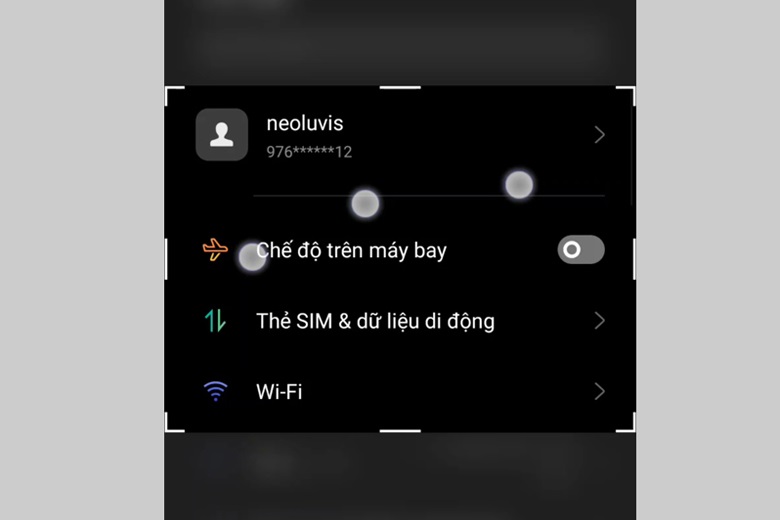
1.3 Sử dụng tính năng bóng trợ lý
Cách chụp màn hình OPPO bằng bóng trợ lý cũng khá tựa như với việc sử dụng nút trang chủ ảo trên những dòng điện thoại thông minh iPhone mà tất cả chúng ta thường thấy. Đây chính là một trợ thủ đắc lực để tương hỗ cho người dùng bắt trọn mọi khoảnh khắc trên màn hình một cách tiện nghi mà lại cực kỳ nhanh gọn. Để thực thi được mẹo này, những bạn hãy làm theo những bước cụ thể bên dưới đây :
Bước 1: Để bật lên tính năng này cho smartphone, mọi người hãy truy cập vào phần Cài đặt > Tìm và chọn đến phần Bóng trợ lý > Gạt thanh kích hoạt cho chuyển thành màu xanh lá để bật nó lên.
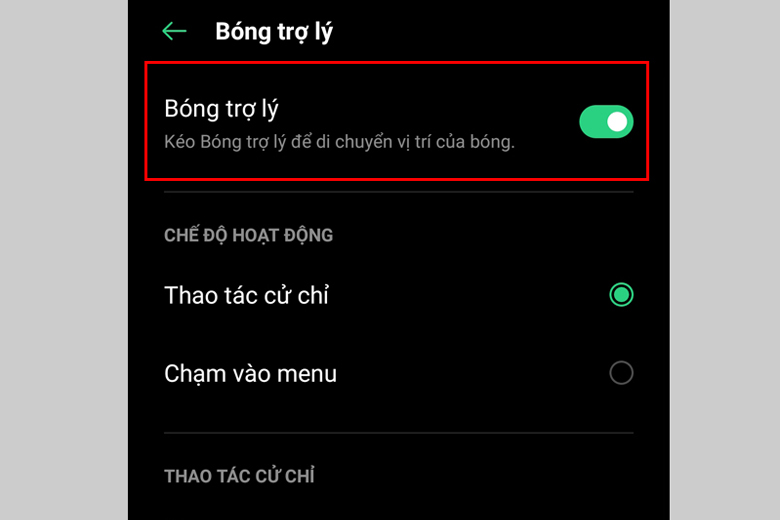 Kích hoạt bóng trợ lý để chụp màn hình OPPO
Kích hoạt bóng trợ lý để chụp màn hình OPPO
Bước 2: Ngay sau đó, mọi người có thể nhanh chóng chụp được màn hình của điện thoại mình chỉ trong nháy mắt. Bạn chỉ cần mở phần muốn chụp ra rồi ấn và giữ Bóng trợ lý là đã hoàn tất.
1.4 Sử dụng tính năng Thanh bên thông minh
Dùng công dụng thanh bên mưu trí cũng là một cách chụp màn hình trên OPPO khá thuận tiện mà mọi người hoàn toàn có thể vận dụng. Chức năng này cũng có phần khá giống với cách vuốt bằng 3 ngón tay trên màn hình nên nó sẽ không được tích thiết lập sẵn khi mới mua mà tất cả chúng ta cần phải bật nó lên để hoàn toàn có thể sử dụng được. Để triển khai, mọi người hãy làm theo những bước ngay bên dưới đây :
Bước 1: Truy cập vào phần Cài đặt trong menu ứng dụng chính > Tìm và chọn vào phần Thanh bên > Bấm vào Thanh bên thông minh > Bật thanh kích hoạt của mục Thanh bên thông minh lên.
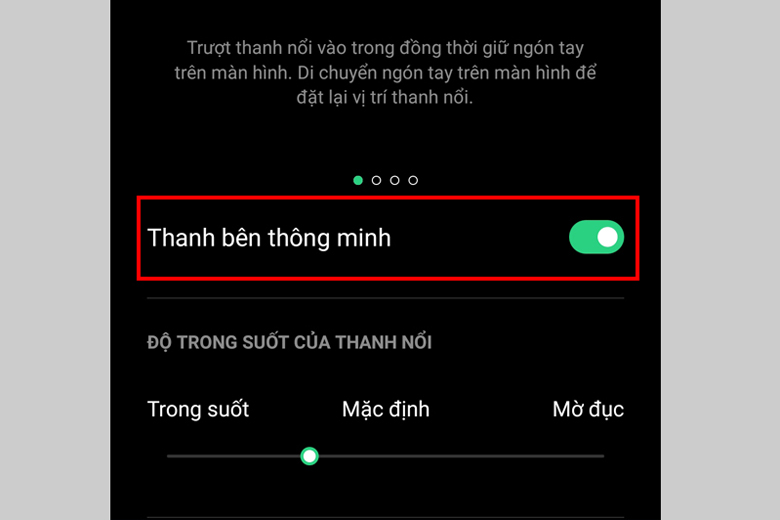 Kích hoạt thanh bên thông minh
Kích hoạt thanh bên thông minh
Bước 2: Sau đó, màn hình của điện thoại sẽ hiển thị lên một thanh thông minh để có thể thao tác. Người dùng có thể lựa chọn vị trí xuất hiện là ở dưới hoặc trên tại phần cài đặt nếu có nhu cầu. Tiếp theo, nếu như muốn chụp màn hình OPPO, các bạn bấm vào Thanh bên thông minh > Chọn nút Chụp màn hình là đã xong.
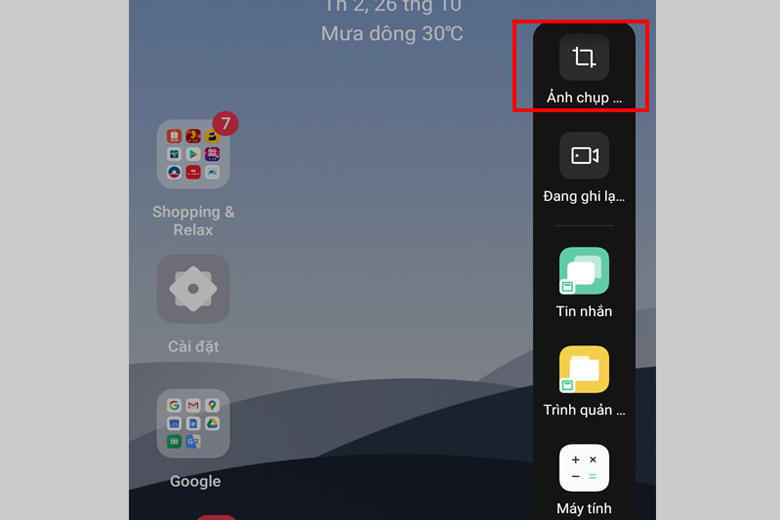
1.5 Cách chụp màn hình OPPO hình dài, chụp cuộn trang
Cách chụp màn hình của OPPO này sẽ rất tương thích so với những bạn đang có nhu yếu cần chụp một hình dài hoặc cần lấy hình ảnh cho website. Để triển khai theo mẹo này, mọi người hãy làm theo những bước vừa đủ và chi tiết cụ thể ngay sau đây :
Bước 1: Trước tiên, chúng ta mở lên phần màn hình mà cần chụp cuộn. Tiếp theo, hãy làm theo những cách nằm ở phía trên để chụp được màn hình của máy theo ý muốn.
Bước 2: Bấm vào phần hình đã được chụp dạng thu nhỏ nằm ở phía bên trái màn hình của thiết bị > Ấn chọn nút Cuộn ở bên dưới > Thực hiện cuộn phần màn hình mà đang cần chụp.
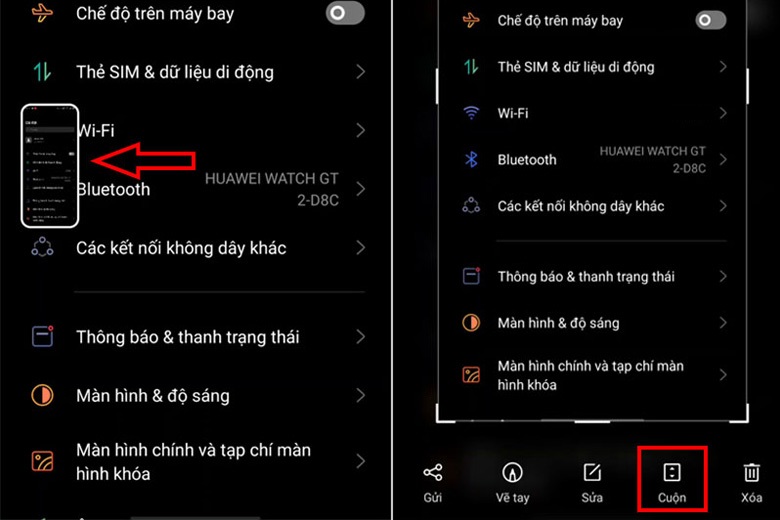
Bước 3: Kế đến, điện thoại sẽ tự động cuộn trang cho người dùng hay chúng ta có thể tự cuộn theo đúng như mong muốn > Bấm vào nút Xong. Sau khi đã hoàn thành công đoạn chụp cuộn trang theo đúng ý muốn, các chức năng cơ bản sẽ xuất hiện ở khu vực bên dưới màn hình thiết bị như: Sửa, Gửi và Xóa. Mọi người có thể thao tác tùy thích trên các tính năng được tích hợp sẵn này.
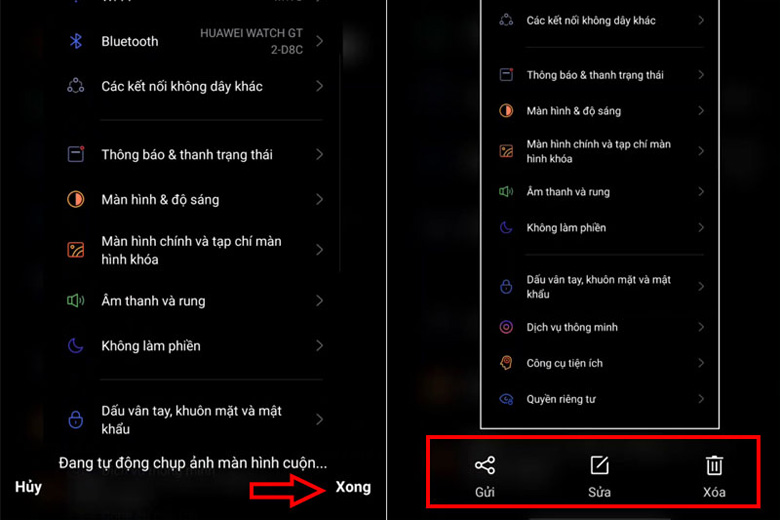
1.6 Sử dụng Google Assistant chụp ảnh màn hình OPPO
Một cách chụp màn hình OPPO cũng khá phổ cập dành cho những máy khả dụng đó là dùng trợ lý Google Assistant. Nếu như vận dụng mẹo này thì mọi người sẽ không mất quá nhiều thời hạn để sử dụng những phím cứng vật lý. Để thực thi, những bạn làm theo những bước hướng dẫn cụ thể sau đây :
Bước 1: Mở lên phần màn hình mà các bạn đang có nhu cầu muốn chụp > Ấn giữ phím Home trên máy để bắt đầu khởi động Google Assistant.
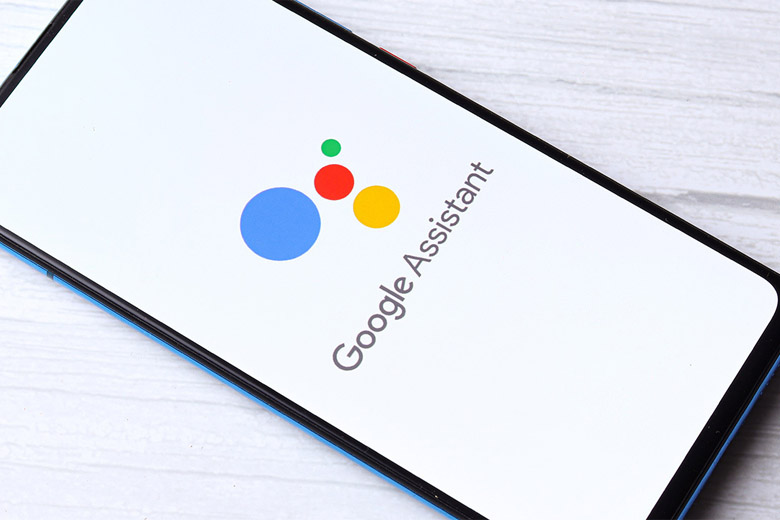 Logo của Google Assistant
Logo của Google Assistant
Bước 2: Điền vào dòng lệnh “Take Screenshot” của trợ lý Google Assistant hay sử dụng giọng nói để có thể chụp được khoảnh khắc mong muốn trên màn hình.
Bước 3: Kế tiếp, hình ảnh của màn hình tại khu vực đó sẽ được chụp lại rồi lưu trong thư mục Ảnh màn hình trong thư viện ảnh. Ngoài ra, máy cũng sẽ thông báo cho người dùng rằng bạn đã chụp thành công.
Xem thêm: Sửa Tivi Sony Huyện Thanh Trì
1.7 Dùng ứng dụng “Ảnh chụp màn hình dễ dàng”
Nếu như những mẹo trên mà mọi người đã từng vận dụng mà không thành công xuất sắc thì một cách chụp màn hình OPPO khác mà những bạn nên thử chính là sử dụng những ứng dụng bên thứ 3 để lưu lại những khoảnh khắc quan trọng. Để triển khai, tất cả chúng ta làm theo những bước cụ thể sau đây :
Bước 1: Mở lên kho ứng dụng CH Play trên điện thoại.
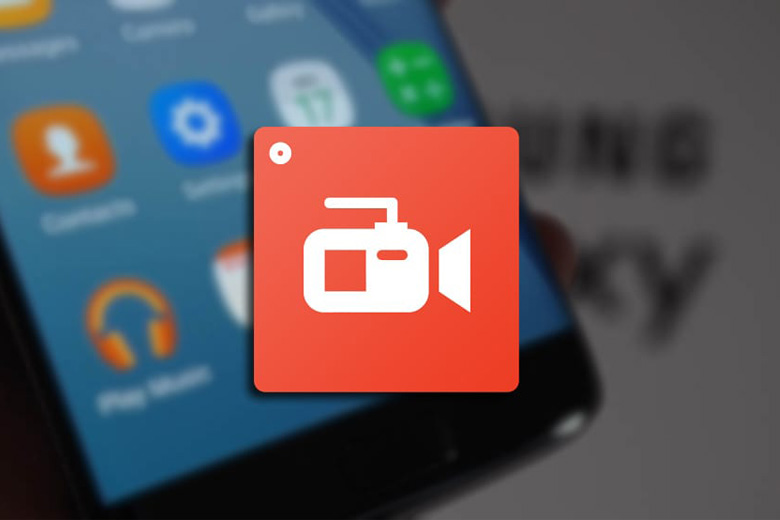 Chụp màn hình OPPO bằng app AZ Screen Recorder
Chụp màn hình OPPO bằng app AZ Screen Recorder
Bước 2: Tìm kiếm cụm từ “Screenshot”. Ngay sau đó, hàng loạt những phần mềm có liên quan sẽ xuất hiện trên màn hình > Mọi người lựa chọn một trong số các ứng dụng đó để tải về và cài đặt trên điện thoại của mình để bắt đầu sử dụng.
1.8 Cách chỉnh sửa ảnh sau khi chụp màn hình OPPO xong
Sau khi đã vận dụng hàng loạt những cách chụp màn hình OPPO trên, chắc rằng cũng có không ít người dùng muốn khám phá thêm làm thế nào để chỉnh sửa được ảnh sau khi đã chụp xong. Dưới đây chính là những bước hướng dẫn chi tiết cụ thể và đơn thuần nhất dành cho những bạn :
Bước 1: Nhấn chọn vào hình ảnh vừa mới chụp xong > Nhấn vào nút Sửa.
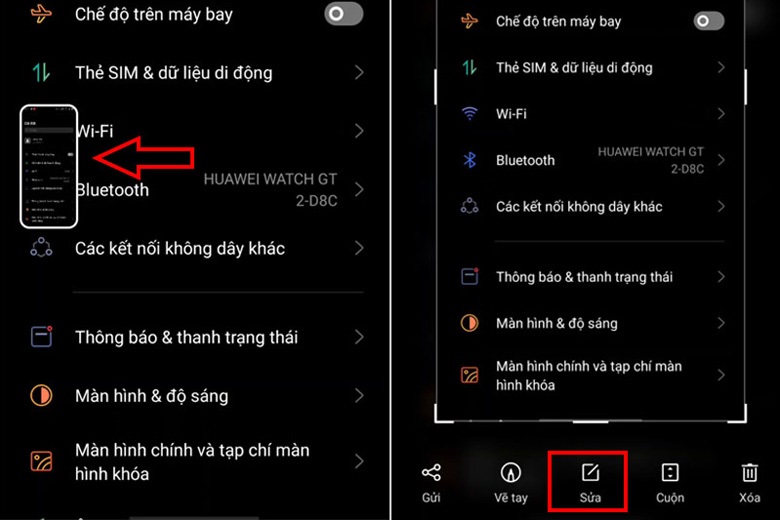
Bước 2: Một loạt các thao tác mà bạn có thể làm sẽ hiển thị trên màn hình > Chỉnh sửa hình ảnh vừa chụp theo ý muốn của bản thân > Nhấn vào phần Xong khi đã hoàn thành.
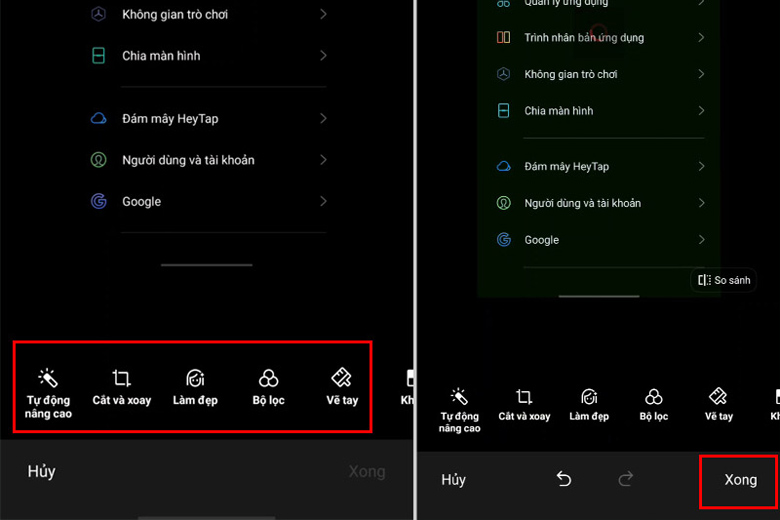
2. Tổng kết
Hy vọng bài viết [ Hướng dẫn ] 7 cách chụp màn hình OPPO đơn thuần trong 10 s ở trên của mình cũng giúp cho mọi người lưu giữ được những khoảnh khắc quan trọng trên điện thoại cảm ứng để ship hàng cho những nhu yếu khác nhau. Chúc những bạn triển khai thành công xuất sắc .
Đừng quên liên tục theo dõi trang tin tức của mạng lưới hệ thống Di Động Việt để update những thông tin về công nghệ tiên tiến mới nhất lúc bấy giờ nhé. Cám ơn tổng thể những bạn vì đã dành ít phút để đọc qua bài thủ pháp này của mình .
Xem thêm :
Di Động Việt
Xem thêm: Sửa Tivi Sony Huyện Thanh Trì
5/5 – ( 1 bầu chọn )
Source: https://thomaygiat.com
Category : Điện Tử
![[Hướng dẫn] 7 cách chụp màn hình OPPO đơn giản trong 10s](https://thomaygiat.com/wp-content/uploads/b1-cach-chup-man-hinh-oppo-3-ngon-tay-didongviet.jpg)

Sửa Tivi Sony
Sửa Tivi Sony Dịch Vụ Uy Tín Tại Nhà Hà Nội 0941 559 995 Hà Nội có tới 30% tin dùng tivi sony thì việc…

Sửa Tivi Oled
Sửa Tivi Oled- Địa Chỉ Uy Tín Nhất Tại Hà Nội: 0941 559 995 Điện tử Bách Khoa cung cấp dịch vụ Sửa Tivi Oled với…

Sửa Tivi Samsung
Sửa Tivi Samsung- Khắc Phục Mọi Sự cố Tại Nhà 0941 559 995 Dịch vụ Sửa Tivi Samsung của điện tử Bách Khoa chuyên sửa…

Sửa Tivi Asanzo
Sửa Tivi Asanzo Hỗ Trợ Sử Lý Các Sự Cố Tại Nhà 0941 559 995 Dịch vụ Sửa Tivi Asanzo của điện tử Bách Khoa…

Sửa Tivi Skyworth
Sửa Tivi Skyworth Địa Chỉ Sửa Điện Tử Tại Nhà Uy Tín 0941 559 995 Điện tử Bách Khoa chuyên cung cấp các dịch vụ…

Sửa Tivi Toshiba
Sửa Tivi Toshiba Tại Nhà Hà Nội Hotline: 0948 559 995 Giữa muôn vàn trung tâm, các cơ sở cung cấp dịch vụ Sửa Tivi…
![Thợ Sửa Máy Giặt [ Tìm Thợ Sửa Máy Giặt Ở Đây ]](https://thomaygiat.com/wp-content/uploads/sua-may-giat-lg-tai-nha-1.jpg)
