Hướng Dẫn 7 Cách Chụp Màn Hình Samsung Galaxy A12 Đơn Giản Trong 5s
Mục Chính
Hướng dẫn 7 cách chụp màn hình điện thoại Samsung Galaxy A12 đơn giản
Chụp màn hình bằng nút Nguồn và Giảm âm lượng
Để chụp màn hình Samsung A12, bạn hãy nhấn giữ đồng thời nút Nguồn và Giảm âm lượng trên điện thoại. Nếu như thấy màn hình nháy sáng hoặc kêu tách thì có nghĩa đã chụp thành công. Ảnh chụp màn hình sẽ được lưu vào mục Ảnh chụp màn hình trong Thư viện ảnh.
>>>
12 Cách Chụp Màn Hình Macbook Air, Pro, M1, Phím Tắt macOS Đơn Giản

Cách chụp màn hình Samsung A12 bằng nút Nguồn và Giảm âm lượng ( Nguồn : Internet )
Sử dụng phím Home ảo (Phím Menu hỗ trợ)
Phím trang chủ ảo còn được gọi là Menu tương hỗ, giúp triển khai tác vụ chụp màn hình điện thoại. Thay vì sử dụng cách chụp màn hình Samsung A12 bằng phím cứng thì dùng phím trang chủ ảo sẽ đơn thuần và nhanh hơn .
Bước 1: Đầu tiên, bạn hãy kích hoạt phím Home ảo bằng cách vào Cài đặt và chọn Hỗ trợ.
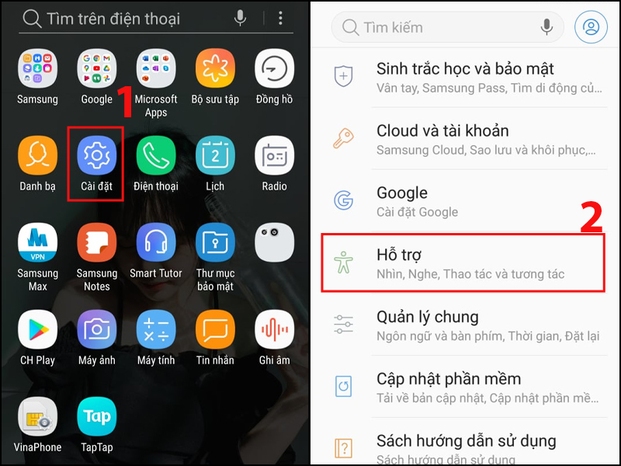
Kích hoạt phím trang chủ ảo bằng cách vào Cài đặt và chọn Hỗ trợ ( Nguồn : Internet )
Bước 2: Tiếp đến, nhấn vào Tương tác và thao tác rồi chọn Menu hỗ trợ để bật tính năng này.

Vào Tương tác và thao tác rồi chọn Menu tương hỗ ( Nguồn : Internet )
Bước 3: Sau khi kích hoạt tính năng xong, hãy mở màn hình đến phần bạn muốn chụp rồi nhấn vào phím Home ảo và chọn Ảnh chụp màn hình.
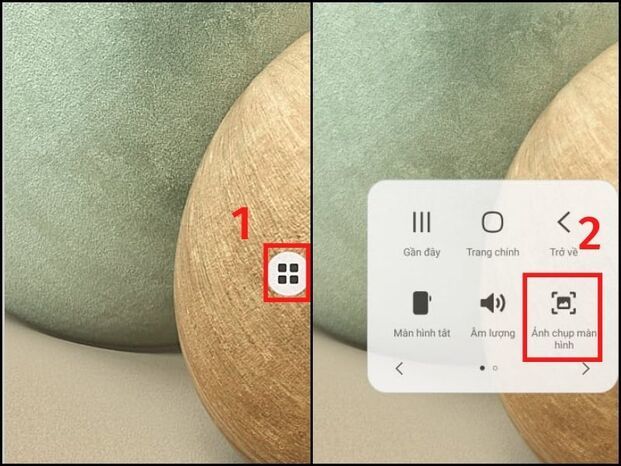
Nhấn vào phím trang chủ ảo và chọn Ảnh chụp màn hình ( Nguồn : Internet )
Dùng các ứng dụng bên thứ 3
Bạn có thể chụp màn hình Samsung A12 bằng cách dùng ứng dụng bên thứ 3 – Ảnh chụp màn hình Dễ dàng. Ứng dụng này giúp bạn chụp ảnh màn hình điện thoại một cách dễ dàng và đơn giản nhất.
Bước 1: Trước tiên, bạn hãy cài đặt ứng dụng Ảnh chụp màn hình Dễ dàng về thiết bị.

Cài đặt ứng dụng Ảnh chụp màn hình thuận tiện ( Nguồn : Internet )
Bước 2: Sau đó, truy cập vào ứng dụng rồi chọn Tùy chỉnh các cài đặt cho thiết bị và nhấn vào Bắt đầu chụp.

Nhấn vào Tùy chỉnh những thiết lập cho thiết bị và chọn Bắt đầu chụp ( Nguồn : Internet )
Bước 3: Nếu như bạn muốn chụp màn hình cuộn thì nhấn vào Chụp màn hình cuộn và chọn vị trí mà mình chụp. Như vậy, bạn đã hoàn thành xong cách chụp màn hình Samsung A12 rồi đấy!

Chọn Chụp màn hình cuộn rồi chọn vị trí muốn chụp ( Nguồn : Internet )
Sử dụng Google Assistant để chụp màn hình
Bước 1: Để sử dụng cách chụp màn hình Samsung A12 bằng Google Assistant, trước tiên bạn hãy vào Cài đặt và chọn Google. Sau đó, chọn Chế độ cài đặt cho các ứng dụng Google rồi nhấn vào Tìm kiếm, Trợ lý và Voice.

Vào Chế độ thiết lập cho những ứng dụng Google và chọn Tìm kiếm, Trợ lý và Voice ( Nguồn : Internet )
Bước 2: Tiếp đến, bạn nhấn chọn Trợ lý Google rồi chọn Nhận dạng giọng nói.

Nhấn chọn Trợ lý Google rồi chọn Nhận dạng giọng nói ( Nguồn : Internet )
Bước 3: Bạn hãy gạt thanh Ok Google sang phải để kích hoạt tính năng nhận giọng nói cho Trợ lý Google.

Gạt thanh Ok Google sang phải ( Nguồn : Internet )
Bước 4: Sau đó, nhấn vào Ngôn ngữ rồi chọn Tiếng Việt (Việt Nam) để chọn ngôn ngữ nói chuyện với Trợ lý Google.

Nhấn vào Ngôn ngữ và chọn Tiếng Việt ( Nước Ta ) ( Nguồn : Internet )
Bước 5: Để khởi chạy Google Assistant, bạn chỉ cần nói “OK Google”. Sau đó, bạn hãy nói “Chụp màn hình” để Trợ lý Google chụp ảnh màn hình thiết bị của bạn.

Nói “ Chụp màn hình ” để Trợ lý Google chụp ảnh màn hình thiết bị ( Nguồn : Internet )
Chụp màn hình dài, chụp cuộn trang
Đây là một tính năng có ích được cho phép bạn chụp được những trang ảnh dài hơn thay vì chụp những phần riêng không liên quan gì đến nhau của màn hình. Tuy nhiên, cách chụp màn hình này chỉ được dùng cho hệ quản lý và điều hành Android 9 trở lên .
Đây là một tính năng hữu ích cho phép bạn chụp được những trang ảnh dài hơn thay vì chụp các phần riêng biệt của màn hình. Tuy nhiên, cách chụp màn hình này chỉ được dùng cho hệ điều hành Android 9 trở lên.
Bước 1: Bạn hãy vào Cài đặt, nhấn vào Tính năng nâng cao rồi chọn Ảnh chụp màn hình và trình ghi màn hình.

Nhấn vào Tính năng nâng cao rồi chọn Ảnh chụp màn hình và trình ghi màn hình ( Nguồn : Internet )
Bước 2: Sau đó, bật Thanh công cụ ảnh chụp màn hình và chọn định dạng ảnh màn hình JPG hoặc PNG.

Bật Thanh công cụ ảnh chụp màn hình và chọn định dạng ảnh ( Nguồn : Internet )
Bước 3: Tại vị trí bạn muốn chụp, sử dụng đồng thời nút Nguồn và Giảm âm lượng khoảng 2 giây để chụp màn hình.
Sau khi màn hình đã được chụp sẽ xuất hiện thanh công cụ chụp ảnh. Bạn hãy chọn biểu tượng chụp cuộn (hình 2 mũi tên hướng xuống). Trong trường hợp bạn muốn chụp cuộn dài hơn thì hãy bấm phím chụp cuộn nhiều lần.
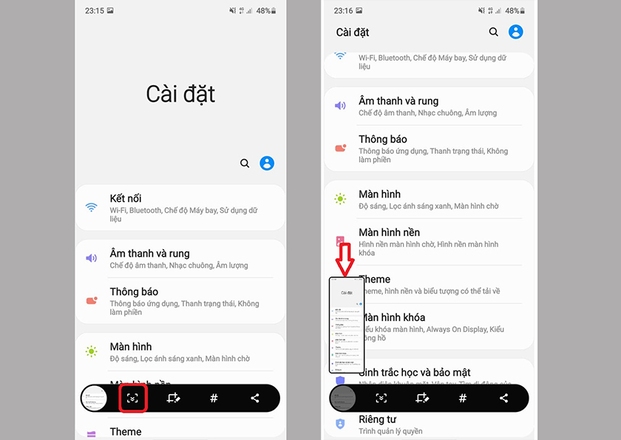
Chọn hình tượng chụp cuộn ( hình 2 mũi tên hướng xuống ) ( Nguồn : Internet )
Chụp ảnh bằng cách vuốt lòng bàn tay
Bạn chú ý quan tâm rằng cách chụp màn hình này chỉ vận dụng cho những điện thoại đang sử dụng hệ quản lý phiên bản cũ, khi điện thoại SamSung A12 update hệ điều hành quản lý lên Android 11 thì sẽ không còn được tương hỗ tính năng chụp màn hình bằng cách vuốt lòng bàn tay .
Cách chụp màn hình Samsung A12 bằng vuốt lòng bàn tay có thể sử dụng thay thế khi phím của điện thoại bị đơ hay hư hỏng.
Bước 1: Trước tiên, bạn hãy vào Cài đặt và chọn Tính năng nâng cao.
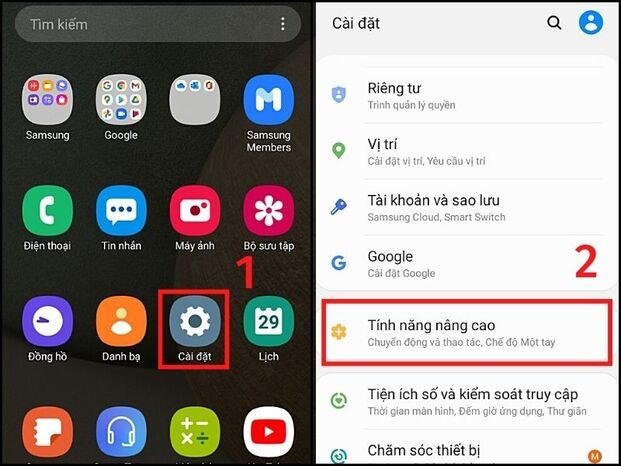
Vào Cài đặt và chọn Tính năng nâng cao ( Nguồn : Internet )
Bước 2: Tiếp đến, nhấn chọn Chuyển động và thao tác rồi gạt nút sang bên phải để bật tính năng Vuốt lòng bàn tay để chụp.
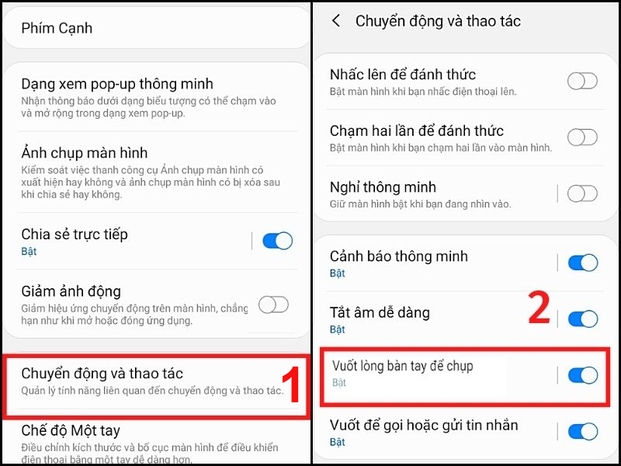
Chọn Chuyển động và thao tác rồi gạt nút sang bên phải để bật tính năng Vuốt lòng bàn tay để chụp ( Nguồn : Internet )
Bước 3: Sau khi kích hoạt tính năng xong, bạn chỉ cần vuốt lòng bàn tay ngang màn hình điện thoại là có thể chụp ảnh được.
Tuy nhiên, bạn cần quan tâm cách chụp màn hình này chỉ vận dụng cho những dòng điện thoại sử dụng hệ điều hành quản lý phiên bản cũ. Nếu Samsung Galaxy A12 update lên hệ quản lý và điều hành Android 11 thì không còn tương hỗ tính năng này nữa .
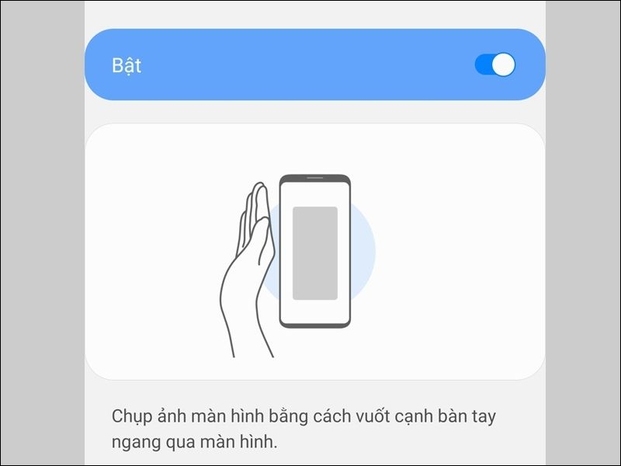
Chỉ cần vuốt lòng bàn tay ngang màn hình điện thoại là hoàn toàn có thể chụp ảnh được ( Nguồn : Internet )
Cách chụp màn hình Samsung bằng Bixby Voice
Bạn có thể kích hoạt Bixby Voice để chụp màn hình Samsung Galaxy A12 bằng 2 cách dưới đây:
Cách 1: Hãy nhấn giữ phím Nguồn và kích hoạt tính năng Bixby Voice.
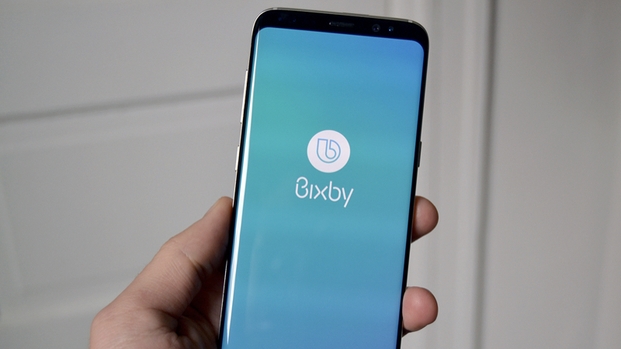
Nhấn giữ phím Nguồn và kích hoạt tính năng Bixby Voice ( Nguồn : Internet )
Cách 2: Truy cập vào ứng dụng, nhấn vào Tính năng nâng cao rồi chọn mục Phím bên và chọn Gọi Bixby.
Sau khi kích hoạt xong, bạn chỉ cần nói “Hey, Bixby, take a screenshot” và Bixby sẽ chụp màn hình thiết bị của bạn.
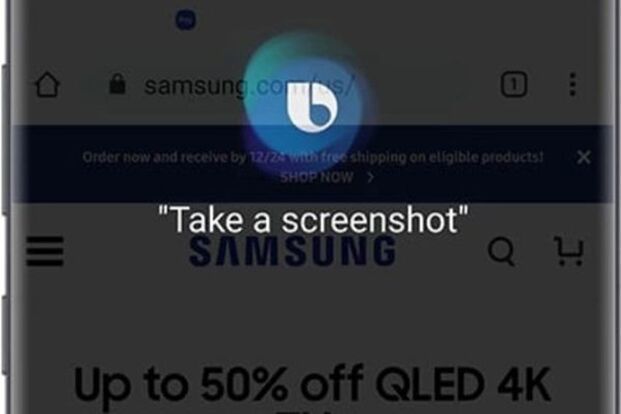
Chỉ cần nói “ Hey, Bixby, take a screenshot ” và Bixby sẽ chụp màn hình thiết bị ( Nguồn : Internet )
>>>
Cách tải zalo về máy điện thoại Samsung mới nhất ( Chi tiết )
8 Cách tắt nguồn Samsung, Android Trong 1 Phút
Top 15 Phần mềm chụp màn hình máy tính Miễn Phí – Cực Nét
Những câu hỏi thường gặp về cách chụp màn hình Samsung A12
Có bao nhiêu cách chụp màn hình điện thoại Samsung?
Bài viết sẽ trình làng tới bạn 7 cách chụp màn hình Samsung đơn thuần và nhanh nhất .
Cách chụp màn hình samsung đơn giản nhất?
Sử dụng nút Nguồn và Giảm âm lượng để chụp màn hình là phổ biến nhất cho các dòng máy Samsung nói riêng và Android nói chung. Cách này vừa đơn giản vừa dễ dàng nhất.
Tổng kết
Trên đây là 7 cách chụp màn hình Samsung A12 cực đơn giản, nhanh chóng trong 5 giây. Hy vọng, qua bài viết Nguyễn Kim chia sẻ đã giúp bạn lựa chọn cách chụp màn hình phù hợp nhất để áp dụng cho “dế yêu” của mình. Chúc bạn thành công!
Nếu bạn muốn được tư vấn thêm về những dòng máy tính, tivi, máy tính bảng hiện đang có tại Nguyễn Kim, hãy liên hệ ngay với chúng tôi qua những kênh sau đây để được tương hỗ nhanh nhất :
Hotline: 1800 6800 (miễn phí)
Email: [email protected]
Chat: Facebook NguyenKim (nguyenkim.com) hoặc Website Nguyenkim.com
Trung tâm mua sắm Nguyễn Kim trên toàn quốc
Source: https://thomaygiat.com
Category : Điện Tử


Sửa Tivi Sony
Sửa Tivi Sony Dịch Vụ Uy Tín Tại Nhà Hà Nội 0941 559 995 Hà Nội có tới 30% tin dùng tivi sony thì việc…

Sửa Tivi Oled
Sửa Tivi Oled- Địa Chỉ Uy Tín Nhất Tại Hà Nội: 0941 559 995 Điện tử Bách Khoa cung cấp dịch vụ Sửa Tivi Oled với…

Sửa Tivi Samsung
Sửa Tivi Samsung- Khắc Phục Mọi Sự cố Tại Nhà 0941 559 995 Dịch vụ Sửa Tivi Samsung của điện tử Bách Khoa chuyên sửa…

Sửa Tivi Asanzo
Sửa Tivi Asanzo Hỗ Trợ Sử Lý Các Sự Cố Tại Nhà 0941 559 995 Dịch vụ Sửa Tivi Asanzo của điện tử Bách Khoa…

Sửa Tivi Skyworth
Sửa Tivi Skyworth Địa Chỉ Sửa Điện Tử Tại Nhà Uy Tín 0941 559 995 Điện tử Bách Khoa chuyên cung cấp các dịch vụ…

Sửa Tivi Toshiba
Sửa Tivi Toshiba Tại Nhà Hà Nội Hotline: 0948 559 995 Giữa muôn vàn trung tâm, các cơ sở cung cấp dịch vụ Sửa Tivi…
![Thợ Sửa Máy Giặt [ Tìm Thợ Sửa Máy Giặt Ở Đây ]](https://thomaygiat.com/wp-content/uploads/sua-may-giat-lg-tai-nha-1.jpg)
