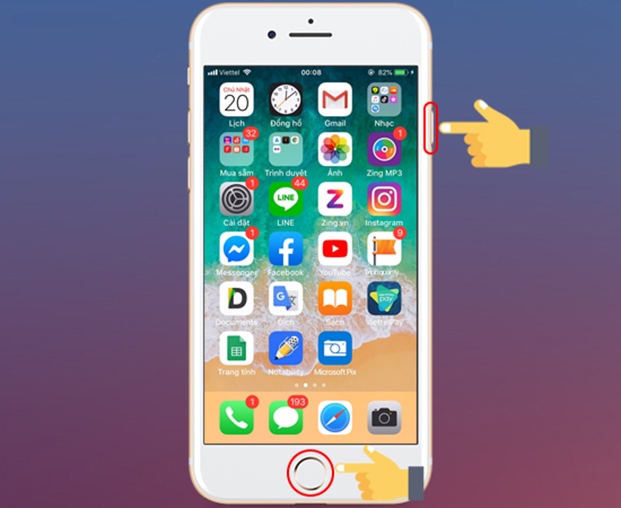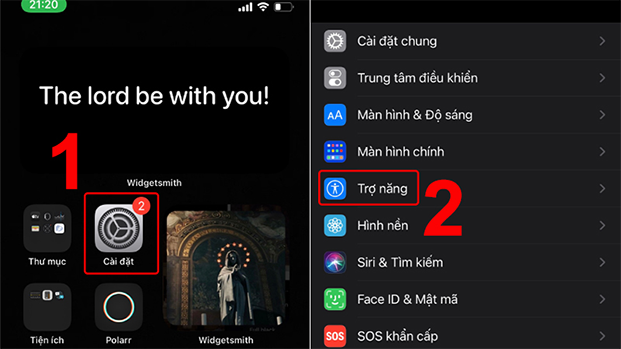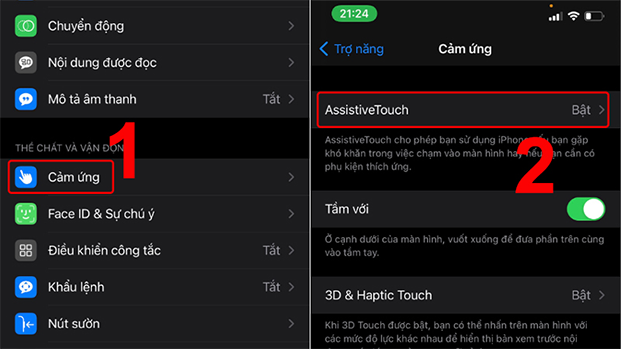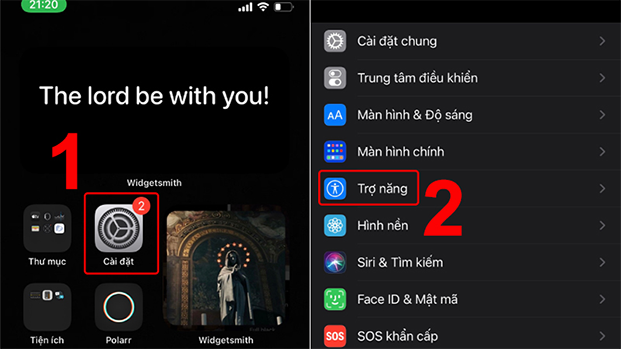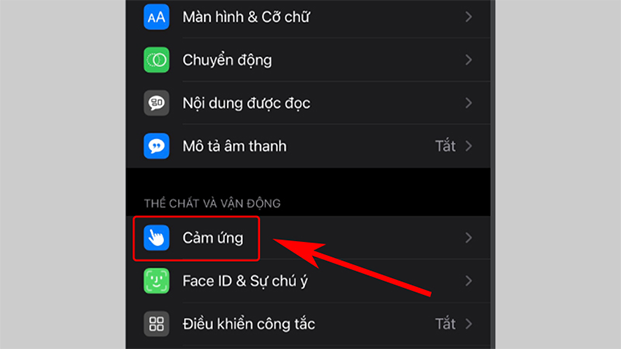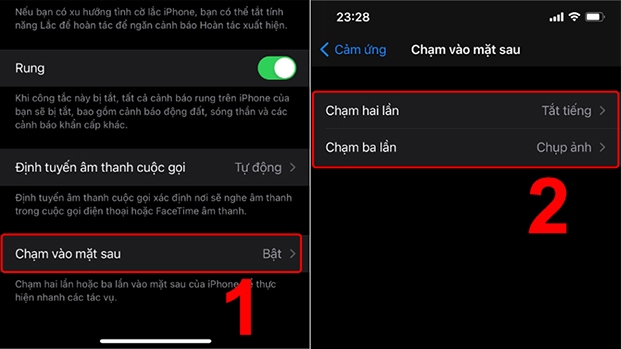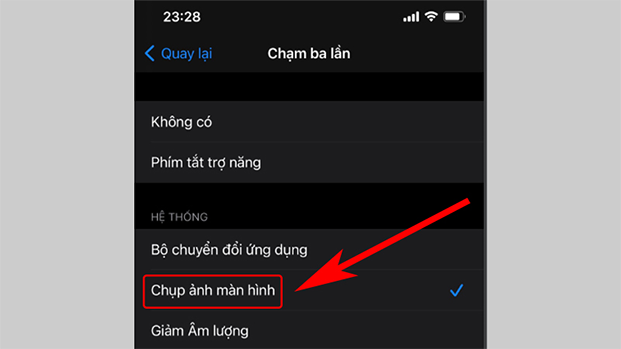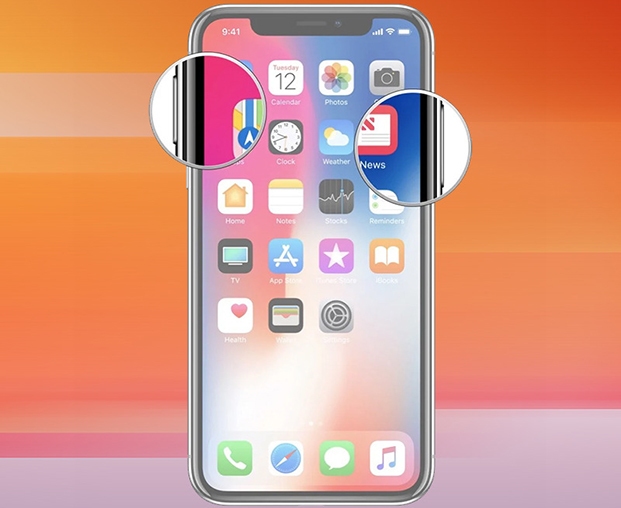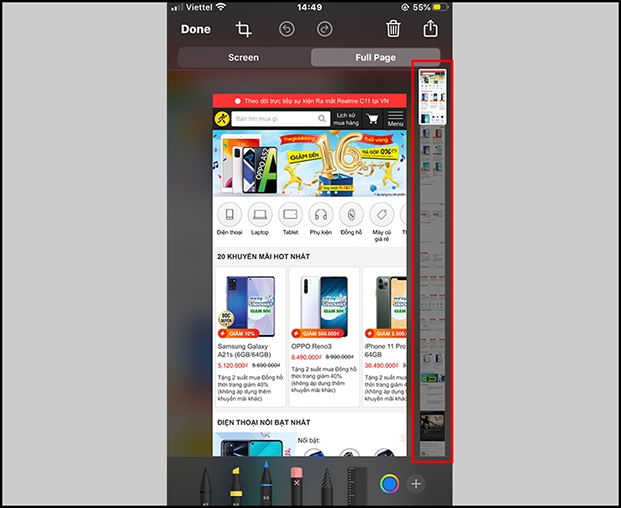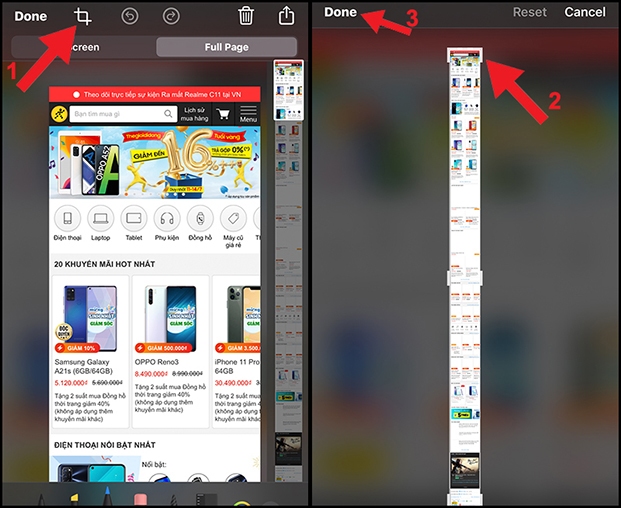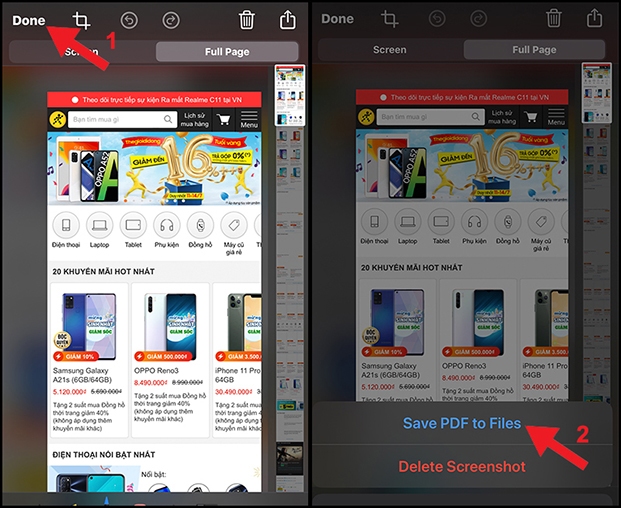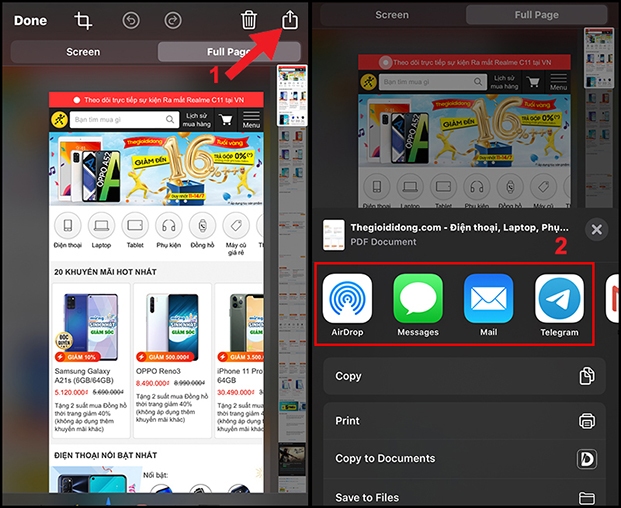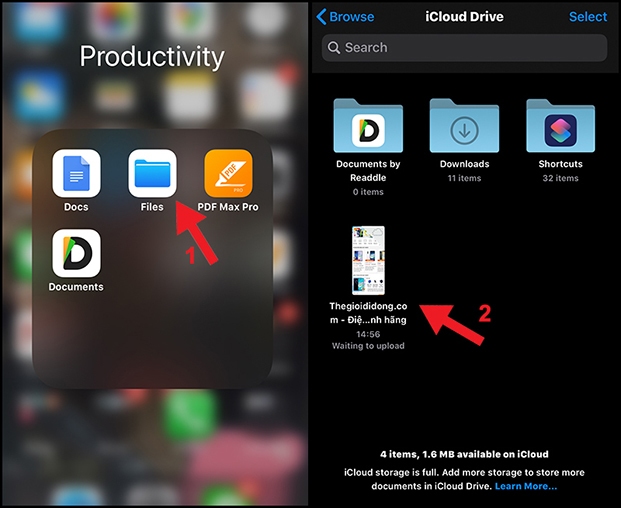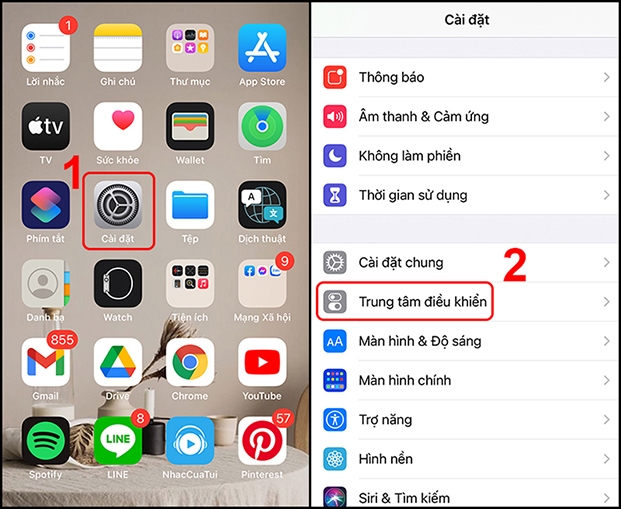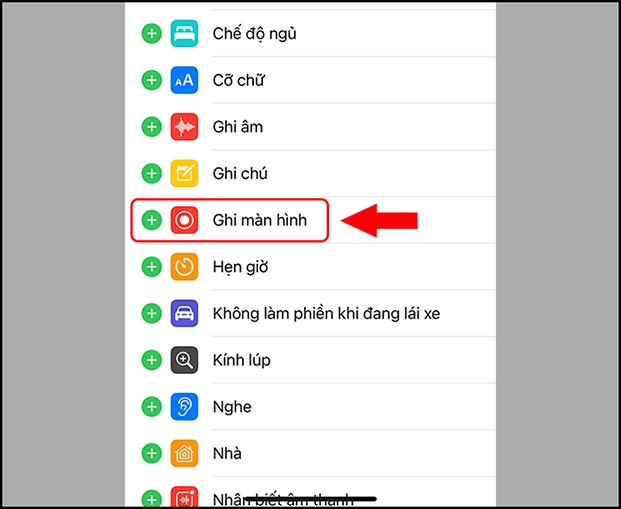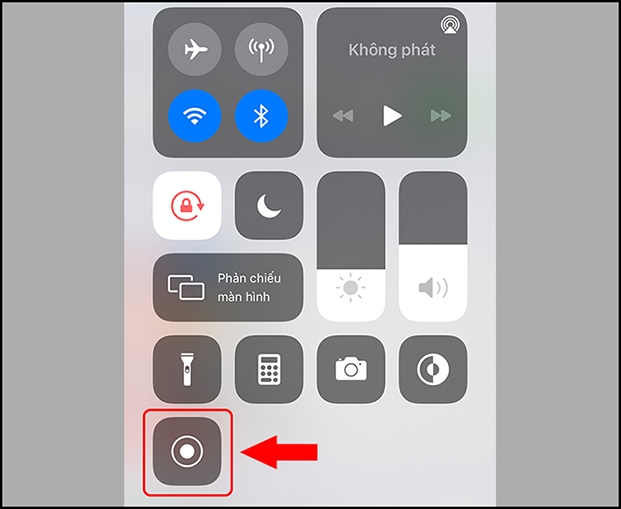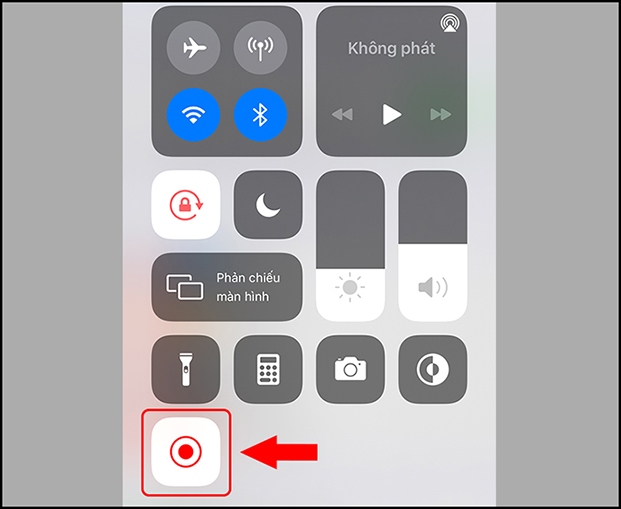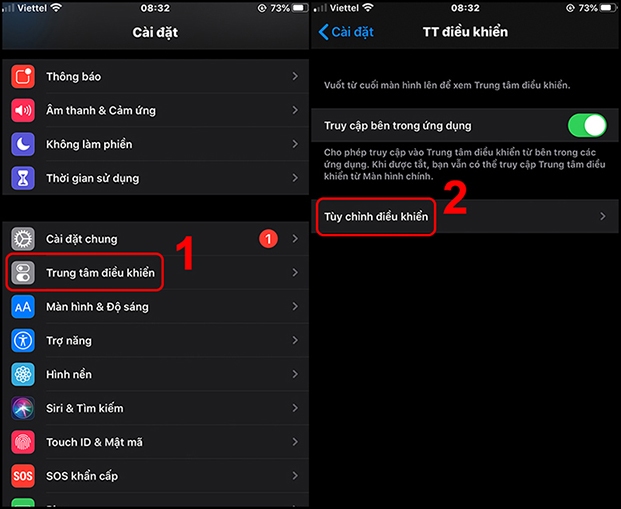[2023] 6 Cách Chụp Ảnh Màn Hình iPhone Tất Cả Dòng Máy | Nguyễn Kim | Nguyễn Kim Blog
Mục Chính
Hướng dẫn cách chụp ảnh màn hình iPhone nhanh, dễ thực hiện nhất 2022
Chụp màn hình iPhone có nút Home
Cách chụp màn hình iPhone có chứa nút Home được thực hiện trên những dòng iPhone 8 trở về trước, để chụp màn hình bạn làm theo hướng dẫn sau:
- Bước 1: Nhấn đồng thời cả hai nút “Home” và nút “Nguồn” ( trên iPhone 4,5 ). Nút “Home” và nút “sườn” ( trên iPhone 6, 7, 8 ) .
- Bước 2:Tiếp theo, khiđiện thoại cảm ứngđã chụp, bạn chạm vào anh chụp được hiển thị ở góc dưới bên trái màn hình để sửa đổi, nếu không cần chỉnh sửa bạn chọn vào “Xong”.
- Bước 3: Bạn hoàn toàn có thể chọn Lưu vào Ảnh / Tệp hoặc san sẻ và xóa ảnh chụp màn hinh iPhone .
Chọn vào nút Nguồn và nút Home để chụp màn hình (Nguồn: Internet)
Chụp màn hình iPhone có Face ID
Một bước nâng cấp cải tiến mới về cách chụp màn hình iPhone là sử dụng Face ID. Tuy nhiên, cách này chỉ sử dụng với những dòng iPhone từ X trở đi như : iPhone X, iPhone XR, iPhone Xs, iPhone Xs Max, iPhone 11, iPhone 12, …
Cách thực hiện vô cùng đơn giản, bạn chỉ cần nhấn đồng thời cả nút “Nguồn” và nút “Tăng” âm lượng bên trái màn hình là có thể chụp màn hình iPhone với Face ID.

Chụp màn hình iPhone với Face ID (Nguồn: Internet)
Cách chụp màn hình bằng nút Home ảo
Một cách chụp màn hình iPhone khá phổ biến đó là sử dụng nút Home ảo, bạn thực hiện như sau:
- Bước 1:Vào ứng dụng “Cài đặt” trên điện thoại cảm ứng → chọn vào mục“Trợ năng”.
Mở ứng dụng Cài đặt → Trợ năng (Nguồn: Internet)
- Bước 2: Tiếp theo, bạn chọn vào“Cảm ứng”, sau đó vào“AssistiveTouch” và bật tính năng này lên. Đến bước này, bạn chọn vào“Tùy chỉnh menu điều khiển”, chọn tiện ích muốn sửa chữa thay thế bằng tiện ích chụp màn hình .
Chọn Cảm ứng → AssistiveTouch (Nguồn: Internet)
Chọn vào Tùy chỉnh Menu điều khiển → Chọn tiện ích thay thế cho chụp màn hình (Nguồn: Internet)
- Bước 3: Sau khi chọn tiện ích cần thay thế sửa chữa, lập tức bạn sẽ thấy ở vị trí tiện ích cũ đã thay thế sửa chữa bằng tiện ích chụp màn hình .
Cuối cùng, bạn nhấn vào nút “Home” ảo để chụp màn hình.
Xem thêm: Hướng Dẫn Cách Khởi Động Lại iPhone Tất Cả Dòng Máy
Chụp ảnh màn hình iPhone, iPad từ nút Home ảo
Chụp màn hình bằng cách gõ mặt lưng
Tính năng chụp màn hình iPhone bằng cách gõ vào mặt sống lưng kính phía sau chỉ vận dụng cho những dòng iPhone 8 và hệ quản lý iOS 14 trở về sau .
- Bước 1: Vào ứng dụng“Cài đặt”trên điện thoại cảm ứng →“Trợ năng”
Vào Cài đặt → Trợ năng (Nguồn: Internet)
- Bước 2: Chọn vào mục“Cảm ứng”
Chọn vào Cảm ứng (Nguồn: Internet)
Bước 3: Tiếp đến, chọn vào “Chạm vào mặt sau”, tại đây bạn có thể chọn vào “Chạm hai lần/Chạm ba lần” để tùy chỉnh cho các chụp màn hình iPhone bằng gõ lưng.
Chọn Chạm vào mặt sau → Chọn Chạm hai lần/Chạm ba lần (Nguồn: Internet)
- Bước 3: Ví dụ bạn chọn vào“Chạm ba lần”, sau đó chọn vào tiện ích“Chụp màn hình”.
Chọn vào tiện ích Chụp màn hình (Nguồn: Internet)
Sau khi setup, bạn gõ vào mặt sống lưng 2-3 lần để chụp màn hình iPhone. Rất đơn thuần đúng không nào ?
Chụp màn hình iPhone dài, cuộn trang trên iPhone, iPad
Với tính năng chụp màn hình iPhone dài ( full-page screenshot ) và cuộn trang trên iPhone, iPad chỉ hoàn toàn có thể triển khai trên Safari. Ảnh chụp sẽ được lưu dưới dạng PDF và được lưu vào mục Files trên điện thoại cảm ứng. Bạn cần quan tâm phần này trước khi thực thi nhé !
- Bước 1:Bạn truy vấn vào“Safari” → chọn vào website muốn chụp và nhấn tổng hợp như sau :
- iPhone có Face ID: Nhấn tổng hợp phím“Nguồn” và nút“Tăng âm lượng”
Nhấn nút Nguồn + nút tăng âm lượng (Nguồn: Internet)
- iPhone có Touch ID:Nhấn“Home”+ nút“Nguồn”
Nhấn giữ Home + Nguồn (Nguồn: Internet)
- Bước 2:Sau khi chụp ảnh bạn nhấn vào bức ảnh thu nhỏ bên trái phía dưới màn hình để chỉnh sửa ảnh ( nếu có ). Lúc này, màn hình sẽ hiện hai tác dụng .
- Màn hình hiện tại ( Screen ) : Đây là hiệu quả chụp màn hình thường thì, chỉ Open những gì trên màn hình của bạn .
- Toàn màn hình ( Full Page ) : Kết quả chụp từ đầu đến cuối. Nếu như bạn chọn vào tác dụng toàn màn hình, lập tức sẽ thấy thanh cuộn nằm ngay bên phải và hoàn toàn có thể kéo phần tô sáng để xem ảnh .
Bạn hoàn toàn có thể chỉnh sửa hình ảnh bằng những công cụ dưới màn hình .
Mặc khác, bạn có thể chọn vào “Crop” để cắt bằng cắt kéo các thanh giới hạn kích thước (đầu và cuối) đến vị trí muốn cắt → “Done” để kết thúc.
Xem thêm: Điện thoại Nokia 105 4G TA-1375 DS VN Đỏ
Có thể tùy chỉnh độ dài màn hình chụp (Nguồn: Internet)
- Bước 3:Sau khi nhấn hoàn tất, bạn chọn vào“Save PDF to Files” để lưu PDF trong Tệp → chọn mục lưu ảnh →“Save”.
Chọn Done → Save (Nguồn: Internet)
Chọn Tệp để lưu (Nguồn: Internet)
Nếu muốn chia sẻ hình ảnh, bạn có thể chọn vào nút “Chia sẻ”, có thể chia sẻ qua Tin nhắn, Airdrop, Mail,…
Chia sẻ với bạn bè qua tin nhắn, mail,…
Để xem lại hình ảnh, bạn vào ứng dụng Files → đến thư mục chứa hình ảnh → chọn hình ảnh để xem .
Vào Files để xem lại ảnh đã chụp (Nguồn: Internet)
Xem thêm: Hướng Dẫn 5 Cách Tắt Nguồn iPhone Đúng Cách Trong “1 Nốt Nhạc”
Cách ghi màn hình trên iPhone
Đối với hệ điều hành iOS 14 hoặc mới hơn
- Bước 1:Trước tiên, bạn cần thêm tiện ích“Ghi màn hình” vàoTrung tâm điều khiển. Vào“Cài đặt”→“Trung tâm điều khiển”→ tìm tiện ích“Ghi màn hình”→ nhấn vào“+”để thêm vào “Trung tâm điều khiển”.
Vào Cài đặt → Trung tâm điều khiển (Nguồn: Internet)
Nhấn vào + để thêm Ghi màn hình vào Trung tâm điều khiển (Nguồn: Internet)
Nhấn để thêm Ghi màn hình vào Trung tâm điều khiển (Nguồn: Internet)
- Bước 2: Quay màn hình bằng cách :
- Mở“Trung tâm điều khiển”, kéo từ góc phải ở trên xuống ( iPhone có Face ID ) hoặc kéo từ dưới lên ( iPhone có Touch ID ) .
- Nhấn vào“Ghi màn hình”, lúc này bạn có 3 giây để quay lại giao diện cần quay màn hình. Nút ghi chuyển sang màu đỏ có nghĩa là đang quay màn hình .
Chọn vào Ghi màn hình để bắt đầu (Nguồn: Internet)
- Nếu muốn dừng quay, bạn quay lại“Trung tâm điều khiển” và nhấn vào “Ghi màn hình”để dừng và video sẽ được lưu vào“Ảnh”.
Dừng quay màn hình (Nguồn: Internet)
Đối với các hệ điều hành đã ra mắt
- Bước 1: Vào ứng dụng “Cài đặt” → “Trung tâm điều khiển” → “Tùy chỉnh điều khiển”. Tiếp tục kéo xuống dưới để tìm“Ghi màn hình”và thêm vào “Trung tâm điều khiển”.
Mở Cài đặt → Trung tâm điều khiển (Nguồn: Internet)
Thêm Ghi màn hình vào Trung tâm điều khiển (Nguồn: Internet)
- Bước 2:Quay màn hình
- Đối với những dòng iPhone, iPad có Face ID : kéo màn hình từ góc phải ở trên xuống .
- Đối với những dòng iPhone, iPad ,iPodTouch có nút trang chủ : kéo màn hình từ dưới lên .
- Chọn vào nút“Ghi màn hình”→ Có 3 giây để quay về màn hình cần quay → Nút ghi chuyển sang màu đỏ là đang quay .
- Mở“Trung tâm điều khiển”→“Ghi màn hình”nếu muốn dừng lại. Video sẽ lưu vào ứng dụng Ảnh .
Xem thêm:
Cách Khắc Phục iPhone Bị Loạn Cảm Ứng Trong 1 Phút
Cách Chụp Màn Hình Điện Thoại Samsung Cực Đơn Giản
Trong bài viết trên, Nguyễn Kim đã san sẻ với bạn cách chụp màn hình iPhone cho mọi dòng máy một cách chi tiết cụ thể, hy vọng với những kỹ năng và kiến thức có ích này hoàn toàn có thể giúp bạn hiểu rõ và triển khai đúng mực. Cảm ơn bạn đã theo dõi bài viết và đừng bỏ lỡ những bài viết mới nhất của Nguyễn Kim bạn nhé !
Nếu bạn muốn được tư vấn thêm về những dòng điện thoại cảm ứng hiện đang có tại Nguyễn Kim, hãy liên hệ ngay với chúng tôi qua những kênh sau đây để được tương hỗ nhanh nhất :Hotline: 1800 6800 (miễn phí)
Email: [email protected]
Xem thêm: Thay Pin Nokia 5 * Lấy Ngay Sau 20 Phút
Chat: Facebook NguyenKim (nguyenkim.com) hoặc Website Nguyenkim.com
Trung tâm mua sắm Nguyễn Kim trên toàn quốc
Source: https://thomaygiat.com
Category : Điện Thoại
![[2023] 6 Cách Chụp Ảnh Màn Hình iPhone Tất Cả Dòng Máy | Nguyễn Kim | Nguyễn Kim Blog](https://thomaygiat.com/wp-content/uploads/articlewriting1.jpg)

Wallcraft – Hình nền: động 4K
Tìm kiếm hình nền chất lượng cao cho iPhone?Để phù hợp với kích thước thị sai?Để xem mỗi ngày có rất nhiều hình nền mới?Bạn…

Cách hiện phần trăm pin trên iPhone 12, 12 Pro, 12 Pro Max đơn giản – https://thomaygiat.com
Một số mẫu iPhone đang kinh doanh tại Thế Giới Di Động Giảm Ngất Ngư iPhone 14 Pro Max 128GB 27.490.000₫ 29.990.000₫ -8% Giảm Ngất…

Cách quay màn hình iPhone có tiếng cực dễ dành cho người mới sử dụng iPhone
Tính năng Ghi màn hình đã xuất hiện trên i Phone kể từ phiên bản iOS 11 và thao tác để thực thi cũng rất…

Thay pin iPhone XR – USCOM Apple Store
Pin iPhone được thiết kế đặc biệt và hoàn toàn khác với những loại pin thông thường khác, pin iPhone sẽ bị chai sau một…

Cách test màn hình iPhone chuẩn xác, chi tiết nhất – https://thomaygiat.com
Việc test màn hình một chiếc smartphone trước khi mua là điều mà bạn nên làm đầu tiên, dù là mới hay cũ. Mặc dù…

Kiểm Tra Ngày Kích Hoạt iPhone Nhanh Chóng
Xem ngày kích hoạt iPhone là một trong những điều rất quan trọng để biết được những thông tin đúng chuẩn về chiếc điện thoại…
![Thợ Sửa Máy Giặt [ Tìm Thợ Sửa Máy Giặt Ở Đây ]](https://thomaygiat.com/wp-content/uploads/sua-may-giat-lg-tai-nha-1.jpg)