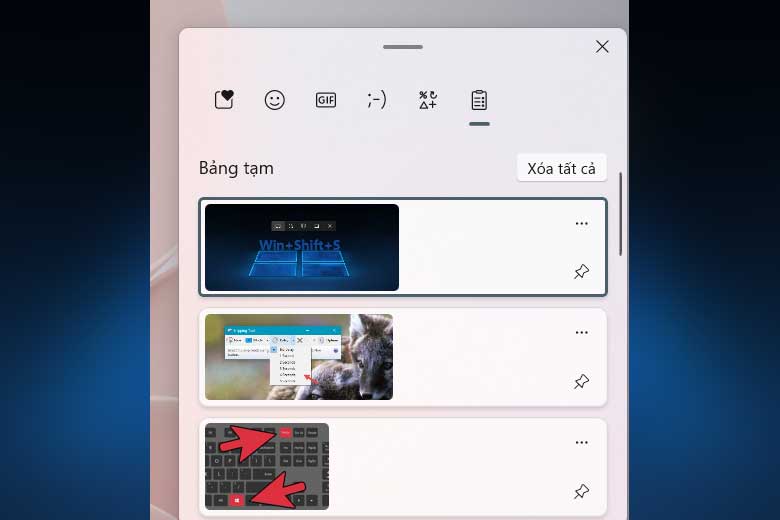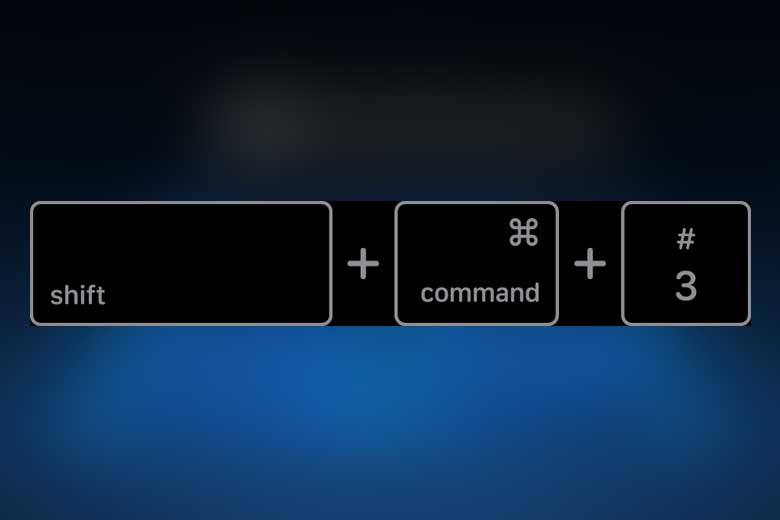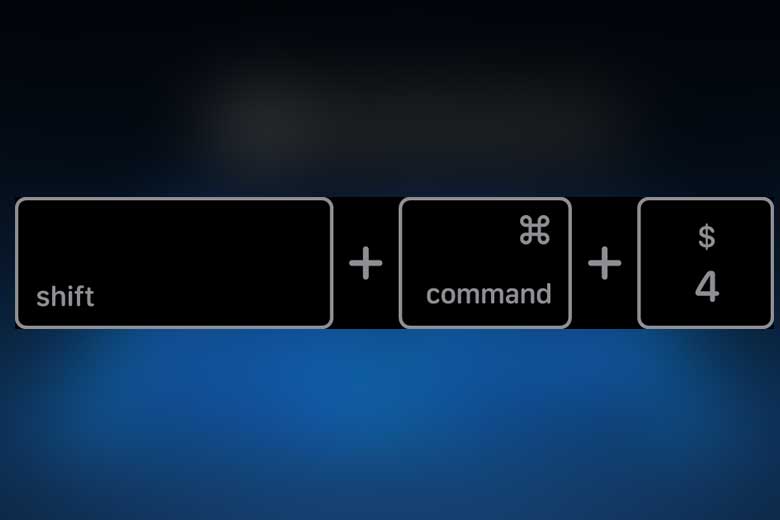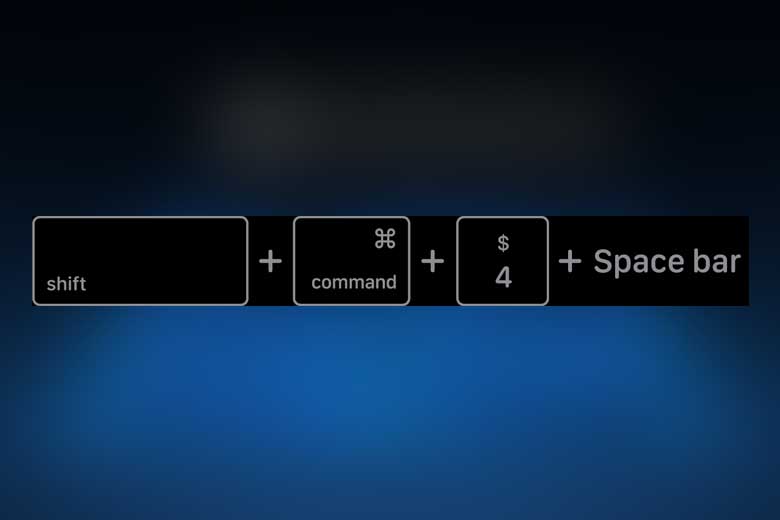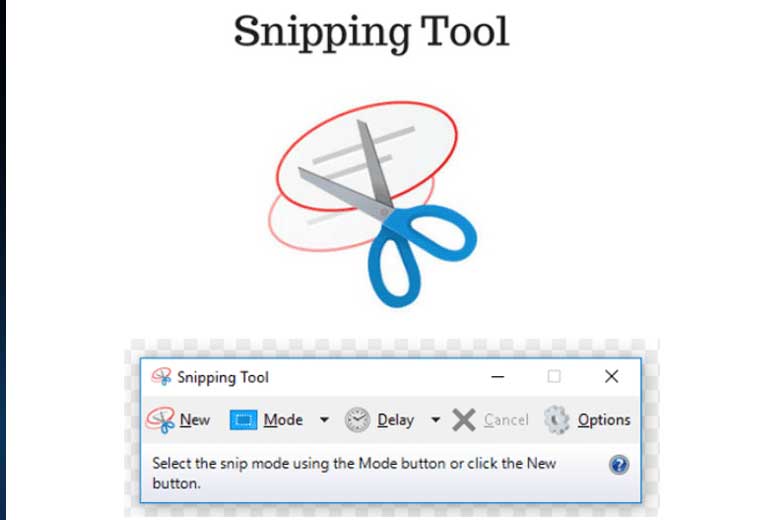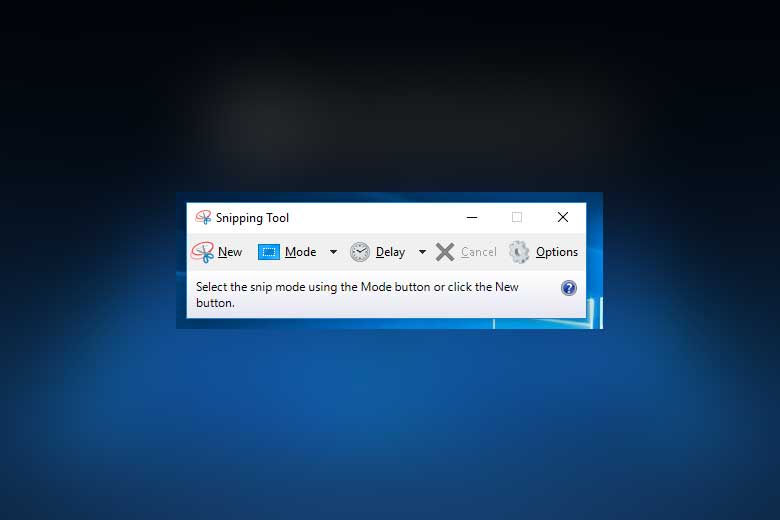5 Cách chụp màn hình Máy tính Windows, MacBook nhanh nhất
Khi sử dụng máy tính PC hoặc máy tính xách tay để làm việc và giải trí, một trong những thao tác người dùng thường sử dụng nhất chính là chụp màn hình máy tính để lưu trữ lại nội dung hiển thị trên màn hình. Mỗi một loại máy tính, hệ điều hành lại có cách chụp màn hình máy tính khác nhau và không phải người dùng nào cũng biết kích hoạt tính năng này.
Mục Chính
- 1. Hướng dẫn 5 Cách chụp màn hình Máy tính, Laptop dễ thực hiện, nhanh chóng nhất
- 2. Tổng kết
1. Hướng dẫn 5 Cách chụp màn hình Máy tính, Laptop dễ thực hiện, nhanh chóng nhất
Trước đây chúng ta đã tìm hiểu cách chụp màn hình iPhone cũng như các cách chụp ảnh trên hệ điều hành di động Android, hôm nay bài viết sẽ hướng dẫn các bạn cách chụp màn hình máy tính nhanh chóng, dễ dàng trên nhiều dòng máy tính khác nhau và mỗi một hệ điều hành lại có cách chụp ảnh màn hình khác biệt.
1.1. Cách chụp màn hình Laptop
Thông thường cách chụp ảnh màn hình máy tính máy tính khá đơn thuần và nhanh gọn không khác gì so với cách chụp màn hình trên pc. Bên dưới bài viết tất cả chúng ta sẽ phân loại đơn cử theo những hệ điều hành quản lý khác nhau để bạn đọc hoàn toàn có thể thuận tiện nắm rõ cách chụp màn hình máy tính hơn cho từng dòng máy, từng hệ quản lý và điều hành .
1.1.1. Chụp màn hình laptop window 7, 8, XP
Cách chụp màn hình máy tính Window 7, 8, XP về cơ bản khá giống nhau. Hệ điều hành Windows được trang bị phím chuyên dụng PrtSc để người dùng có thể nhanh chóng chụp ảnh nội dung hiển thị trên màn hình.
Nút PrtSc thường dễ dàng tìm thấy trên hàng phím chức năngTrên máy tính chạy Windows XP :
Bước 1: Nhấn nút PrtSc để chụp toàn màn hình, Nhấn tổ hợp nút Alt+PrtSc để chụp ảnh cửa sổ đang chọn.
Bước 2: Những hình ảnh sau khi chụp sẽ được giữ trong bộ nhớ tạm và bạn cần dán nó vào các phần mềm chỉnh sửa ảnh, ở đây đơn giản nhất là công cụ MS Paint tích hợp sẵn trên Windows XP.
Đối với Windows 7 và Windows 8 :
Bước 1: Để chụp toàn màn hình, chúng ta sẽ dùng phím PrtSc,
Bước 2: Để chụp 1 phần màn hình máy tính trên Win 7 và Win 8 chúng ta dùng công cụ mang tên Snipping Tool được Microsoft tích hợp sẵn. Cách chụp màn hình tính tính theo vùng cũng sẽ dễ dàng thực hiện khi có công cụ này.
Công cụ Snipping là một trong những cách chụp màn hình máy tính nhanh nhấtCách sử dụng Snipping Tool :
Bước 1: Khởi động ứng dụng, chọn các công cụ quét vùng cần chụp như quét tự do (Free-form), quét hình hộp chữ nhật (rectangular), chụp cửa sổ (Windows snip) hay chụp toàn màn hình (Full-screen snip).
Bước 2: Sau khi tiến hành chụp xong các bạn chọn Lưu ảnh để lưu lại tập tin đã chụp màn hình trước đó.
1.1.2. Chụp màn hình laptop window 10
Cách chụp màn hình máy tính win 10 khá đơn thuần do Microsoft đã tích hợp những phím tắt mới giúp người dùng thuận tiện chụp ảnh hơn khi so với những hệ điều hành quản lý cũ trước đó .
Bước 1: Để chụp toàn màn hình, chúng ta nhấn nút PrtSc trên bàn phím máy tính chạy Windows 10.
Bước 2: Dán hình ảnh đã chụp trình chỉnh sửa ảnh.
Cách chụp 1 phần màn hình máy tính win 10 cũng khá đơn thuần như sau :
Bước 1: Chúng ta bấm tổ hợp phím Windows + Shift + S.
Bước 2: Quét chọn vùng chụp để hoàn thành.
Để chụp toàn màn hình và hình ảnh tự lưu vào thư viện hình ảnh :
Bước 1: Bấm tổ hợp phím Windows + PrtSc, hình ảnh sẽ được lưu vào thư mục Ảnh chụp màn hình trong mục Hình ảnh. Bước 2: Ảnh chụp màn hình này cũng sẽ được lưu vào clipboard (bộ nhớ tạm), người dùng Win 10 có thể truy cập bộ nhớ tạm này bằng tổ hợp phím Windows + V.
Tổ hợp phím Windows + PrtSc rất phổ biến từ Windows 10 trở lên
Để chụp ảnh cửa sổ đang chạy, chúng ta dùng tổ hợp phím Alt+PrtSc. Để tự lưu file này vào thư viện hình ảnh, chúng ta bấm Windows + Alt + PrtSc. Lưu ý: Khi dùng tổ hợp phím này, hình ảnh của bạn sẽ được lưu vào thư mục Hình Ảnh Trong Mục Video chứ không phải mục Ảnh ban đầu. Có lẽ đây là một lỗi còn còn đọng mà Microsoft chưa tiến hành sửa trên hệ điều hành của họ.
1.1.3. Chụp màn hình laptop window 11
Cách chụp màn hình máy tính win 11 cũng rất đơn thuần do Microsoft đã tích hợp những phím tắt mới và có phần giống với windows 10 :
Bước 1: Để chụp toàn màn hình, chúng ta nhấn nút PrtSc trên bàn phím máy tính chạy Windows 11. Hình ảnh này cần phải dán vào trình chỉnh sửa ảnh.
Bước 2: Để chụp ảnh một vùng cụ thể, nhấn tổ hợp phím Windows + Shift + S, quét chọn màn hình để chụp. Đây là cách chụp 1 phần màn hình máy tính đơn giản nhất.
Win + Shift + S là cách chụp màn hình máy tính win 11 nhanh nhất khi cần chụp theo vùng
Để chụp toàn màn hình và hình ảnh tự lưu vào thư viện hình ảnh, chúng ta bấm tổ hợp phím Windows + PrtSc, hình ảnh sẽ được lưu vào thư mục Ảnh chụp màn hình trong mục Hình ảnh. Đồng thời ảnh chụp màn hình này cũng sẽ được lưu vào clipboard (bộ nhớ tạm), người dùng Win 11 có thể truy cập bộ nhớ tạm này bằng tổ hợp phím Windows + V giống với win 10.
Để chụp ảnh cửa sổ đang chạy, chúng ta dùng tổ hợp phím Alt+PrtSc. Để tự lưu file này vào thư viện hình ảnh, chúng ta bấm Windows + Alt + PrtSc.
Windows 11 cũng được tích hợp ứng dụng Công cụ cắt (Snip & Sketch) để người dùng có thể thoải mái chụp ảnh màn hình theo ý muốn.
1.1.4. Chụp màn hình một cửa sổ bất kỳ, tất cả các dòng laptop windows
Phím tắt Alt+PrtSc là cách chụp màn hình trên pc, laptop nhanh nhất khi người dùng cần chụp một cửa sổ bất kỳ. Cách này áp dụng trên mọi dòng laptop hiện nay.
1.2. Cách chụp màn hình máy tính bàn, PC
Cách chụp màn hình trên PC khá đơn thuần, mọi máy tính PC đều có bàn phím rời và phím chụp ảnh màn hình chuyên được dùng PrtSc. Phím này thường nằm trên dãy phím tính năng bên phải gần với hàng phím số nên tất cả chúng ta hoàn toàn có thể thuận tiện tìm kiếm .
Về công dụng chụp ảnh thì mọi PC chạy Windows đều có những thao tác khá giống nhau :
PrtSc để chụp ảnh toàn bộ màn hình lưu vào clipboard.
Alt+PrtSc để chụp ảnh cửa sổ đang chạy lưu vào clipboard.
Windows + PrtSc để lưu toàn bộ màn hình vào tập tin ảnh (Windows 10 trở lên).
Windows + Shift + S để quét chọn 1 phần màn hình cần chụp ảnh lưu vào clipboard (Windows 10 trở lên).
1.3. Cách chụp màn hình máy tính Macbook
Do sử dụng một hệ quản lý khác trọn vẹn là MacOS nên máy tính Macbook của Apple sẽ có cách chụp màn hình máy tính khác với cách chụp màn hình máy tính Dell, Hãng Asus, … hay những hãng máy tính PC mà tất cả chúng ta thường thấy. Hệ quản lý MacOS cũng được nhìn nhận là có nhiều phím tắt thuận tiện hơn cho việc chụp ảnh màn hình khi so với máy tính Windows của Microsoft .
1.3.1. Cách chụp ảnh toàn màn hình macbook
Tổ hợp phím Command + Shift + 3 sẽ ngay lập tức chụp toàn bộ màn hình macbook và tự động lưu tập tin trên màn hình chính của MacOS.
1.3.2. Cách chụp một phần màn hình macbook
Để chụp một phần màn hình Macbook, chúng ta cần bấm tổ hợp phím Command + Shift + 4, sau đó quét chuột vùng cần chụp, ảnh chụp màn hình vùng đã quét sẽ tự động xuất hiện trên màn hình chính.
1.3.3. Cách chụp màn hình một cửa sổ bất kỳ trên macbook
Để chụp một cửa sổ bất kỳ trên Macbook, nhấn tổ hợp phím Command + Shift + 4 + Spacebar. Hình ảnh đã chụp sẽ tự động xuất hiện trên màn hình chính của MacOS.
1.4. Cách chụp màn hình laptop bằng Snipping Tool
Snipping Tool là công cụ hỗ trợ chụp ảnh theo vùng phổ biến trên Windows 7 và một phần Windows 10. Điểm thú vị của Snipping Tool khi so với cách chụp màn hình máy tính win 7 truyền thống là nó có hẹn giờ chụp, và khả năng chụp lại menu đơn lẻ.
Bước 1: Chúng ta chọn một trong 4 chế độ chụp (quét tự do, quét hình chữ nhật, chụp 1 cửa sổ hoặc chụp toàn bộ màn hình), chọn Delay nếu muốn hẹn giờ chụp.
Bước 2: nhấn “New” để thực hiện việc chụp ảnh màn hình.
Chúng ta có thể dùng công cụ Bút hoặc Bút tô sáng dạ quang để chú thích cho ảnh chụp sau khi thực hiện thao tác chụp ảnh.
1.5. Cách chụp màn hình máy tính bằng Snip & Sketch
Snip & Sketch là công cụ thông minh hơn nhằm thay thế Snipping Tool đã quá cũ, đây cũng là cách chụp màn hình máy tính win 11 tối ưu nhất, đây cũng là cách chụp màn hình máy tính bằng chuột cực nhanh chóng. Giao diện Snip & Sketch đơn giản và thông minh hơn Snipping Tool. Ở chế độ hẹn giờ, công cụ này còn có thể tự động chọn vùng theo ý bạn muốn sau khi chụp chứ không cần phải quét thủ công như trước đây nữa.
Cách sử dụng Snip và Sketch tựa như như Snipping Tool :
Bước 1: Chúng ta cần chọn một trong 4 chế độ chụp ảnh, chọn hẹn giờ nếu muốn
Bước 2: Bấm New để tạo shot chụp mới.
Lưu ý: Các công cụ bút vẽ, bút dạ quang vẫn còn như trước đây để người dùng có thể dễ dàng đánh dấu, chú thích ảnh chụp màn hình dễ dàng.
1.6. Chụp màn hình máy tính lưu ở đâu
Tùy vào cách chụp, hệ quản lý mà hình ảnh chụp màn hình máy tính sẽ ở những nơi khác nhau :
- Đối với Windows XP: ảnh chụp thường nằm ở bộ nhớ clipboard.
- Windows 7: Ảnh chụp nằm ở clipboard hoặc dùng Snipping Tool để lưu vào nơi tùy chọn.
- Windows 10: Ảnh chụp thường nằm ở clipboard và Thư viện Ảnh.
- Windows 11: Ảnh chụp thường nằm ở clipboard hoặc Thư viện Ảnh.
- MacOS: Ảnh chụp màn hình thường nằm ở desktop (từ Mac OS Monterey trở về sau chúng ta có thể tùy chỉnh nơi lưu trữ ảnh chụp màn hình)
Ảnh chụp màn hình máy tính thường được lưu trong thư viện ảnh
1.7. Cách sửa lỗi không chụp màn hình máy tính được
- Kiểm tra phím chụp ảnh màn hình có bị kẹt hay không.
- Kiểm tra xem có dùng đúng tổ hợp phím không.
- Một số ảnh chụp sẽ lưu vào thư viện Ảnh, kiểm tra để tránh bỏ sót.
- Kiểm tra ổ cứng có bị đầy hay không.
- Một số trang web, nội dung bản quyền như Netflix sẽ không cho bạn chụp lại ảnh màn hình (trả về kết quả màn hình màu đen).
- Kiểm tra lại chương trình gõ tiếng Việt (trên Mac OS).
- Kiểm tra lại bàn phím đang dùng là bàn phím tiếng Anh hay tiếng Việt trên Mac OS, tổ hợp phím có thể bị ảnh hưởng bởi ngôn ngữ bàn phím.
- Kiểm tra xem tổ hợp phím đang dùng có được hệ điều hành hỗ trợ hay không.
2. Tổng kết
Hy vọng bài viết 5 Cách chụp màn hình Máy tính Windows, MacBook nhanh nhất sẽ giúp bạn nắm được cách chụp ảnh màn hình máy tính cho mọi dòng máy một cách chuyên nghiệp nhất. Đừng quên xem thêm nhiều thủ pháp hay tại phân mục Tin Tức Di Động Việt. Hẹn gặp lại bạn trong bài viết sau .
Nguồn ảnh : Tổng hợp
Xem thêm :
Di Động Việt
5/5 – ( 1 bầu chọn )
Source: https://thomaygiat.com
Category : Máy Tính


Khắc Phục Máy Tính Bị Đen Màn Hình Chỉ Thấy Chuột Tại Nhà
Khắc phục lỗi máy tính bị đen màn hình chỉ thấy chuột tại nhà Máy tính bị đen màn hình chỉ thấy chuột khiến nhiều…

Nguyên nhân và cách xử lý khi laptop bị treo không tắt được
Chiếc máy tính tưởng chừng như là người bạn không thể thiếu trong việc xử lý công việc, nhưng một ngày nọ, khi bạn đang…

Laptop Gigabyte AORUS 15P YD 73S1224GH – GEARVN.COM
Mục ChínhThông số kĩ thuật : Đánh giá chi tiết laptop Gigabyte AORUS 15P YD 73S1224GH Siêu chiến binh AORUS với thiết kế đột phá và…

6 mẫu laptop dưới 15 triệu tốt nhất 2022 phù hợp cho mọi người
Mục Chính1. Laptop Dell Inspiron N3505 R5Thông số kỹ thuậtƯu điểmKhuyết điểm2. Laptop HP Pavilion 15 eg0513TU i3Thông số kỹ thuậtƯu điểmKhuyết điểm3. Laptop MSI…

TOP #12 CHIẾC LAPTOP 12 INCH MỎNG NHẸ NHẤT HIỆN NAY
Nếu bạn là nhân viên văn phòng hoặc học sinh sinh viên, ở mọi điều kiện tài chính và đang muốn tìm một chiếc laptop…

Top 5 laptop dưới 10 triệu bán chạy nhất năm 2022 tại Điện máy XANH
Biên tập bởi Trần Ngọc Mỹ Phương Cập nhật 5 tháng trước 287 Bạn đang đọc: Top 5 laptop dưới 10 triệu bán chạy nhất…
![Thợ Sửa Máy Giặt [ Tìm Thợ Sửa Máy Giặt Ở Đây ]](https://thomaygiat.com/wp-content/uploads/sua-may-giat-lg-tai-nha-1.jpg)