02 cách chuyển giọng nói thành văn bản trong Word miễn phí
Nếu như trước kia, khi soạn thảo văn bản Word bạn phải gõ mất thời gian. Thì nay, bạn có thể chuyển giọng nói thành văn bản trong Word rất đơn giản. Cách này sẽ giúp bạn dễ dàng nhập văn bản bằng giọng nói với độ chính xác cực cao, nhanh chóng và đơn giản.
Và ở nội dung dưới đây, Đỗ Bảo Nam Blog sẽ san sẻ với bạn 02 cách thực thi. Bạn hoàn toàn có thể sử dụng trực tiếp trên ứng dụng Word. Hoặc nếu bạn thích trực tuyến, bạn cũng trọn vẹn hoàn toàn có thể chuyển giọng nói thành văn bản trực tuyến. Mời những bạn đón xem …
Cách chuyển giọng nói thàn văn bản trong Word trực tiếp
Cách chuyển giọng nói thàn văn bản trong Word trực tiếp
Cách này bạn thao tác trực tiếp trên phần mềm Word. Và bạn có thể dễ dàng gõ văn bản bằng giọng nói cho hàng chục, hàng trăm trang giấy chỉ trong thời gian ngắn. Đồng thời, đây cũng là cách chuyển đổi giọng nói thành văn bản hiệu quả nhất, độ chính xác cao, nhanh chóng và cực đơn giản.
Video hướng dẫn nhập văn bản bằng giọng nói Word
Trong video này, Đỗ Bảo Nam Blog đang dùng Word 2021. Tuy nhiên, các phiên bản Word cũ hơn bạn hoàn toàn có thể sử dụng cách này. Chỉ cần bạn dùng Win 11, thì bạn có thể áp dụng. Do vậy, dù bạn dùng Word 2021, 2019, 2016… hay các phiên bản khác, bạn đều có thể chuyển âm thanh thành văn bản theo cách này. Mời bạn đón xem video!
Các bước chuyển giọng nói thành văn bản trên máy tính
Bước 1: Chuyển Keyboard layout sang Vietnamese
Bạn có thể nhấn tổ hợp phím WINDOWS + DẤU CÁCH để chuyển Keyboard từ English (ENG) sang Vietnamese (VIE) hoặc ngược lại. Nếu không dùng phím tắt, bạn có thể click vào icon ngôn ngữ, sau đó chuyển sang Vietnamese.
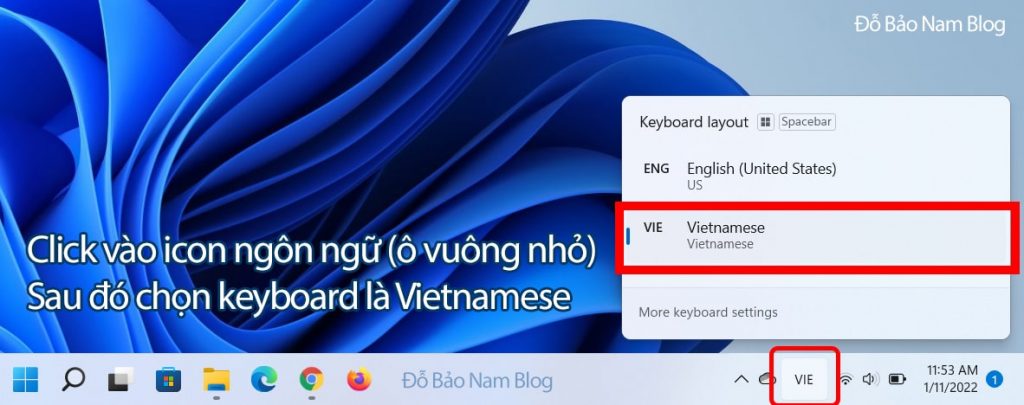 Đầu tiên, bạn chuyển Keyboard layout sang Vietnamese.
Đầu tiên, bạn chuyển Keyboard layout sang Vietnamese.
Bước 2: Nhập văn bản bằng giọng nói Word
Nhấn tổ hợp phím WINDOWS + H. Sau đó, bạn có thể đọc để soạn thảo văn bản bằng giọng nói trên Word. Khi đã chuyển đổi xong, bạn nhấn phím ESC trên bàn phím để dừng chuyển.
 Sau đó, bạn chỉ cần nhấn Windows + H và đọc nội dung cần chuyển sang văn bản.
Sau đó, bạn chỉ cần nhấn Windows + H và đọc nội dung cần chuyển sang văn bản.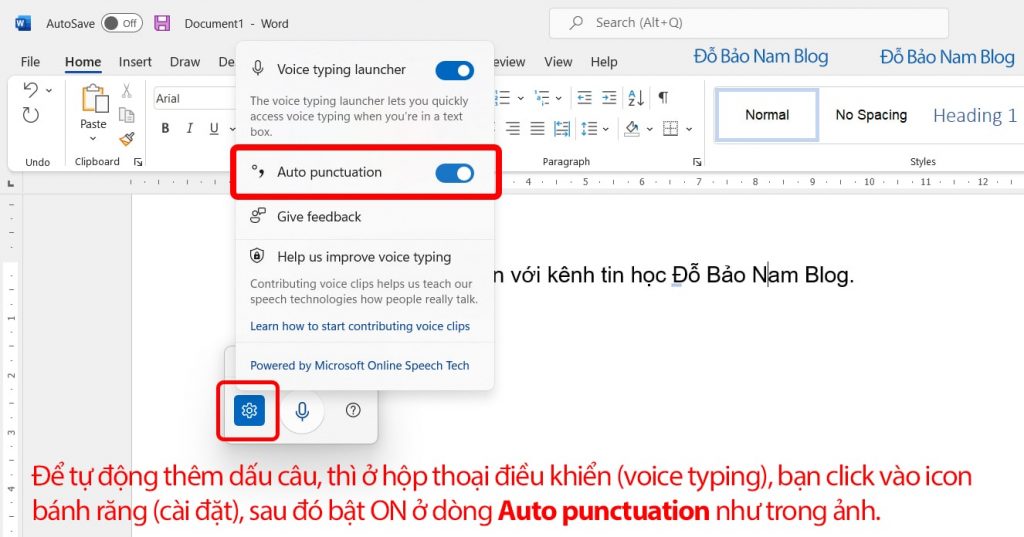 Để cài đặt tự động thêm dấu câu, bạn click vào icon bánh răng, và bật on ở dòng Auto mà Đỗ Bảo Nam Blog đã khoanh đỏ.
Để cài đặt tự động thêm dấu câu, bạn click vào icon bánh răng, và bật on ở dòng Auto mà Đỗ Bảo Nam Blog đã khoanh đỏ.
Ưu điểm của cách chuyển giọng nói thành văn bản trong Word
- Nội dung văn bản có độ chính xác cực cao.
- Tự động thêm dấu câu theo đúng những gì bạn đọc.
- Không cần cài bất kỳ phần mềm chuyển giọng nói thành văn bản nào.
- Thao tác trực tiếp trên máy tính mà không phải chuyển đổi online.
- Chuyển đổi trên hầu hết các phiên bản Word, kể cả các bản Word cũ.
- Sử dụng hoàn toàn miễn phí, không phải bất bất kỳ khoản nào dù chỉ 1 đồng.
- Có thể chuyển file âm thanh thành văn bản hoặc bạn có thể đọc trực tiếp.
- Văn bản chuyển đổi có độ dài tùy ý, không giới hạn số lượng ký tự.
- Hỗ trợ đa ngôn ngữ, trong đó có cả tiếng Anh và Tiếng Việt…
Cách chuyển giọng nói thành văn bản online miễn phí
Ở cách thứ hai này, bạn có thể chuyển đổi online. Sau khi nhập văn bản xong, bạn có thể tải file Word về máy tính. Cách này bạn sử dụng công cụ Google Tài Liệu (Google Doc).
Xem thêm: Cách sử dụng Google Drive toàn tập
Video hướng dẫn cách đánh văn bản bằng giọng nói online
Bạn chỉ cần có tài khoản Google. Sau đó, bạn tạo một file Google Tài Liệu mới. Và bạn chỉ cần vào Công cụ – Nhập liệu bằng giọng nói – Đọc văn bản để Google Doc tự nhập liệu. Chi tiết các bước thực hiện bạn tham khảo tại video dưới đây:
Các bước chuyển đổi giọng nói sang văn bản online
Bước 1: Tạo một file Google Tài Liệu mới.
Từ trang Google Drive, bạn click vào Mới – Google Tài Liệu – Tài liệu trống.
Bước 2: Soạn thảo văn bản bằng giọng nói online
Bạn click vào Công cụ – Nhập liệu bằng giọng nói.
 Bạn click vào Công cụ trên menu, chọn Nhập liệu bằng giọng nói.Sau đó, Click vào icon micro để nhập liệu. Click tiếp vào icon micro để dừng nhập liệu .
Bạn click vào Công cụ trên menu, chọn Nhập liệu bằng giọng nói.Sau đó, Click vào icon micro để nhập liệu. Click tiếp vào icon micro để dừng nhập liệu .
 Click vào icon micro để chuyển giọng nói thành văn bản. Và bạn click tiếp vào icon này để dừng lại.
Click vào icon micro để chuyển giọng nói thành văn bản. Và bạn click tiếp vào icon này để dừng lại.
Bước 3: Tải file về máy tính ở định dạng Microsoft Word
Bạn click vào Tệp – Tải xuống – Microsoft Word (.docx).
So sánh 02 cách chuyển giọng nói sang văn bản được chia sẻ ở trên
| Tiêu chí | Cách 1: Chuyển đổi trực tiếp trên Word | Cách 2: Chuyển đổi online |
| Chi phí | Miễn phí | Miễn phí |
| Độ chính xác | Cực kỳ cao | Tương đối cao |
| Cách sử dụng | Khá đơn giản | Khá đơn giản |
| Áp dụng trên | Win 11, hầu hết các phiên bản Word | Sử dụng online, sau đó tải file Word |
| Tự động thêm dấu câu | Có | Không hỗ trợ |
| Cài thêm phần mềm | Không cần | Không cần |
| Độ dài văn bản | Không giới hạn số lượng ký tự | Không giới hạn số lượng ký tự |
| Thiết bị áp dụng | Thường dùng trên máy tính | Máy tính, thiết bị di động |
| Ngôn ngữ hỗ trợ | Đa ngôn ngữ | Đa ngôn ngữ |
Và như vậy ở trên, Đỗ Bảo Nam Blog đã san sẻ với bạn 02 cách chuyển giọng nói thành văn bản trên máy tính. Đó đều là những cách dễ sử dụng, độ đúng mực cao. Và bạn cũng không cần phải setup thêm bất kể ứng dụng nào. Nếu cần tương hỗ thêm thông tin, bạn hoàn toàn có thể comment trực tiếp dưới những video trên kênh Đỗ Bảo Nam Blog ! Xin cảm ơn !
4.5 / 5 – ( 11 bầu chọn )
Source: https://thomaygiat.com
Category : Nghe Nhìn


Cách SỬA LỖI CAMERA YOOSEE đơn giản NHẤT [2023]
Mục ChínhVideo cách sửa lỗi camera yoosee không liên kết được wifiCamera Yoosee Không Xoay ĐượcCamera Yoosee bị Sai Giờ Lỗi camera Yoosee báo mạng…

Camera IP Quan Sát Không Dây YooSee 4 Râu C12
Camera IP Quan Sát Không Dây YooSee 4 Râu C12 Camera IP Yosee hạng sang chính hãng model C12 với chất lượng hình ảnh cao…

Camera Wifi Không dây Yoosee HD 3 Râu 1080p – Yoosee Việt Nam
Khả năng xoay linh hoạt dễ dàng quan sát Camera giám sát với khả năng xoay ngang 355°, xoay dọc 120° giúp người dùng dễ dàng…

Cáp Đồng Trục Liền Nguồn Việt Hàn RG59-Cu 1.0 – Chính Hãng
Cáp đồng trục liền nguồn Việt Hàn RG59-Cu 1.0 – cáp lõi đồng nguyên chất, chất lượng cao, giá tốt chính hãng Cáp đồng trục…

Lắp Đặt Camera Lùi Cho Xe Tải – Bảo Việt Technology
Bạn đang đọc: Lắp Đặt Camera Lùi Cho Xe Tải – Bảo Việt Technology 4.4 / 5 – ( 23 bầu chọn ) Doanh nghiệp…

Camera Logo Design PNG Picture, Camera Logo Design Free Logo Design Template, Logo, Flat, Shot PNG Image For Free Download
Successfully saved Free tải về HD contents without watermark please go to pngtree.com via PCOK Bạn đang đọc: Camera Logo Design PNG Picture, Camera Logo…
![Thợ Sửa Máy Giặt [ Tìm Thợ Sửa Máy Giặt Ở Đây ]](https://thomaygiat.com/wp-content/uploads/sua-may-giat-lg-tai-nha-1.jpg)
