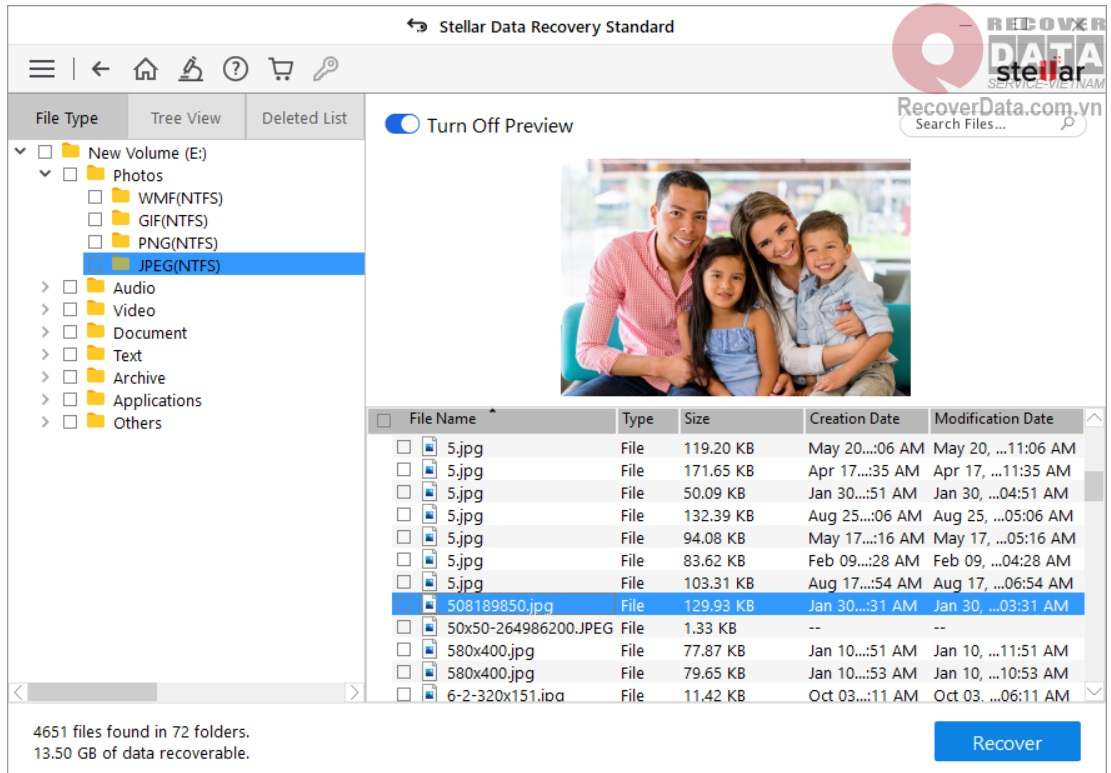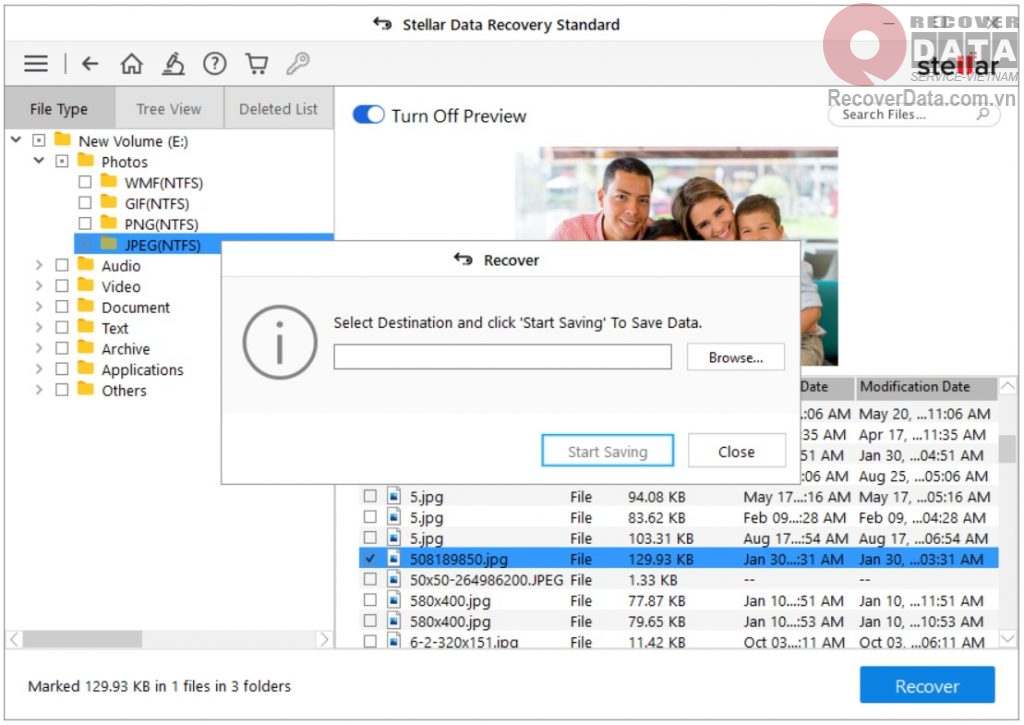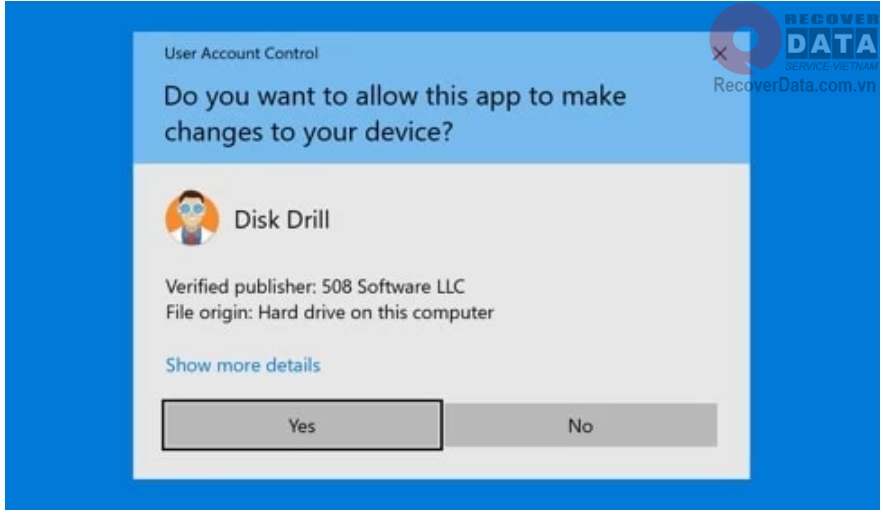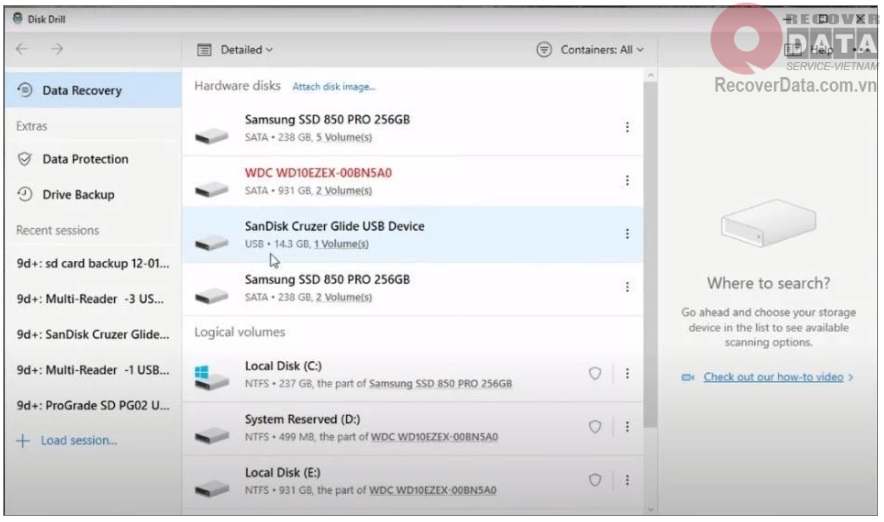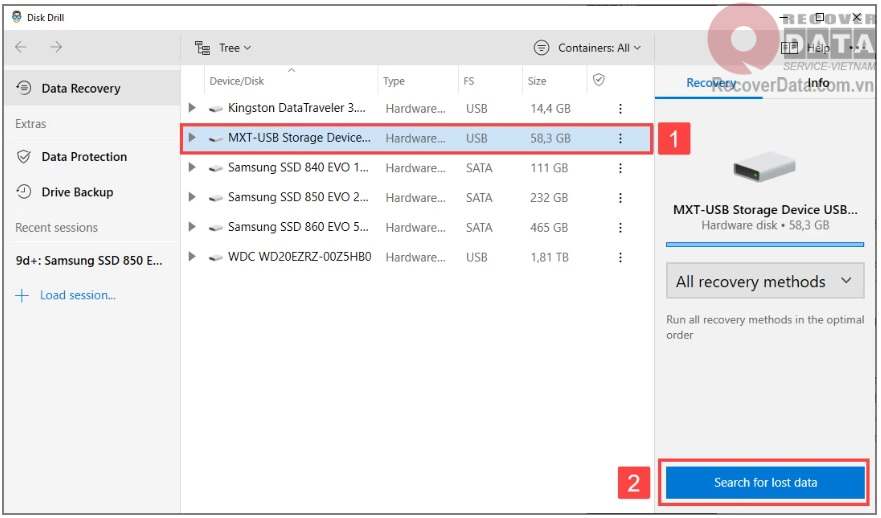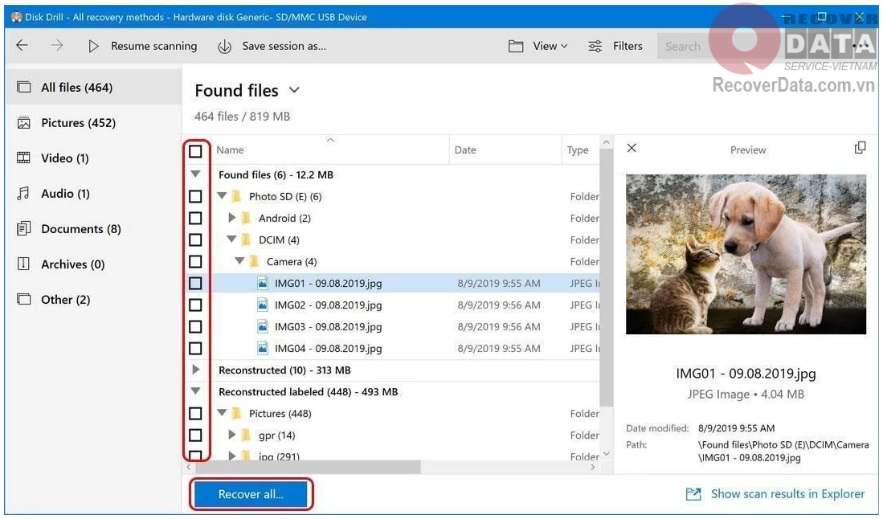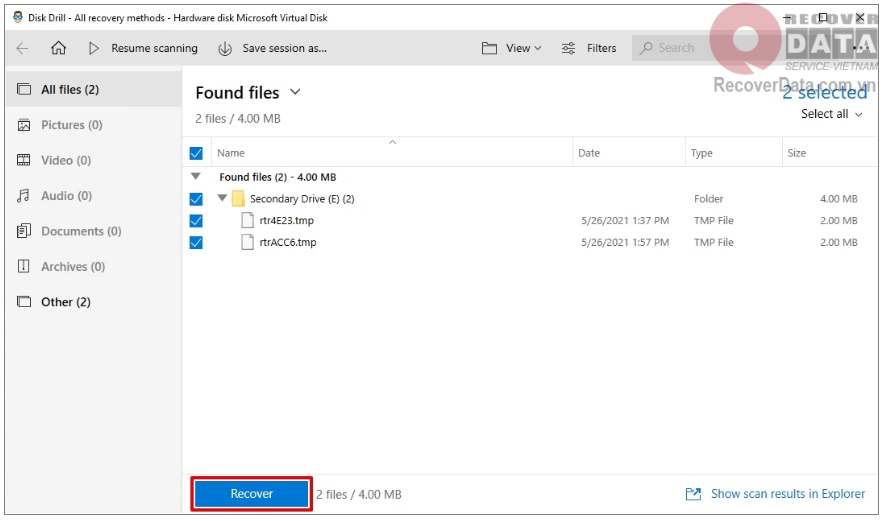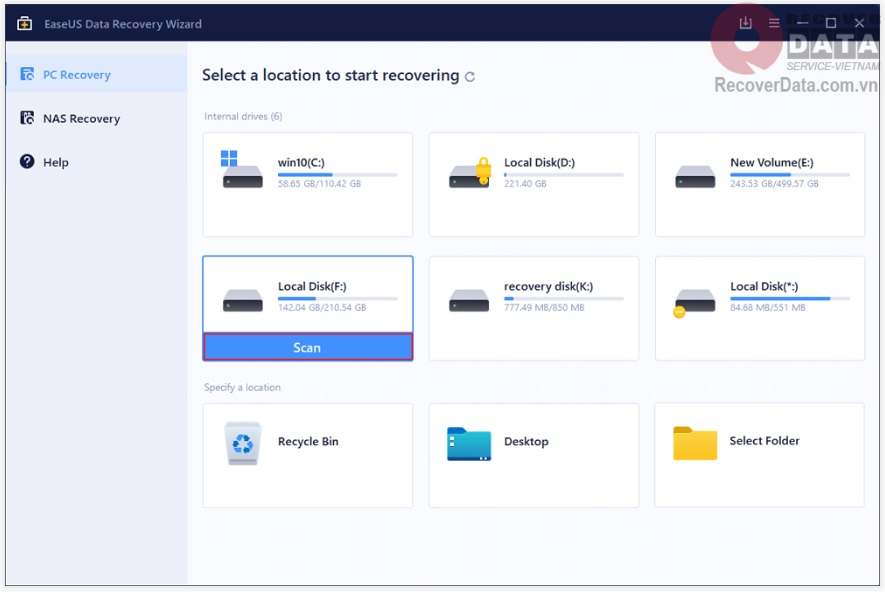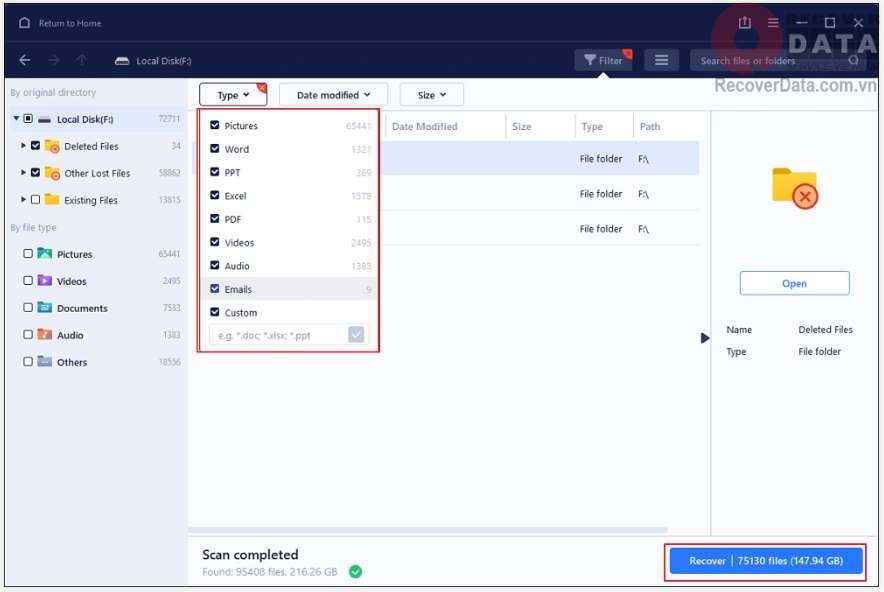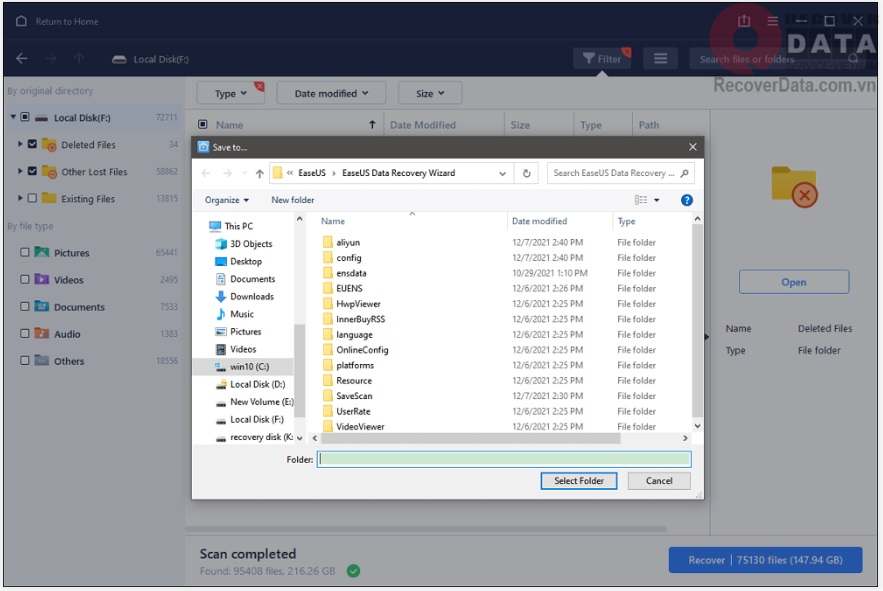[TOP 3] Phần mềm cứu dữ liệu ổ cứng ssd thông dụng nhất
Bên cạnh các ổ cứng HDD, và các thiết bị lưu trữ như usb,… thì ổ cứng SSD là một thiết bị lưu trữ đang được sử dụng rộng rãi, thậm chí đang dần thay thế các ổ cứng truyền thống khác. Tuy nhiên, cũng như các thiết bị lưu trữ khác, ổ ssd cũng không thể tránh khỏi các trường hợp bị hỏng hóc hay mất dữ liệu. Tuy nhiên, cùng với mức độ phổ biến của nó, có rất nhiều phần mềm cứu dữ liệu ổ cứng ssd được các công ty phần mềm tung ra thị trường để phục hồi dữ liệu cho loại thiết bị lưu trữ này.
Ổ cứng SSD là gì?
SSD là viết tắt của Solid State Drive, gồm có những chip nhớ điện tử thể rắn ( thường là RAM DDR hoặc Bộ nhớ Flash ) để đọc và ghi dữ liệu. Nó hoàn toàn có thể lê dài tuổi thọ của pin máy tính xách tay, giảm khối lượng của máy và tăng hiệu suất đọc. Solid State Drives đã xử lý được yếu tố hạn chế vật lý và lúc bấy giờ được sử dụng thoáng đãng để thay thế sửa chữa những ổ đĩa cứng có mạch vận tốc cao .
Điều gì làm cho ổ cứng thể rắn SSD trở nên phổ cập như vậy ? Dưới đây là một số ít nguyên do làm cho ổ cứng thể rắn ssd trở nên phổ cập :– Ổ cứng thể rắn SSD cung cấp thời gian truy cập nhanh hơn so với ổ cứng thông thường
Bạn đang đọc: [TOP 3] Phần mềm cứu dữ liệu ổ cứng ssd thông dụng nhất
– Thời gian truy vấn của ổ cứng thể rắn SSD không phụ thuộc vào vào việc đọc, ghi đồng điệu hóa với khu vực dữ liệu trên đĩa quay .
– SSD cũng phân phối năng lực phục sinh vật lý cao hơn trước rung động vật lý, sốc và dịch chuyển nhiệt độ khắc nghiệt. Ổ cứng thể rắn SSD cũng miễn nhiễm với từ trường mạnh mà hoàn toàn có thể làm mất vệ sinh ổ cứng .Với những ưu điểm trên, nên ổ ssd đang dần trở nên phổ biến. Vì vậy, để không gặp phải các trường hợp mất dữ liệu đáng tiếc, hãy trang bị cho mình vài phần mềm cứu dữ liệu ổ cứng ssd đáng tin cậy và dễ sử dụng.
Hầu hết những ứng dụng cứu dữ liệu đều có những tính năng tương đối giống nhau, và đều hoàn toàn có thể cứu dữ liệu ổ cứng ssd. Tuy nhiên, không phải ứng dụng nào cũng có hiệu suất sử dụng như nhau. Chưa kể, không phải ai cũng hoàn toàn có thể sử dụng những ứng dụng này một cách thuận tiện, đặc biệt quan trọng là với dân không chuyên. Trong bài viết này, chúng tôi đã lựa chọn ra 3 ứng dụng đáng đáng tin cậy và có giao diện thân thiện, dễ sử dụng trong việc Phục hồi dữ liệu ổ cứng ssd .
Khôi phục dữ liệu từ ổ ssd bị lỗi bằng phần mềm Stellar Data Recovery Standard.
Để Phục hồi dữ liệu ổ ssd bằng ứng dụng Stellar Data Recovery Standard, hãy triển khai theo 8 bước dưới đây :
Bước #1: Download và cài đặt phần mềm Stellar Data Recovery Standard.
Bước # 2 : Mở ứng dụng, chọn ‘ All Data ’ và click ‘ Next. ’
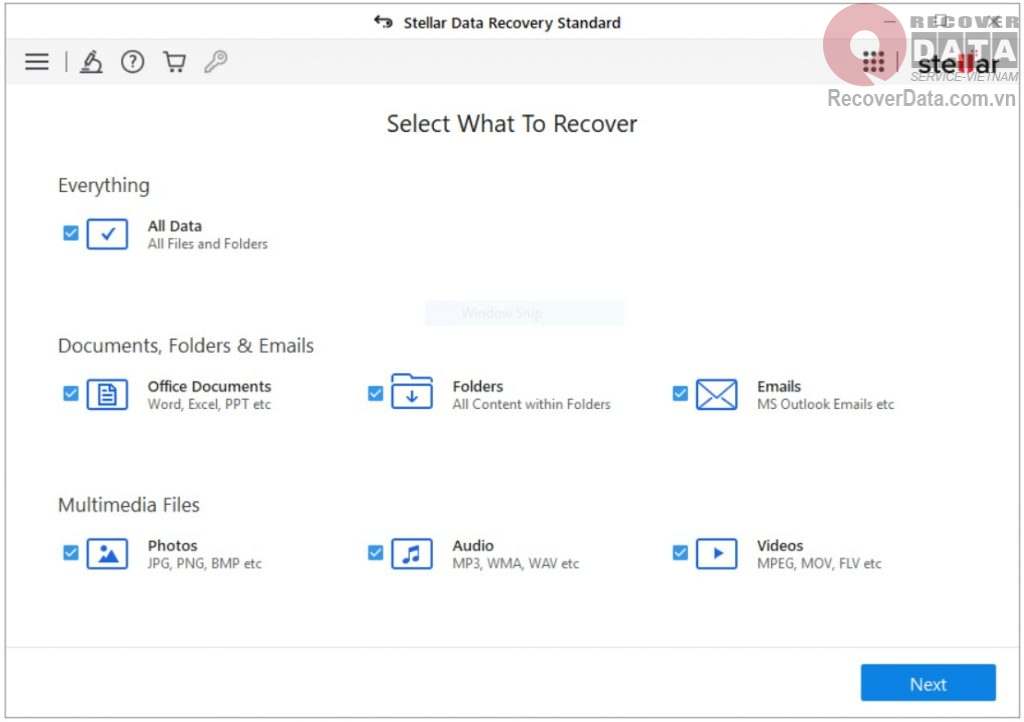
Bước #3: Chọn dung lượng ổ SSD trong danh sách ‘Connected Drives‘
Bước #4: Bật công tắc “Deep Scan” ở dưới cùng bên trái và nhấp vào “Scan’“. Quá trình quét này có thể kéo dài vài phút đến vài giờ tùy thuộc vào giao diện của ổ cứng SSD, tình trạng và dung lượng lưu trữ
LƯU Ý: Sử dụng tùy chọn ‘Can’t Find Drive‘ nếu không hiển thị ổ SSD.
Bước #5: Sau khi quét, lưu thông tin quét bằng cách nhấp vào biểu tượng lưu quét (save scan icon) trên menu. Tính năng lưu thông tin quét này giúp bạn tiếp tục khôi phục dữ liệu sau đó và tiết kiệm thời gian khôi phục dữ liệu của bạn
Bước #6: Nhấp vào bất kỳ tài liệu, ảnh, video hoặc tệp âm thanh nào được phần mềm cứu dữ liệu ổ cứng ssd tìm thấy và khôi phục để xem bản xem trước của nó trước khi lưu. Ngoài ra, sử dụng thanh tìm kiếm để xác định vị trí các tệp quan trọng một cách nhanh chóng để khôi phục
Bước #7: Sau đó, chọn các tệp bạn muốn lưu và nhấp vào “Recover“.
Bước #8: Nhấp vào nút ‘Browse’ để chọn vị trí lưu trên ổ cứng bên trong hoặc bên ngoài, sau đó nhấp vào nút ‘Start Saving’.
Khi bạn đã Phục hồi tổng thể dữ liệu từ ổ cứng thể rắn SSD bị lỗi, hãy liên tục và format SSD để khắc phục và làm cho nó hoàn toàn có thể sử dụng được. Sau đó nhớ backup ( sao lưu ) dữ liệu đã hồi sinh để tránh thực trạng mất dữ liệu vĩnh viễn .
Sử dụng phần mềm cứu dữ liệu ổ cứng ssd – Disk Drill để khôi phục dữ liệu
Có rất nhiều ứng dụng Phục hồi dữ liệu có sẵn trên mạng, ví dụ điển hình như EaseUS, Stellar và Recuva. Chúng tôi đã thử nghiệm thoáng đãng tổng thể những ứng dụng này, nhưng chúng tôi luôn nhận thấy rằng Disk Drill là một dịch vụ đáng an toàn và đáng tin cậy, đúng mực và nhanh gọn để Phục hồi dữ liệu. Hơn nữa, nó hoạt động giải trí rất tốt cho toàn bộ những mạng lưới hệ thống tàng trữ, gồm có cả SSD. Chính vì thế, Disk Drill thường được lựa chọn để trình làng trong những bài viết của chúng tôi .
Dưới đây là cách sử dụng phần mềm cứu dữ liệu ổ cứng ssd Disk Drill để khôi phục dữ liệu từ SSD bị hỏng của bạn:
Bước #1: Download và cài đặt Disk Drill trên máy tính.
Bước # 2 : Kết nối ổ SSD vào máy tính
Bước # 3 : Chạy ứng dụng Disk Drill
Bước # 4 : Chọn ổ đĩa hoặc phân vùng để Phục hồi từ list được Disk Drill hiển thị .
Bước #5: Nhấp vào nút Search for lost data để bắt đầu các thuật toán quét của Disk Drill nhằm xác định các tệp đã bị mất có thể khôi phục.
Chúng tôi khuyên bạn nên chọn All recovery methods mặc định để có kết quả tối ưu.
Bước # 6 : Chọn tệp để Phục hồi. Ngoài ra, hãy chọn một vị trí tàng trữ cho dữ liệu được Phục hồi. Không chọn cùng một SSD làm đích .
Bước # 7: Nhấp vào nút Recover để kích hoạt khôi phục dữ liệu.
Phần mềm cứu dữ liệu ổ cứng ssd EaseUS Data Recovery Wizard
EaseUS Data Recovery Wizard rất được khuyến khích cho việc cứu dữ liệu ổ cứng ssd. Với năng lực phục sinh dữ liệu can đảm và mạnh mẽ, công cụ Phục hồi SSD này hoàn toàn có thể Phục hồi những tệp bị mất từ ổ SSD trong mọi trường hợp mất dữ liệu phức tạp .
Nó được cho phép bạn phục sinh những tệp từ ổ cứng thể rắn SSD, không format ổ SSD và thực thi Phục hồi RAW ổ SSD, v.v. Và, với những tính năng dễ sử dụng, nó hoàn toàn có thể giúp tổng thể người dùng máy tính triển khai xong việc Phục hồi dữ liệu SSD để cứu những tệp của họ trong những bước đơn thuần mà không cần có kỹ năng và kiến thức trình độ hoặc những kiến thức và kỹ năng kỹ thuật cao .
Bước 1. Quét SSD
Mở EaseUS Data Recovery Wizard, chọn SSD nơi bạn bị mất dữ liệu và nhấp vào nút “ Quét ” .
Bước 2. Xem hiệu quả
Khi quá trình quét kết thúc, hãy tìm dữ liệu SSD bị mất bằng cách sử dụng các tùy chọn “Filter” và “Search” sau khi kiểm tra các thư mục “Deleted Files” và “Other Lost Files“.
Bước 3. Khôi phục các tệp SSD
Chọn dữ liệu mong muốn và nhấp vào nút “Recover” để phần mềm cứu dữ liệu ổ cứng ssd này bắt đầu lấy lại các tệp bị mất.
Lời kết.
Việc cứu dữ liệu ổ cứng SSD tưởng khó nhưng sẽ đơn giản hơn rất nhiều nếu bạn tìm được một phần mềm cứu dữ liệu ổ cứng ssd phù hợp và thành thạo nó. Hãy nhớ phải hiểu thật kỹ về phần mềm, các bước cần thực hiện và cả những lưu ý khi cứu dữ liệu ổ cứng ssd nói riêng và các thiết bị lưu trữ khác nói chung. Vì chỉ cần sai một bước, bạn có nguy cơ mất tất cả dữ liệu của mình vĩnh viễn.
Source: https://thomaygiat.com
Category : Kỹ Thuật Số
![[TOP 3] Phần mềm cứu dữ liệu ổ cứng ssd thông dụng nhất](https://thomaygiat.com/wp-content/uploads/phan-mem-cuu-du-lieu-o-cung-ssd-12.jpg)

Chuyển vùng quốc tế MobiFone và 4 điều cần biết – MobifoneGo
Muốn chuyển vùng quốc tế đối với thuê bao MobiFone thì có những cách nào? Đừng lo lắng, bài viết này của MobiFoneGo sẽ giúp…

Cách copy dữ liệu từ ổ cứng này sang ổ cứng khác
Bạn đang vướng mắc không biết làm thế nào để hoàn toàn có thể copy dữ liệu từ ổ cứng này sang ổ cứng khác…

Hướng dẫn xử lý dữ liệu từ máy chấm công bằng Excel
Hướng dẫn xử lý dữ liệu từ máy chấm công bằng Excel Xử lý dữ liệu từ máy chấm công là việc làm vô cùng…

Cách nhanh nhất để chuyển đổi từ Android sang iPhone 11 | https://thomaygiat.com
Bạn đã mua cho mình một chiếc iPhone 11 mới lạ vừa ra mắt, hoặc có thể bạn đã vung tiền và có một chiếc…

Giải pháp bảo mật thông tin trong các hệ cơ sở dữ liệu phổ biến hiện nay
Hiện nay, với sự phát triển mạnh mẽ của công nghệ 4.0 trong đó có internet và các thiết bị công nghệ số. Với các…

4 điều bạn cần lưu ý khi sao lưu dữ liệu trên máy tính
08/10/2020những chú ý khi tiến hành sao lưu dữ liệu trên máy tính trong bài viết dưới đây của máy tính An Phát để bạn…
![Thợ Sửa Máy Giặt [ Tìm Thợ Sửa Máy Giặt Ở Đây ]](https://thomaygiat.com/wp-content/uploads/sua-may-giat-lg-tai-nha-1.jpg)