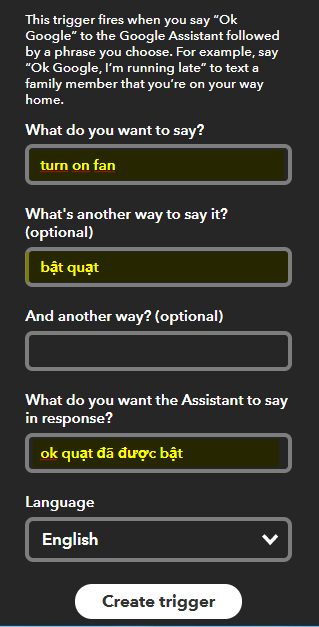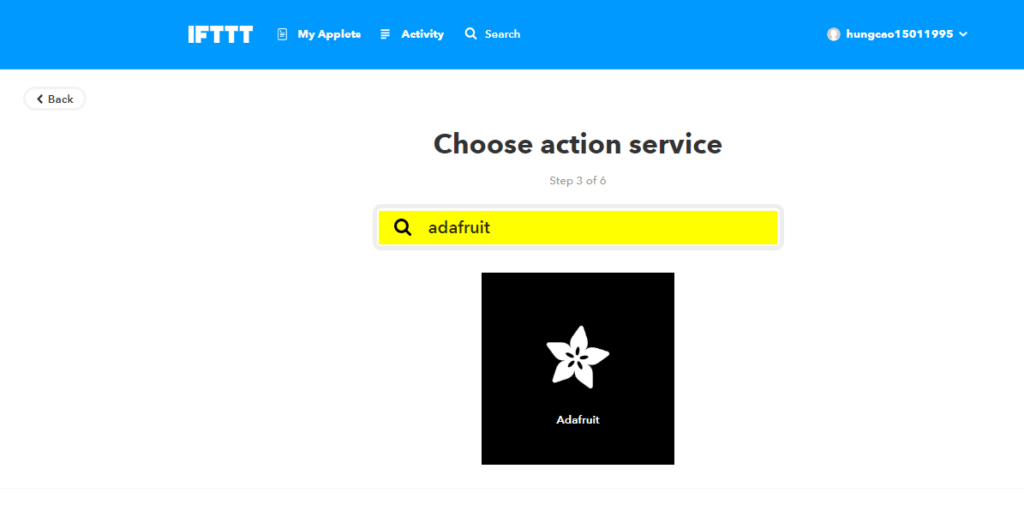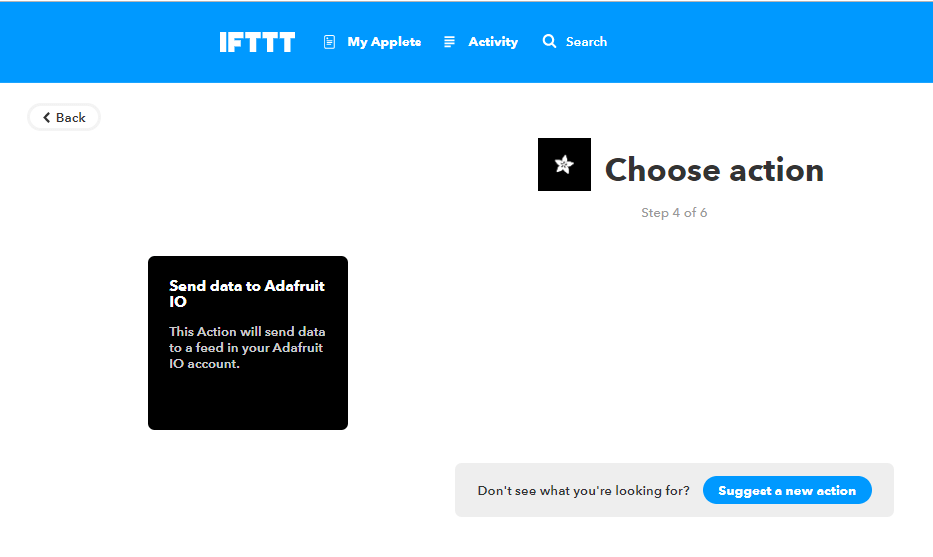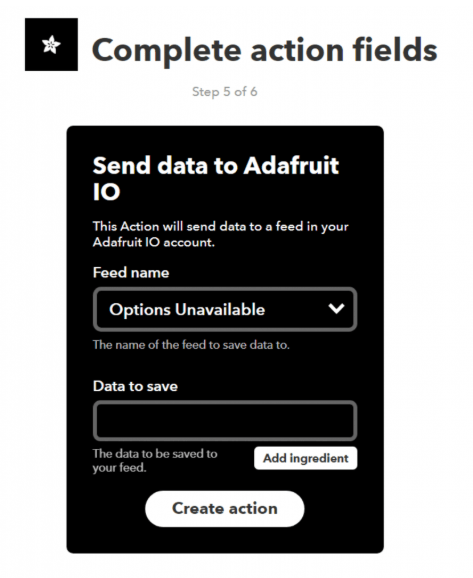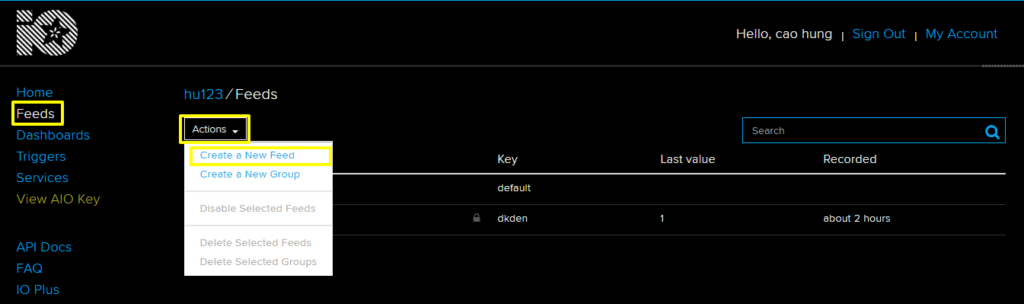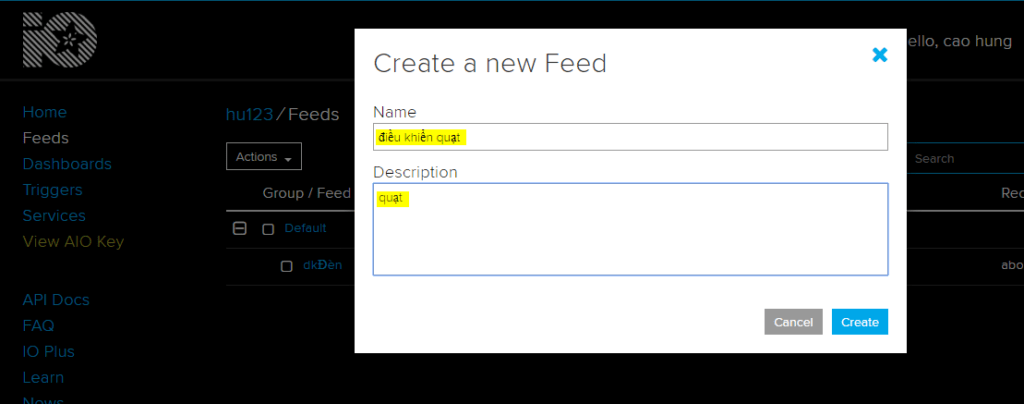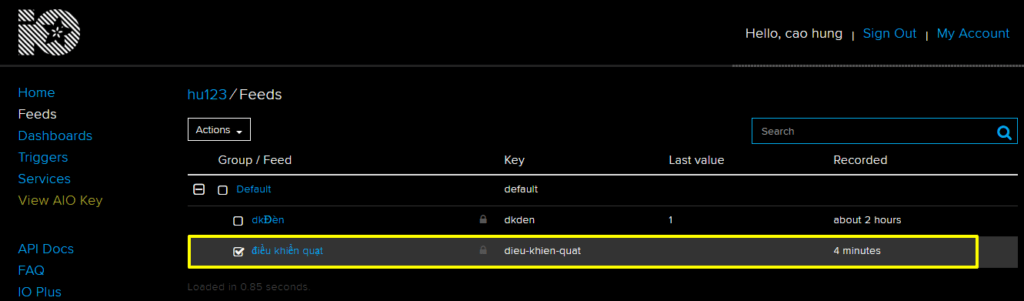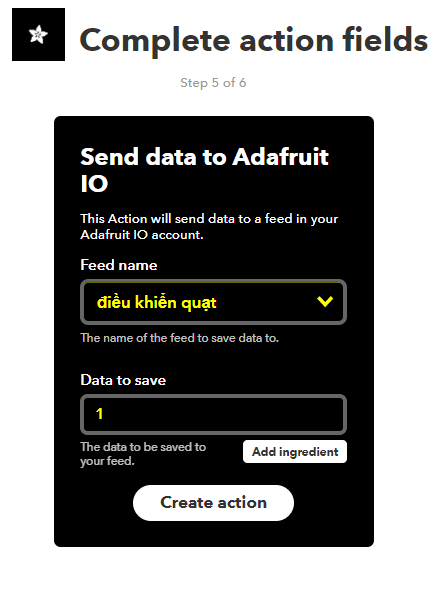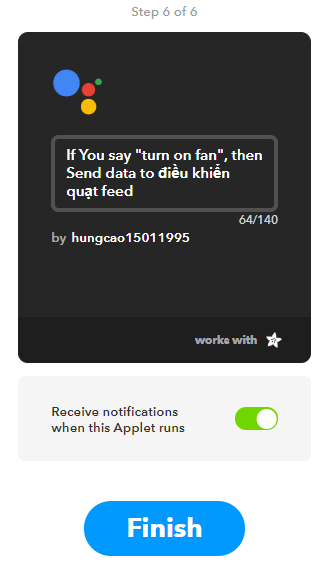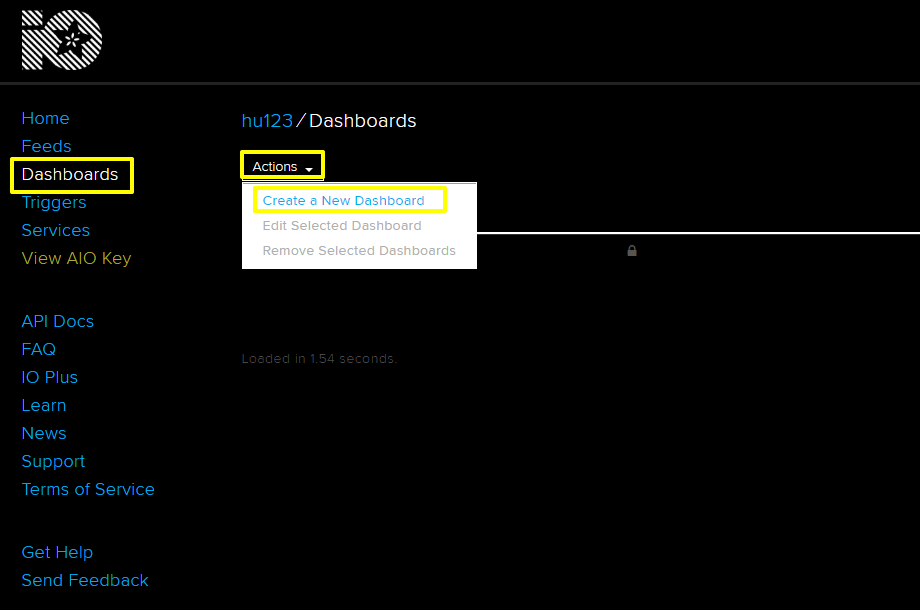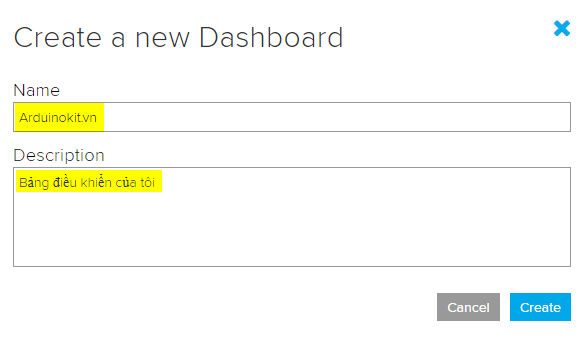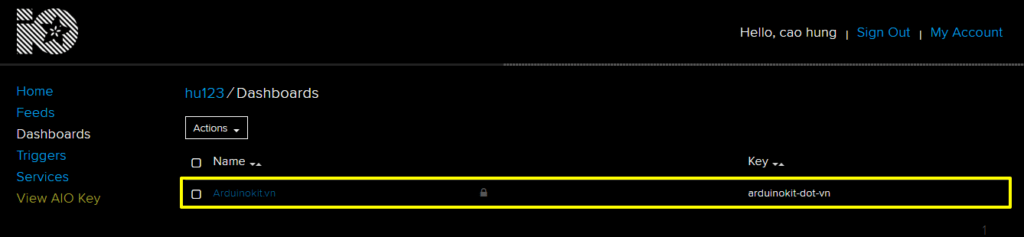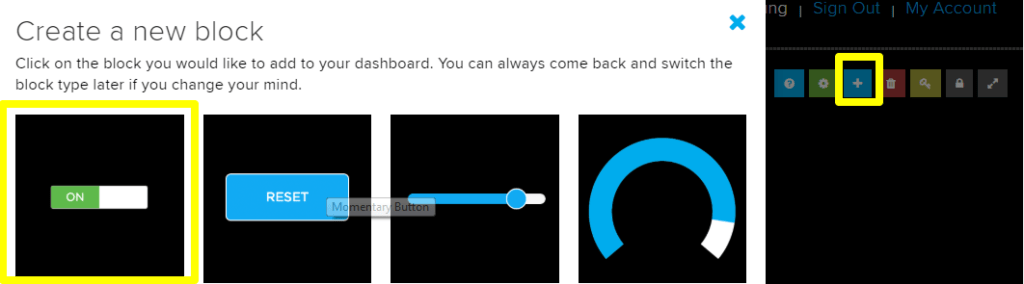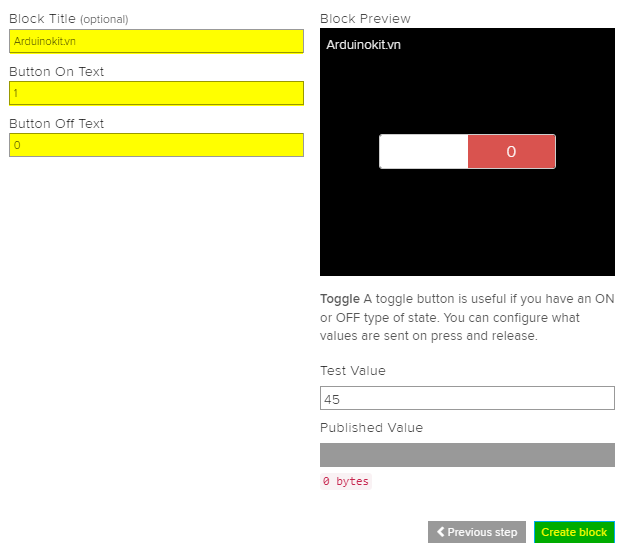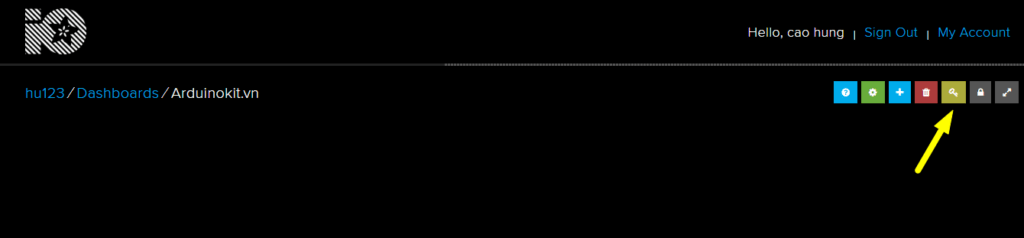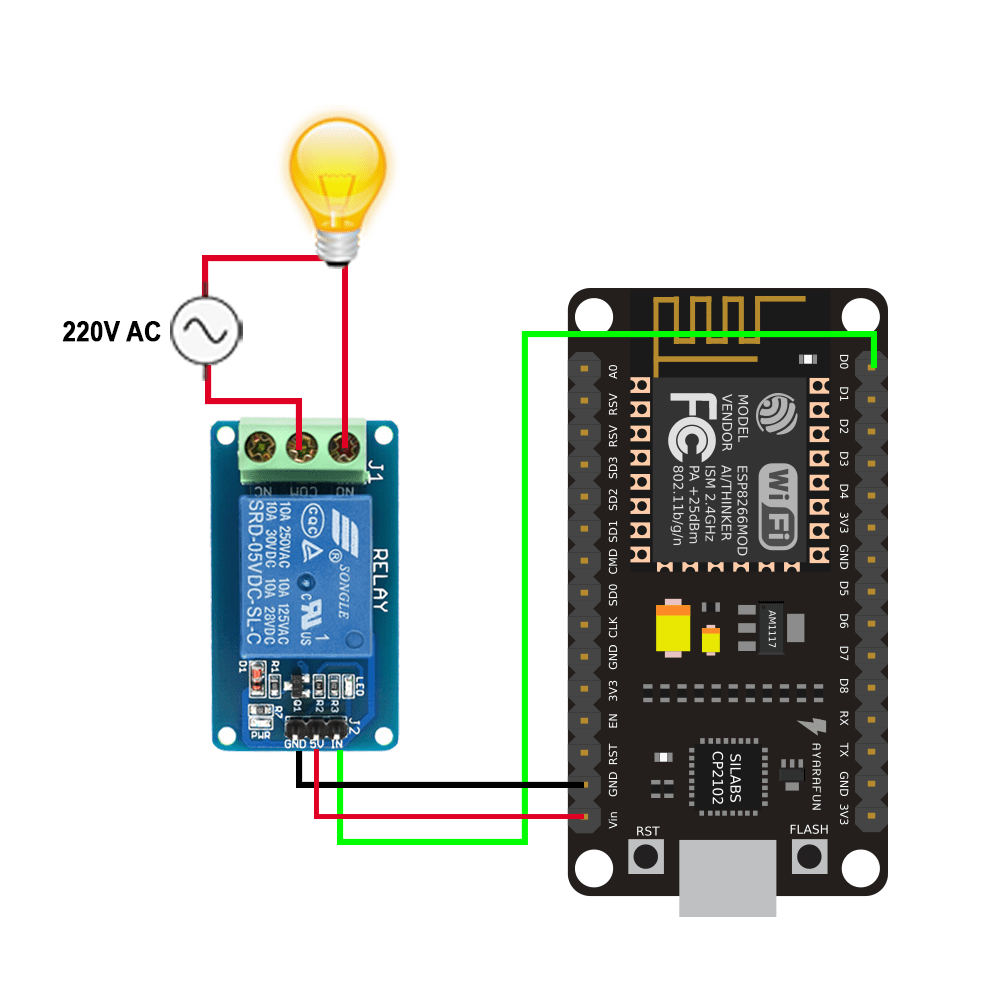Điều khiển thông qua Google Assitant dùng ESP8266, Adafruit, IFTTT
Mục Chính
Điều khiển thiết bị bằng giọng nói trải qua Google Assitant sử dụng ESP8266, Adafruit, IFTTT
Như đã hứa hôm nay mình sẽ hướng dẫn các bạn cách sử dụng Google Assistant để điều khển thiết bị thông qua Web server io.adafruit.com.
Nếu bạn chưa biết cách thiết lập ESP8266 trên Arduino IDE thì những bạn xem bài viết bên dưới nhé .
Xem thêm : Hướng dẫn setup ESP8266 và liên kết với Blynk
Tạo tài khoản IFTTT
Trong bài viết Điều khiển thiết bị bằng giọng nói thông qua Google Assistant Tiếng Viết sử dụng ESP8266, Blynk và IFTTT mình đã hướng dẫn chi tiết cách để tạo tài khoản trên IFTTT nên phần này các bạn xem lại bài trước để hiểu rõ hơn nhé.
- Sau khi đăng nhập thành công các bạn Click vào “My Applets” và chọn “New Applet” để tạo một dự án mới.
- Bấm vào + this.
- Tìm đến Google Assistant và bấm kết nối.
- Chọn thẻ “Say a simple phrase” và các bạn điền đầy đủ các thông tin bên dưới nhé.
- What do you want to say?: Chúng ta đặt tên câu lệnh cần nói ở đây mình đặt là “turn on fan”.
- Ngoài ra ở 2 mục tiếp theo các bạn có thể đặt thêm những câu lệnh khác để có thể bật/tắt thiết bị của mình.
What do you want the Assistant to say in the response ? :
Ở phần này là câu phản hồi từ Google Assistant khi mình thực hiện lệnh vừa nói.
Cấu hình Adafruit
Tiếp theo ta chọn + That .
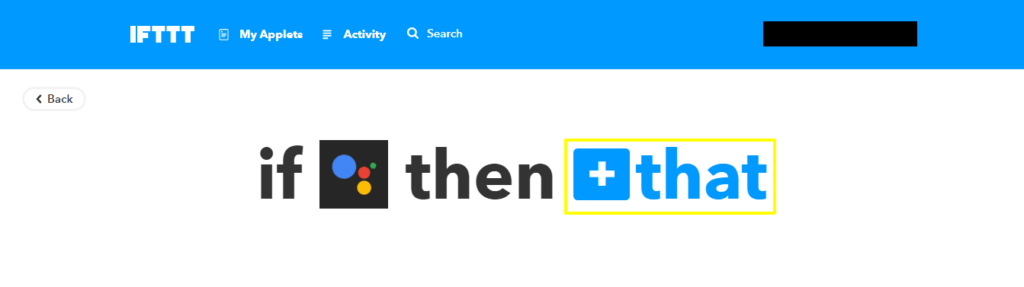
Tìm kiếm Adafruit và bấm vào liên kết .
Tiếp theo những bạn nhấn vào “ Send data to Adafruit IO ” .
Tiếp theo các bạn vào website io.adafruit.com để tạo một dự án mới trên này đã nhé.
Sau khi đã đăng nhận thành công xuất sắc, những bạn vào “ Feeds – Actions – Create a New Feed ” để tạo một Feed mới nhé .
- Name: Các bạn đặt tên cho dự án ở đây mình sẽ đặt là “điều khiển quạt”.
- Description: Phần mô tả thông tin dự án bạn đang thực hiện (phần này không bắt buộc) và nhấn Create để hoàn thành.
Bạn kích chọn vào điều khiển quạt để quản trị Feed nhé .
Bây giờ bạn quay lại trang IFTTT rồi bấm F5 thì sẽ được như thế này .
Nó tự nhận Feed “điều khiển quạt” mà ta vừa mới tạo trên Adafruit.
Các bạn điền số “ 1 ” vào ô “ Data to save ” ( “ 1 ” : trạng thái bật ) và bấm nút Create action .
Bạn nhấn Finish để triển khai xong .
Tương tự những bạn liên tục tạo thêm cho phần tắt quạt “ turn off fan ”. Ở mục “ Data to save ” những bạn sẽ điền là “ 0 ” ( trạng thái tắt ) nhé .
Sau khi đã tạo thành công xuất sắc những bạn sẽ nhận được như hình bên dưới .
Để kiểm tra các bạn mở Google Assitant trên điện thoại và nói “Ok Google” ra lệnh bật quạt “turn on fan”, nếu Google Assistant phản hồi lại “ok quạt đã được bật” thì bạn đã thành công.
Giá trị được trả về khi chúng ta ra lệnh bật tắt thiết bị, giá trị này được lưu trên Adafruit IO.
Dashboards Adafruit
Bây giờ tất cả chúng ta sẽ tạo một Dashboards ( bảng điều khiển ) để điều khiển trực tiếp trên Adafruit IO .
Chọn Dashboards > Actions > Create a New Dashboard .
Chúng ta đặt tên cho bảng điều khiển và miêu tả dự án Bất Động Sản đang triển khai .
Tiếp theo bạn chọn vào Arduinokit. vn để đến phần quản trị .
Chọn dấu + để tạo Block mới và chọn Toggle như hình .
Tiếp theo vào Group / Feed đã tạo ( Create a New Feed ) và nhấn Next step .
Ở mục Block Title là Arduinokit. vn bạn ghi gì cũng được nhé .
- Button On Text: 1 (trạng thái bật), các bạn lưu ý điền trùng với mục “Data to save” lúc nãy.
- Button Off Text: 0 (trạng thái tắt).
Tiếp theo nhấn Create Block .
Sau khi tạo thành công xuất sắc Block sẽ hiện như thế này .
Active Key Adafruit
Bạn chọn Dashboards / Arduinokit. vn chọn cái chìa khóa màu vàng .
Chúng ta chăm sóc đến Username và Active Key .
Phần này tất cả chúng ta Copy và cho vào trong Code nhé .
Sơ đồ đấu nối
NodeMCU ESP8266 Relay Vin 5V GND GND D0 IN
Các linh kiện cần thiết cho dự án
Tên linh kiện Số lượng NodeMCU ESP8266
1 Dây cắm 3 Relay 1 Bóng đèn 220V 1
Code:
#include#include WiFiClient espClient; PubSubClient client(espClient); void callback(char* topic, byte* payload, unsigned int length) { if ((char)payload[0] == '1') { digitalWrite(D0, HIGH); } else { digitalWrite(D0, LOW); } } void setup() { digitalWrite(D0, LOW); pinMode(D0, OUTPUT); WiFi.begin("Nha Tro 4 ", "nguyennam"); while (WiFi.status() != WL_CONNECTED) { delay(500); Serial.print("."); } client.setServer("io.adafruit.com", 1883); client.setCallback(callback); client.connect("Arduinokit.vn", "hu123", "62fd797b121e4f2f89353f0711393257"); client.subscribe("hu123/feeds/điều khiển quạt"); } void loop() { client.loop(); }
Thư viện
Download thư viện “PubSubClient.h”: Tải ngay
Giải thích Code
WiFi.begin("wifi router name", "wifi router pass");
- “wifi router name “:Tên Wifi.
- “wifi router pass”:Mật khẩu Wifi.
client.connect("Arduinokit.vn", "hu123", "62fd797b121e4f2f89353f0711393257");
- Tham số tiên phong bạn đặt thế nào cũng được mình đặt là“Arduinokit.vn”
- Username :“hu123”
- Active key :“62fd797b121e4f2f89353f07113xxxxx”
client.subscribe("hu123∕feeds∕điều khiển quạt");Các bạn làm theo cú pháp : “ username / feeds / feedname ”
- “username”: Tên người dùng.
- “feeds”: cái này các bạn để mặc định.
- “feedname”: tên Feed mà bạn đã đặc cho dự án.
Video hướng dẫn
Nguồn: arduinokit.vn
5/5 – ( 3 bầu chọn )
Source: https://thomaygiat.com
Category : Nghe Nhìn


Cách SỬA LỖI CAMERA YOOSEE đơn giản NHẤT [2023]
Mục ChínhVideo cách sửa lỗi camera yoosee không liên kết được wifiCamera Yoosee Không Xoay ĐượcCamera Yoosee bị Sai Giờ Lỗi camera Yoosee báo mạng…

Camera IP Quan Sát Không Dây YooSee 4 Râu C12
Camera IP Quan Sát Không Dây YooSee 4 Râu C12 Camera IP Yosee hạng sang chính hãng model C12 với chất lượng hình ảnh cao…

Camera Wifi Không dây Yoosee HD 3 Râu 1080p – Yoosee Việt Nam
Khả năng xoay linh hoạt dễ dàng quan sát Camera giám sát với khả năng xoay ngang 355°, xoay dọc 120° giúp người dùng dễ dàng…

Cáp Đồng Trục Liền Nguồn Việt Hàn RG59-Cu 1.0 – Chính Hãng
Cáp đồng trục liền nguồn Việt Hàn RG59-Cu 1.0 – cáp lõi đồng nguyên chất, chất lượng cao, giá tốt chính hãng Cáp đồng trục…

Lắp Đặt Camera Lùi Cho Xe Tải – Bảo Việt Technology
Bạn đang đọc: Lắp Đặt Camera Lùi Cho Xe Tải – Bảo Việt Technology 4.4 / 5 – ( 23 bầu chọn ) Doanh nghiệp…

Camera Logo Design PNG Picture, Camera Logo Design Free Logo Design Template, Logo, Flat, Shot PNG Image For Free Download
Successfully saved Free tải về HD contents without watermark please go to pngtree.com via PCOK Bạn đang đọc: Camera Logo Design PNG Picture, Camera Logo…
![Thợ Sửa Máy Giặt [ Tìm Thợ Sửa Máy Giặt Ở Đây ]](https://thomaygiat.com/wp-content/uploads/sua-may-giat-lg-tai-nha-1.jpg)