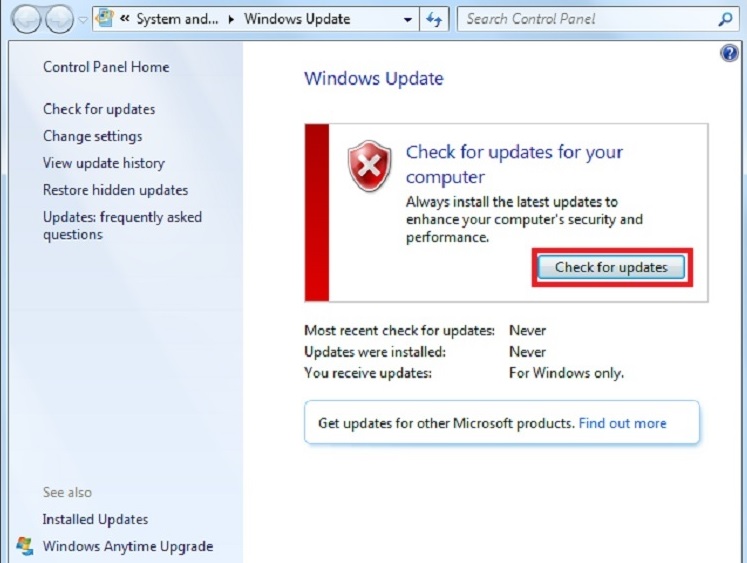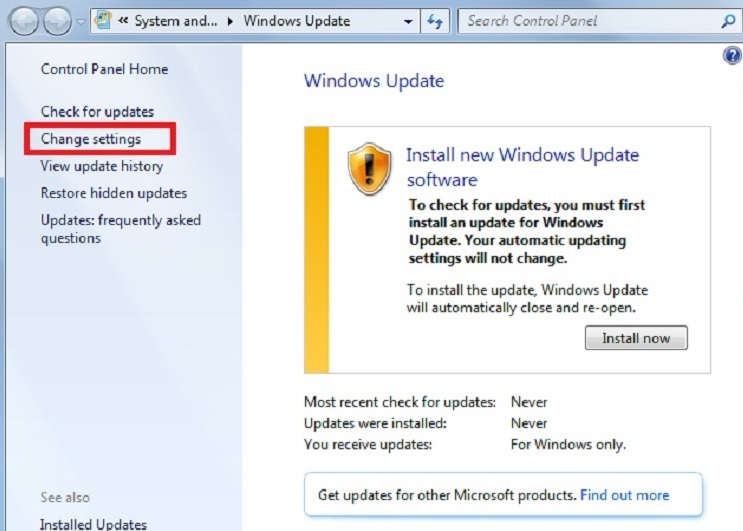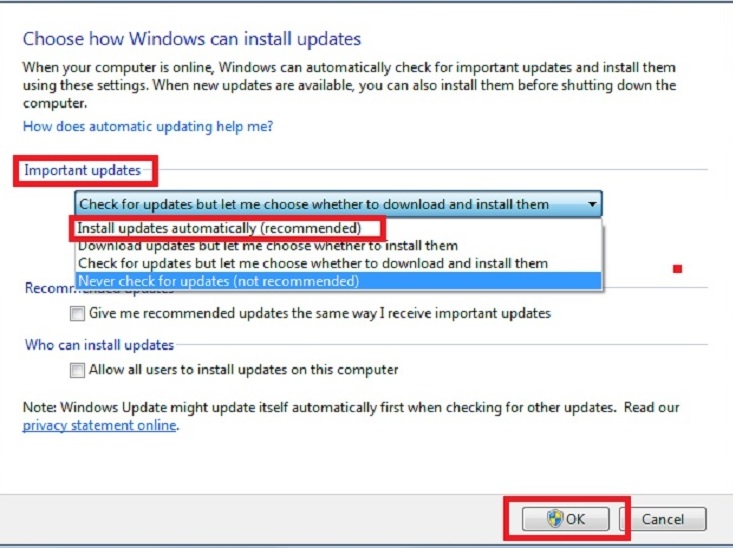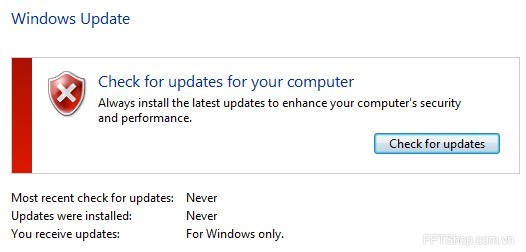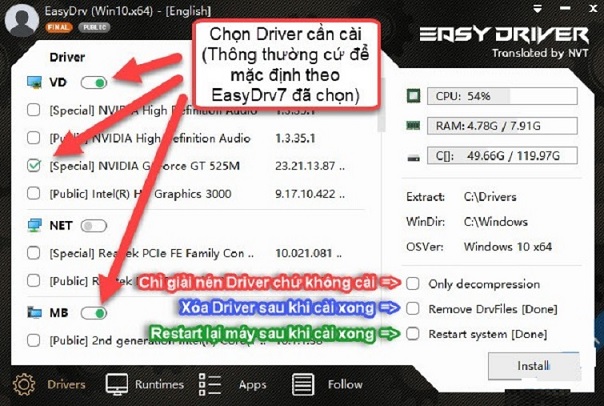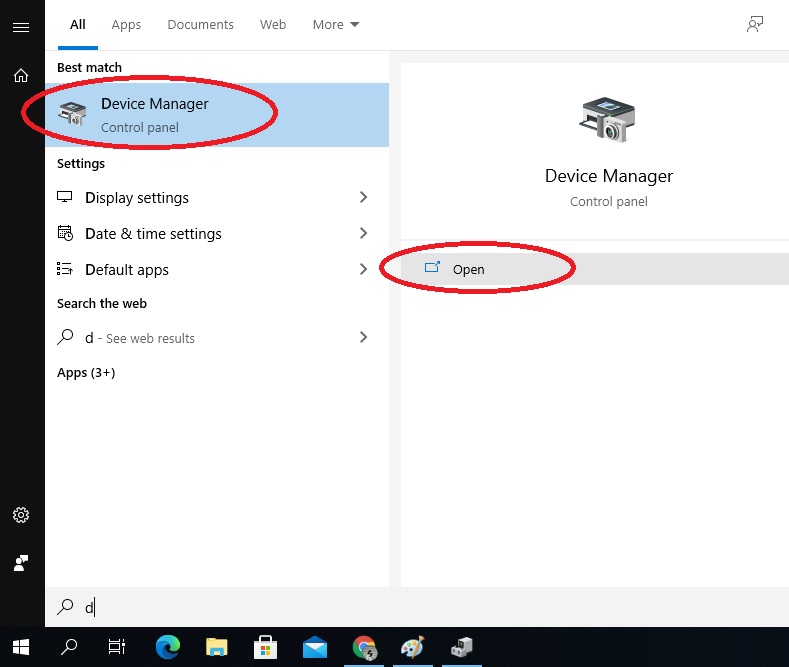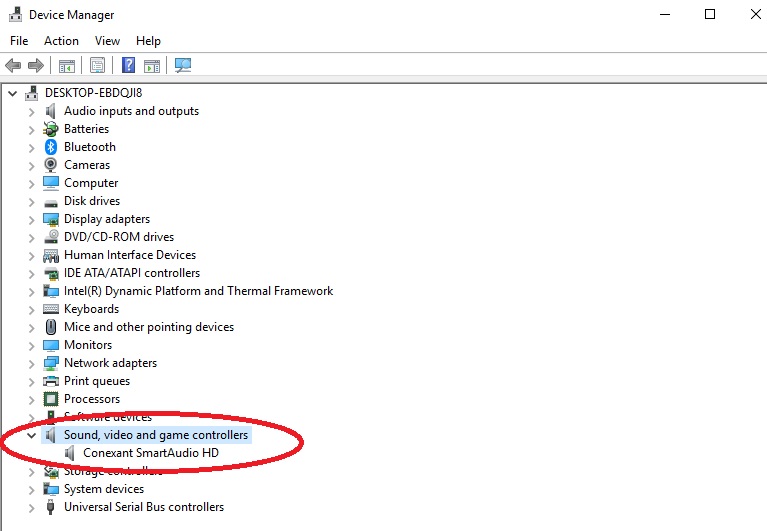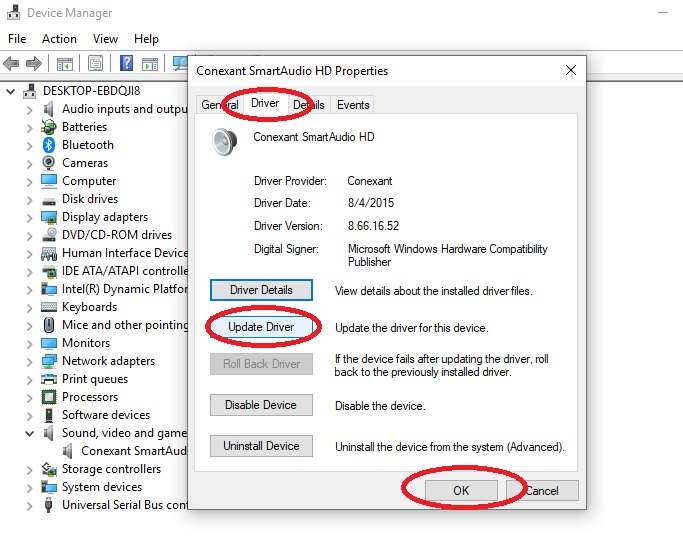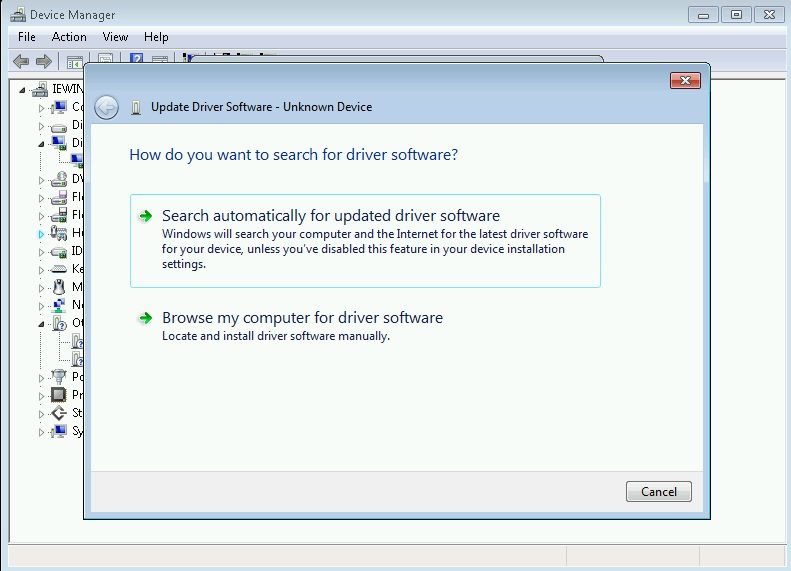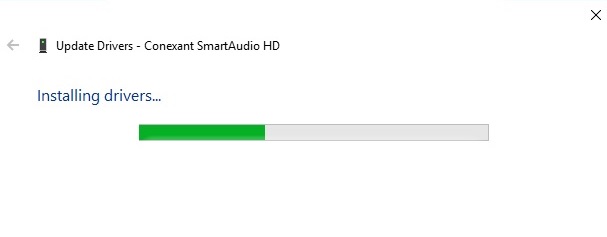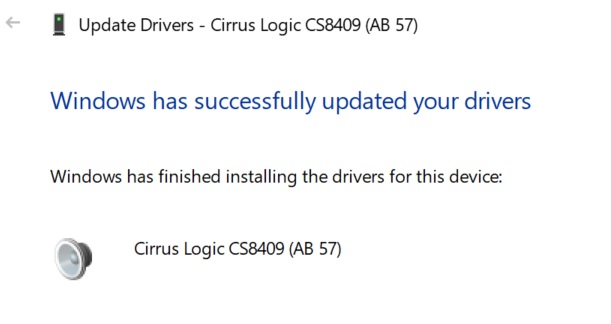4 cách cài đặt driver âm thanh win 7 đơn giản – hiệu quả
Hầu hết các sự cố âm thanh xảy ra trên hệ điều hành Windows đều do các vấn đề liên quan đến trình điều khiển âm thanh. Nếu máy tính của bạn chưa có driver âm thanh hoặc driver âm thanh bị lỗi, chưa cập nhật, hãy tham khảo ngay bài viết dưới đây, chúng tôi sẽ hướng dẫn bạn 4 cách cài đặt driver âm thanh win 7 đơn giản – hiệu quả nhất mà bất cứ ai cũng có thể dễ dàng thực hiện và thành công.

Phương pháp đơn thuần và nhanh gọn nhất để update driver âm thanh cho win 7 được nhiều người lại chọn đó là sử dụng công cụ Windows Update có sẳn trong máy tính của bạn. Đây là cách giúp hệ quản lý của máy đồng điệu hóa mọi thứ .
Windows Update cung cấp các trình điều khiển uy tín và được kiểm chứng. Mặc dù những trình điều khiển này thường không phải là những trình điều khiển mới nhất, nhưng chúng có xu hướng ổn định và sẽ hoạt động tốt với card âm thanh hoặc chip của máy tính của bạn.
Bạn đang đọc: 4 cách cài đặt driver âm thanh win 7 đơn giản – hiệu quả
Cả Windows 7 và 10 đều cung ứng trình điều khiển và tinh chỉnh âm thanh trải qua tiện ích Windows Update tích hợp sẵn nên bạn cũng hoàn toàn có thể sử dụng công cụ này để update driver âm thanh cho win 10 .
Xem thêm Cập nhật Key letasoft sound booster
Dưới đây là cách cài driver âm thanh cho win 7 bằng Windows Update :
Bước 1: Bạn kích chuột vào menu “Start” và nhập tìm “Windows Update” và kích chọn kết quả hiển thị trên cùng.
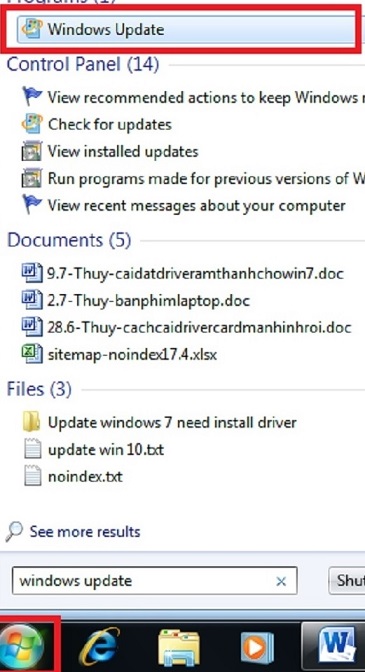
Bước 2: Tiếp theo, chọn “Check for updates” để tiến hành kiểm tra tất cả các bản cập nhật quan trọng với các tùy chọn đã có sẵn. Sau đó, bạn có thể tùy chọn bản cập nhật mà các bạn muốn cài đặt.
Bước 4: Lúc này, chương trình đã kiểm tra tất cả các trình cập nhật xong. Nếu bạn muốn cập nhật tự động cho hệ thống thì chọn “Change settings”.
Bước 5: Trong danh mục “Important updates”, click chọn “Install updates automatically (recommended)” sau đó click vào nút “OK” để Windows tự động tải về và tiến hành cài đặt bản cập nhật driver âm thanh khi máy có kết nối mạng internet.
Cài đặt driver âm thanh win 7 bằng ứng dụng của đơn vị sản xuất
Cách tiếp theo để cài driver âm thanh win 7 đó là trải qua ứng dụng của nhà phân phối. Khi bạn mua máy tính, thường sẽ đi kèm với một đĩa quang chứa ứng dụng của đơn vị sản xuất. Có thể bạn không biết, đĩa quang này có không thiếu trình tinh chỉnh và điều khiển âm thanh cho mạng lưới hệ thống của bạn .
Trường hợp bạn sử dụng card âm thanh riêng, thì sẽ có đĩa thiết lập trình tinh chỉnh và điều khiển riêng đi kèm với card âm thanh đó. Lúc này, bạn chỉ cần triển khai thiết lập driver từ đĩa quang đó là được .
Lưu ý :
Đây không phải là giải pháp tối ưu nhất. Bởi việc setup bằng đĩa quang sẽ bị hạn chế vì nó không hề tự update được mỗi khi có phiên bản mới hơn nên trình điều khiển và tinh chỉnh bạn đã setup hoàn toàn có thể là phiên bản cũ .>> Xem thêm bài viết:
Cài driver card âm thanh win 7 bằng ứng dụng EasyDrv7 7.17.1117. 3
Cách tốt nhất để xử lý sự cố về driver âm thanh là cài ứng dụng EasyDrv7 7.17.1117. 3 để nó quét và kiểm tra hàng loạt máy tính của bạn .
EasyDrv7 7.17.1117. 3 là ứng dụng tương hỗ phát hiện tự động hóa những driver còn thiếu hay driver lỗi thời. Đồng thời, ứng dụng này sẽ tự động hóa thiết lập hoặc update driver cho máy tính của bạn mà không cần đến mạng Internet .
Đặc biệt, đây là ứng dụng tương hỗ cho mọi đời máy và toàn bộ những hệ điều hành quản lý Windows như : win xp, win 7, win 8, win 10, 32 bit và 64 bit nên được rất nhiều người dùng yêu thích sử dụng .
Dưới đây là cách cài driver card âm thanh win 7 bằng ứng dụng EasyDrv7 7.17.1117. 3 đơn thuần và hiệu suất cao :Bước 1: Đầu tiên, bạn tiến hành Download EasyDrv7. Lưu ý tải phần mềm phù hợp với phiên bản windows (32 bit hoặc 64 bit) mà bạn đang sử dụng.
Bước 2: Bạn kích chọn 3 ô vuông nhỏ ở dưới góc phải như chú thích trong hình phía dưới. Sau đó bấm chọn “Install” để tiến hành cài đặt vào máy.
Bước 3: Cuối cùng, bạn khởi động lại máy để kết thúc việc cài đặt driver cho hiệu quả.
Lưu ý: Sau khi hoàn thành cài đặt, các bạn truy cập “Device Manager” kiểm tra. Nếu vẫn phát hiện thiếu “driver”, thì lúc này bạn có thể truy cập trang web của hãng máy bạn đang dùng để tìm tải lại driver đó.
Ngoài ra, bạn có thể sử dụng các phần mềm tự động tìm, tải, cài đặt và update driver cho máy tính. Đây là trường hợp rất hiếm khi xảy ra, tùy vào các dòng máy mới WanDrv không hỗ trợ đủ driver.
Sử dụng trình điều khiển và tinh chỉnh thủ công bằng tay để cài driver sound card win 7
Ngoài các phương pháp cập nhật driver âm thanh trên, bạn có thể sử dụng trình điều khiển thủ công để cài driver sound card win 7. Dưới đây là hướng dẫn cách thực hiện cài driver sound card win 7 bằng “Device manager”.
Bước 1: Bạn vào “Start” => nhập “Device manager” => “Open” để mở ra.
Bước 2: Bạn kích vào “Sound, video and game controllers” (hoặc “Multimedia Audio Controllers”) và tìm tên của card âm thanh của bạn.
Bước 3: Sau đó nháy đúp vào tên thẻ âm thanh của bạn. Tiếp tục chọn “Drivers” => “Update driver”.
Bước 4: Chọn “Search automatically for updated driver software”. Nếu không phát hiện ra bất cứ điều gì, hãy lặp lại các bước trên và chọn “Browse my computer for driver software”.
Bước 5: Bạn đợi một vài phút cho máy update và cài driver.
Bước 6: Hầu hết các trình điều khiển sẽ là những tập tin thực thi (*.exe) và nó sẽ tự cài đặt ngay sau khi tải xong.
Trường hợp bạn không thấy nó được cài đặt tự động thì hãy truy cập ngay vào cửa sổ Device Manager => kích chuột phải vào card âm thanh => chọn “Update Driver Software”=> “Browse my computer for driver software”. Tiếp đến, bạn duyệt đúng thư mục có chứa tập tin trình điều khiển vừa tải về và hãy làm theo hướng dẫn để cập nhật cho hệ thống.
Trên đây là 4 cách thiết lập driver âm thanh win 7 đơn thuần – hiệu suất cao. Hy vọng sẽ giúp những bạn khắc phục được sự cố âm thanh khi máy tính phạm phải .
Nếu đã thử toàn bộ những chiêu thức trên mà vẫn không cài được driver âm thanh cho máy, bạn hoàn toàn có thể mang máy tính đến TT thay thế sửa chữa uy tín ở địa chỉ gần nhất để được tương hỗ .Tại Đà Nẵng, Công ty sửa chữa laptop Minh Khoa sẽ là sự lựa chọn hoàn hảo để giúp bạn khắc phục các sự cố về laptop với đội ngũ kỹ thuật viên hơn 20 năm kinh nghiệm trong nghề cùng giá thành phải chăng, nhiều chương trình ưu đãi giảm giá hấp dẫn cho học sinh, sinh viên, khách hàng thân thiết.
Bài viết này có có ích không ?
Đánh giá 2.5 / 5. Số lượt nhìn nhận : 2 Hãy là người tiên phong nhìn nhận bài viết. Chia sẻ Laptop Minh Khoa
Source: https://thomaygiat.com
Category : Nghe Nhìn


Cách SỬA LỖI CAMERA YOOSEE đơn giản NHẤT [2023]
Mục ChínhVideo cách sửa lỗi camera yoosee không liên kết được wifiCamera Yoosee Không Xoay ĐượcCamera Yoosee bị Sai Giờ Lỗi camera Yoosee báo mạng…

Camera IP Quan Sát Không Dây YooSee 4 Râu C12
Camera IP Quan Sát Không Dây YooSee 4 Râu C12 Camera IP Yosee hạng sang chính hãng model C12 với chất lượng hình ảnh cao…

Camera Wifi Không dây Yoosee HD 3 Râu 1080p – Yoosee Việt Nam
Khả năng xoay linh hoạt dễ dàng quan sát Camera giám sát với khả năng xoay ngang 355°, xoay dọc 120° giúp người dùng dễ dàng…

Cáp Đồng Trục Liền Nguồn Việt Hàn RG59-Cu 1.0 – Chính Hãng
Cáp đồng trục liền nguồn Việt Hàn RG59-Cu 1.0 – cáp lõi đồng nguyên chất, chất lượng cao, giá tốt chính hãng Cáp đồng trục…

Lắp Đặt Camera Lùi Cho Xe Tải – Bảo Việt Technology
Bạn đang đọc: Lắp Đặt Camera Lùi Cho Xe Tải – Bảo Việt Technology 4.4 / 5 – ( 23 bầu chọn ) Doanh nghiệp…

Camera Logo Design PNG Picture, Camera Logo Design Free Logo Design Template, Logo, Flat, Shot PNG Image For Free Download
Successfully saved Free tải về HD contents without watermark please go to pngtree.com via PCOK Bạn đang đọc: Camera Logo Design PNG Picture, Camera Logo…
![Thợ Sửa Máy Giặt [ Tìm Thợ Sửa Máy Giặt Ở Đây ]](https://thomaygiat.com/wp-content/uploads/sua-may-giat-lg-tai-nha-1.jpg)