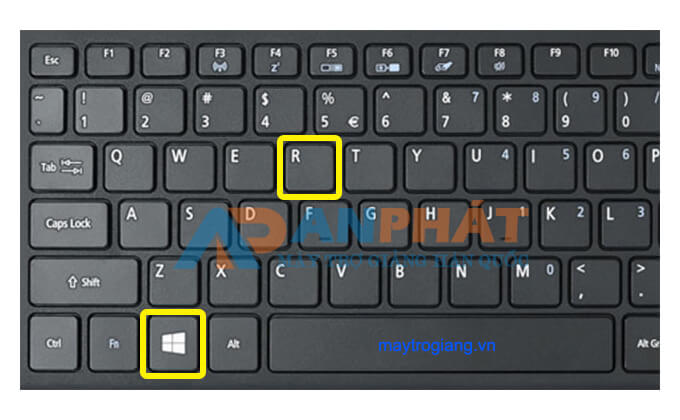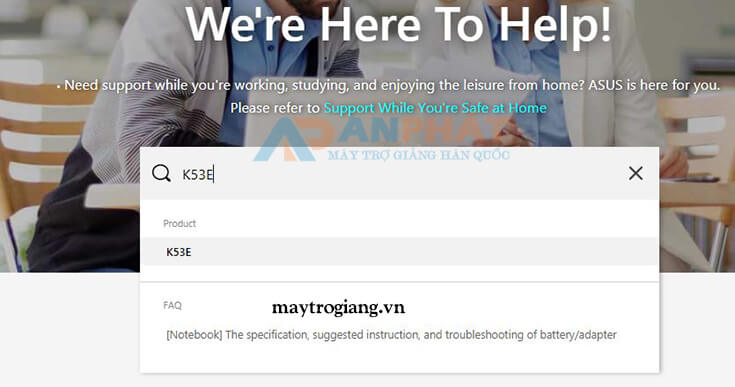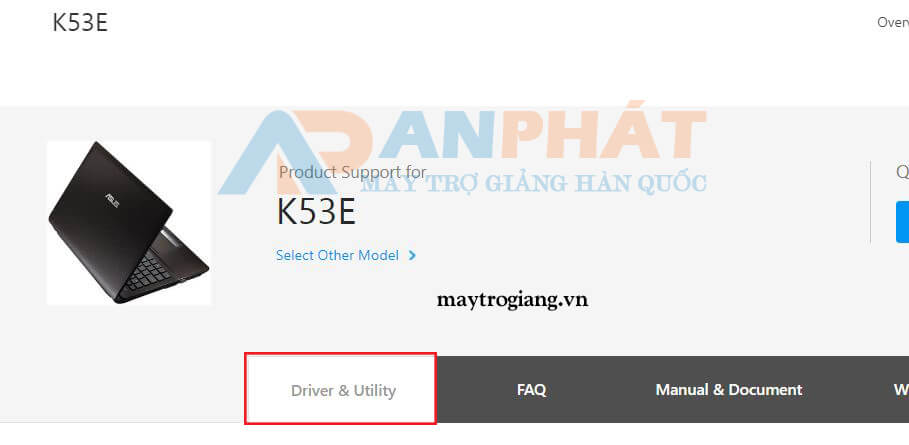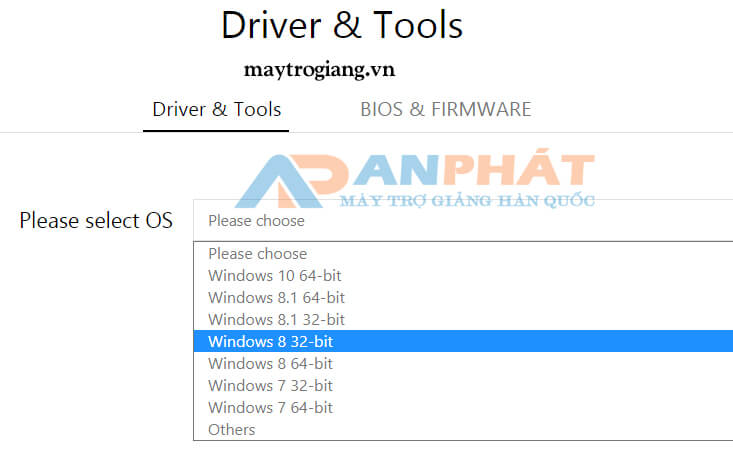Cách cài Bluetooth cho Laptop Asus để kết nối với máy trợ giảng

Trước tiên cần kiểm tra xem máy tính máy tính đã có Bluetooth chưa ? Nếu chưa có thì mới thực thi thiết lập. Còn có rồi thì cài làm gì nữa. Xem cách liên kết Bluetooth từ máy tính với máy trợ giảng có Bluetooth như thế nào để dùng thôi .
Cách kiểm tra: Như hình
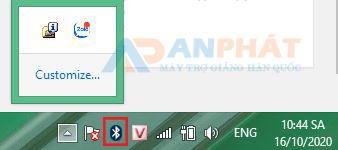
Ok, nếu như laptop của thầy cô không có Bluetooth. Vậy chúng ta tiến hành cài đặt Bluetooth cho laptop Asus nhé.
Tương tự các dòng máy laptop tương tự khác. Asus cũng cung cấp cho người dùng tải Driver cho các sản phẩm laptop của họ thông qua trang Support. Thầy cô xem cách tìm kiếm và tải Driver Bluetooth theo hướng dẫn chi tiết dưới đây nhé!
Cách thiết lập Bluetooth cho Laptop Asus chuẩn 100 %.
Bước 1: Xác định Model laptop Asus đang sử dụng
Thao tác : Mở hộp thoại Run bằng tổng hợp phím Windows + R. Gõ vào lệnh dxdiag. Nhấn Enter để triển khai mở DirecX Diagnostic Tool .
Cách nhấn tổng hợp phím như hình. Nhấn và giữ phím hành lang cửa số Windows. Đồng thời nhấn phím R để mở hộp thoại Run .
Nếu lần đầu thực thi lệnh này nó sẽ hỏi bạn chọn YES .
Tại hộp thoại DirecX Diagnostic Tool được mở ra. Bạn chú ý quan tâm phần System Information. Bạn sẽ thấy System Model. Như vậy bạn xác lập được Model laptop của mình rồi. Ở hình là minh họa của mình là K53E. Đây chính là mã để bạn tìm kiếm Driver .
Bước 2: Truy cập vào trang Support của ASUS để tìm Driver Bluetooth tại link này. Sau đó nhập Model bạn tìm được ở Bước 1 vào ô Please describe your problem. Nó sẽ show ra mã sản phẩm của Asus. Nhấn chọn model đó. Ở đây mình nhập K53E mình chọn K53E.
Bước 3: Thầy cô click vào Tab Driver & Utility. Tại đây sẽ hiển thị Driver & Tools để tải Driver.
Bước 4: Tại đây(Please select OS) thầy cô tiến hành chọn phiên bản hệ điều hành Window đang sử dụng. Chú ý phải chọn đúng Win 7 hay Win 8 hay Win 10. Tương ứng với nó là bản 32bit hay 64bit.
Bước 5: Sau khi chọn phiên bản hệ điều hành xong. Trang Support của Asus sẽ trả về danh sách các Driver cho máy tính laptop của thầy cô. Kéo xuống dưới và chọn Version Bluetooth muốn tải. Sau đó nhấn DOWNLOAD
Sau khi tải xuống file. zip chứa Driver Bluetooth. Thầy cô thực thi giải nén hoặc mở trực tiếp và chạy file Setup. exe để setup. Các bước cài Driver Bluetooth cho Lapstop tựa như như cài những ứng dụng khác .
Trong quá trình cài đặt Bluetooth cho Laptop Asus có thể máy tính yêu cầu Restart máy. Bạn cứ làm theo yêu cầu để hoàn tất quá trình cài đặt nhé.
Kết luận
Như vậy là mình đã hướng dẫn thầy cô cách cài Bluetooth cho Laptop ASUS chuẩn 100% theo Driver của hãng. Việc cài đúng Driver của hãng sẽ tránh được các lỗi phát sinh, hoặc tránh được virus từ phần mềm không rõ nguồn gốc. Giúp cho máy hoạt động trơn chu hiệu quả.
Có thể hơi mất chút thời gian với các thầy cô chưa quen. Nhưng chịu khó một chút là tự cài được Bluetooth chuẩn cho laptop rồi. Không cần mang máy ra quán cũng như mất tiền để thuê cài.
Chúc những thầy cô triển khai thành công việc cài Bluetooth cho máy tính. Như vậy là hoàn toàn có thể sử dụng để liên kết với máy trợ giảng không dây có Bluetooth rồi. Nếu cần tương hỗ vui mừng chat Inbox với chúng tôi qua Fangape Máy trợ giảng An Phát tại link này : facebook.com/maytrogiang.vn .
Source: https://thomaygiat.com
Category : Máy Tính


Khắc Phục Máy Tính Bị Đen Màn Hình Chỉ Thấy Chuột Tại Nhà
Khắc phục lỗi máy tính bị đen màn hình chỉ thấy chuột tại nhà Máy tính bị đen màn hình chỉ thấy chuột khiến nhiều…

Nguyên nhân và cách xử lý khi laptop bị treo không tắt được
Chiếc máy tính tưởng chừng như là người bạn không thể thiếu trong việc xử lý công việc, nhưng một ngày nọ, khi bạn đang…

Laptop Gigabyte AORUS 15P YD 73S1224GH – GEARVN.COM
Mục ChínhThông số kĩ thuật : Đánh giá chi tiết laptop Gigabyte AORUS 15P YD 73S1224GH Siêu chiến binh AORUS với thiết kế đột phá và…

6 mẫu laptop dưới 15 triệu tốt nhất 2022 phù hợp cho mọi người
Mục Chính1. Laptop Dell Inspiron N3505 R5Thông số kỹ thuậtƯu điểmKhuyết điểm2. Laptop HP Pavilion 15 eg0513TU i3Thông số kỹ thuậtƯu điểmKhuyết điểm3. Laptop MSI…

TOP #12 CHIẾC LAPTOP 12 INCH MỎNG NHẸ NHẤT HIỆN NAY
Nếu bạn là nhân viên văn phòng hoặc học sinh sinh viên, ở mọi điều kiện tài chính và đang muốn tìm một chiếc laptop…

Top 5 laptop dưới 10 triệu bán chạy nhất năm 2022 tại Điện máy XANH
Biên tập bởi Trần Ngọc Mỹ Phương Cập nhật 5 tháng trước 287 Bạn đang đọc: Top 5 laptop dưới 10 triệu bán chạy nhất…
![Thợ Sửa Máy Giặt [ Tìm Thợ Sửa Máy Giặt Ở Đây ]](https://thomaygiat.com/wp-content/uploads/sua-may-giat-lg-tai-nha-1.jpg)