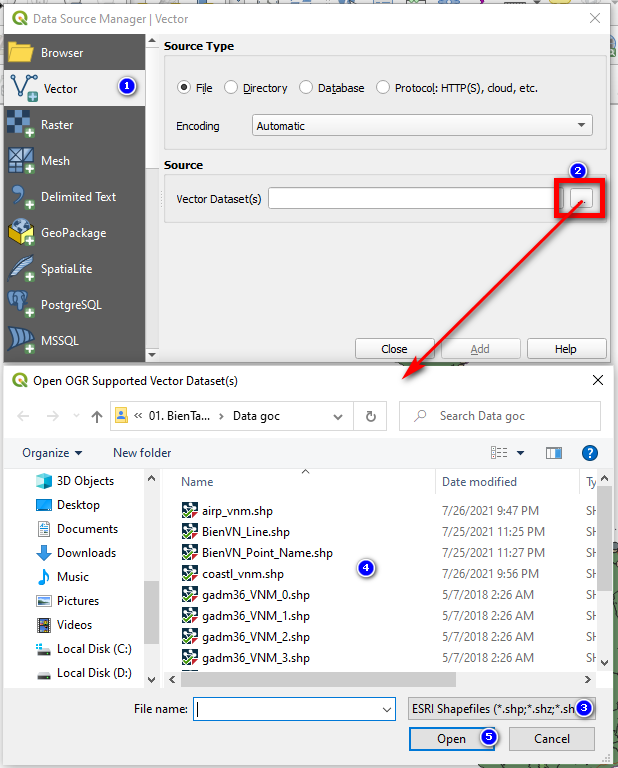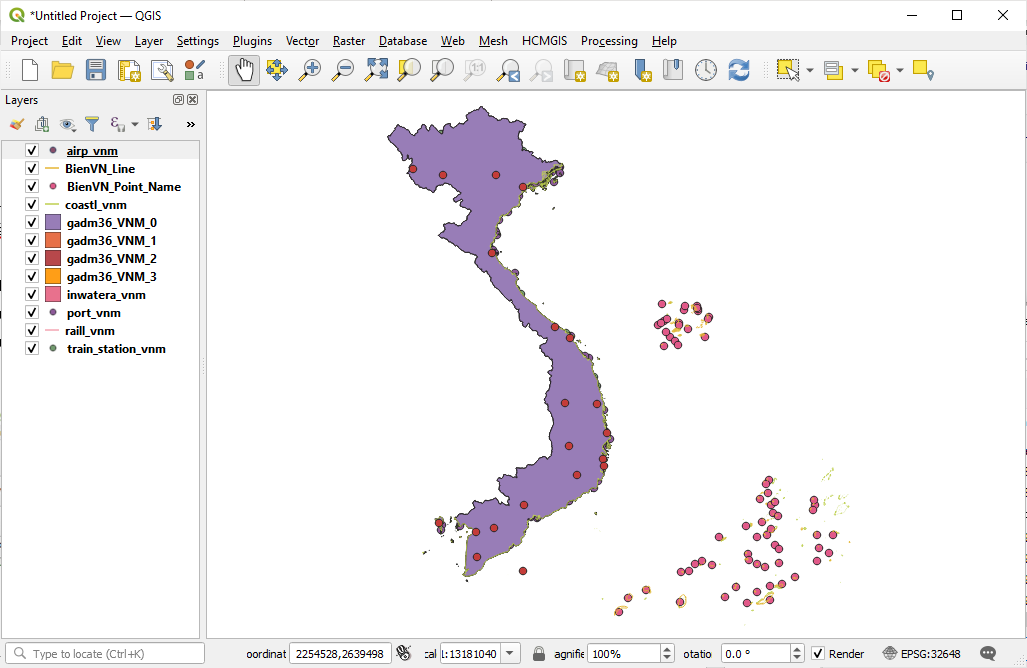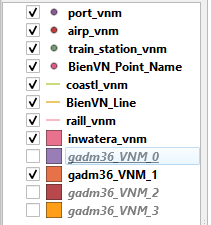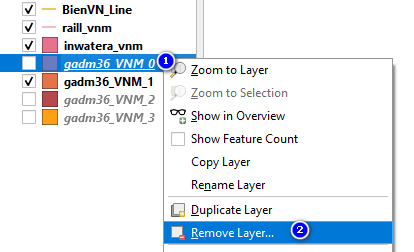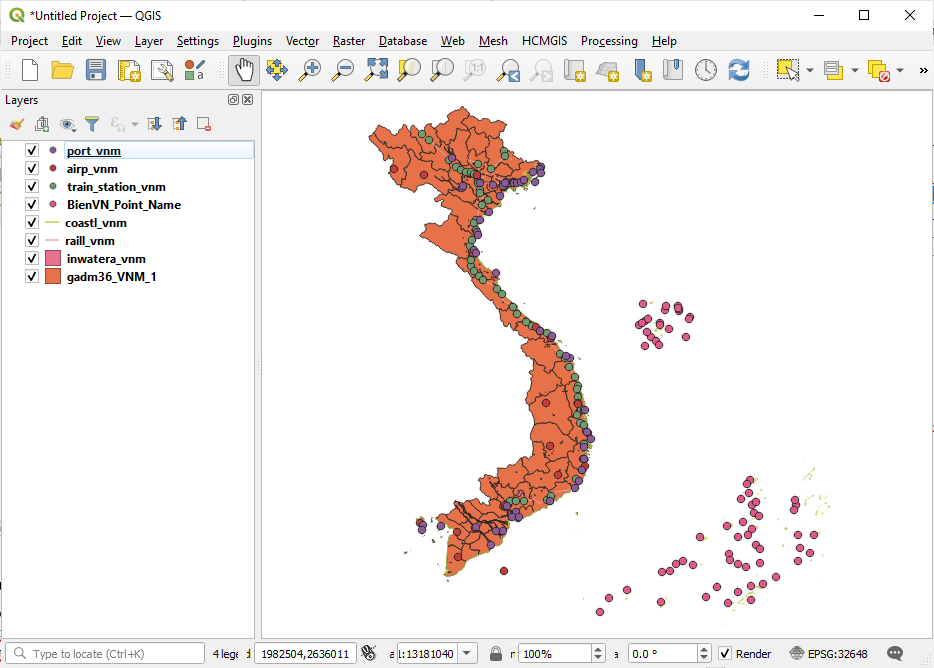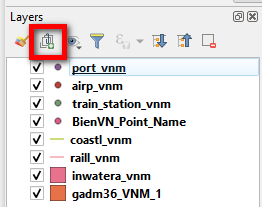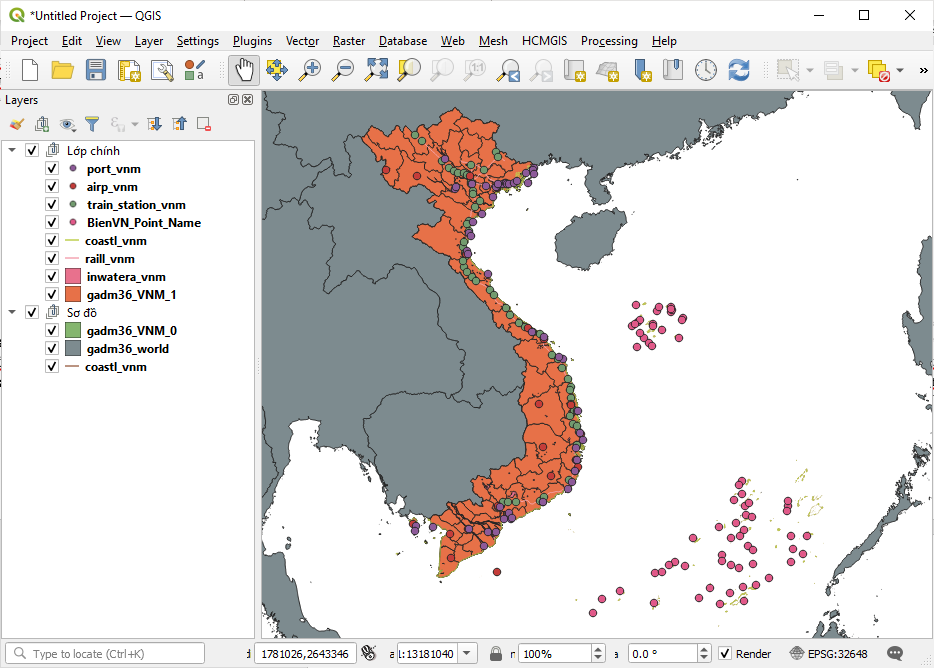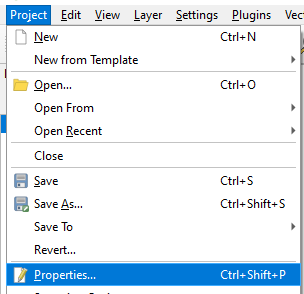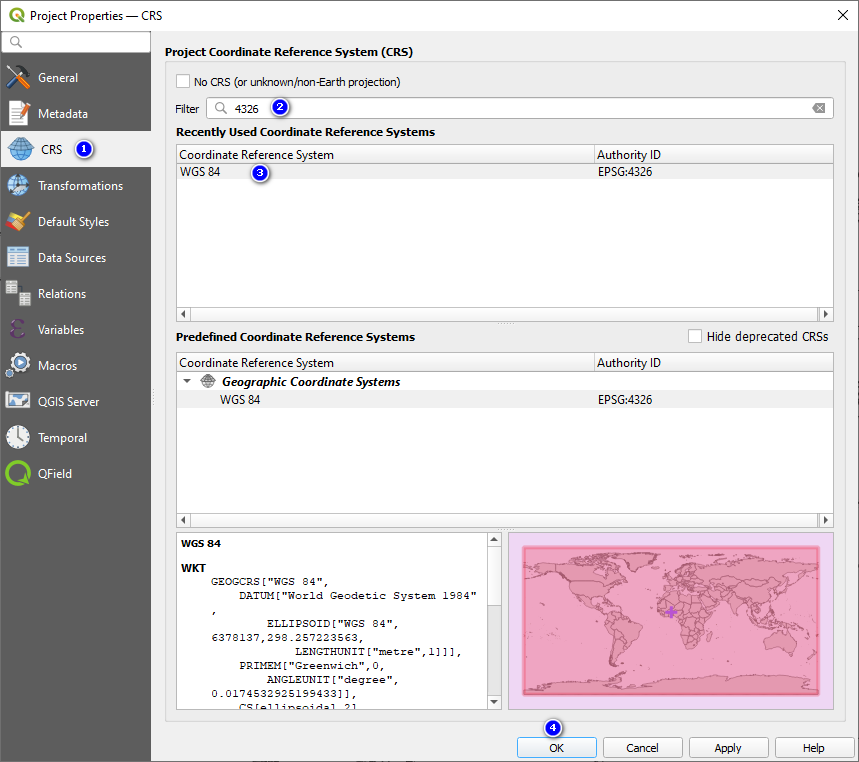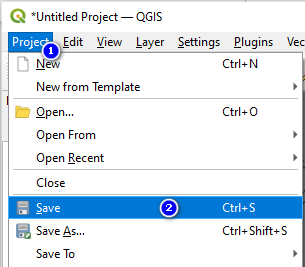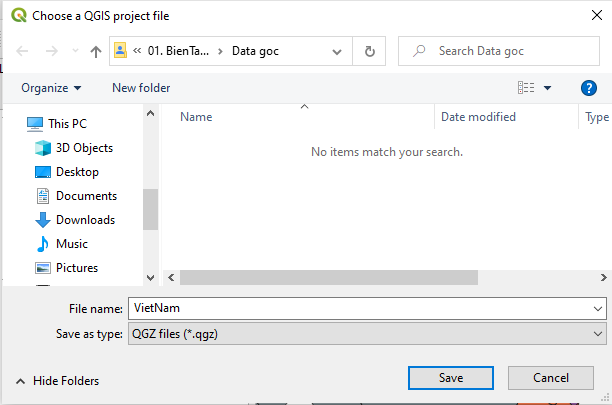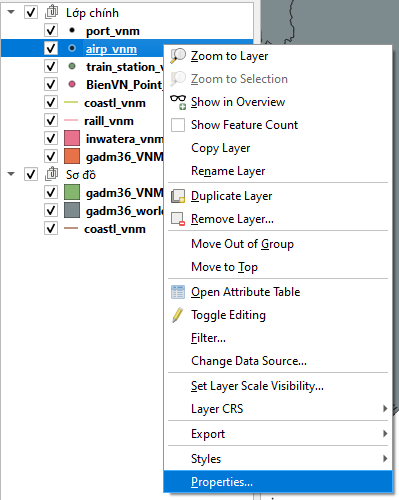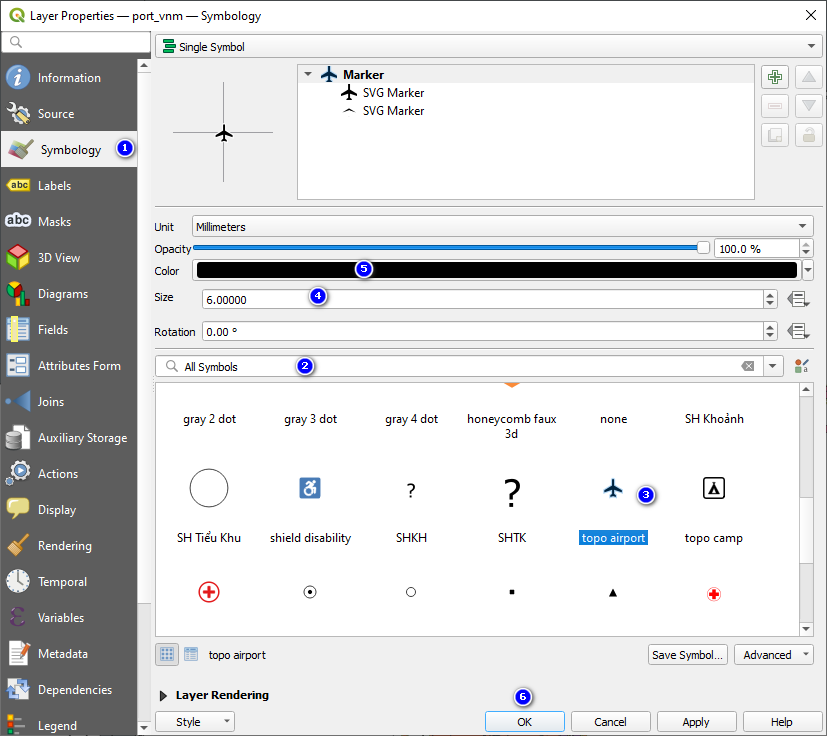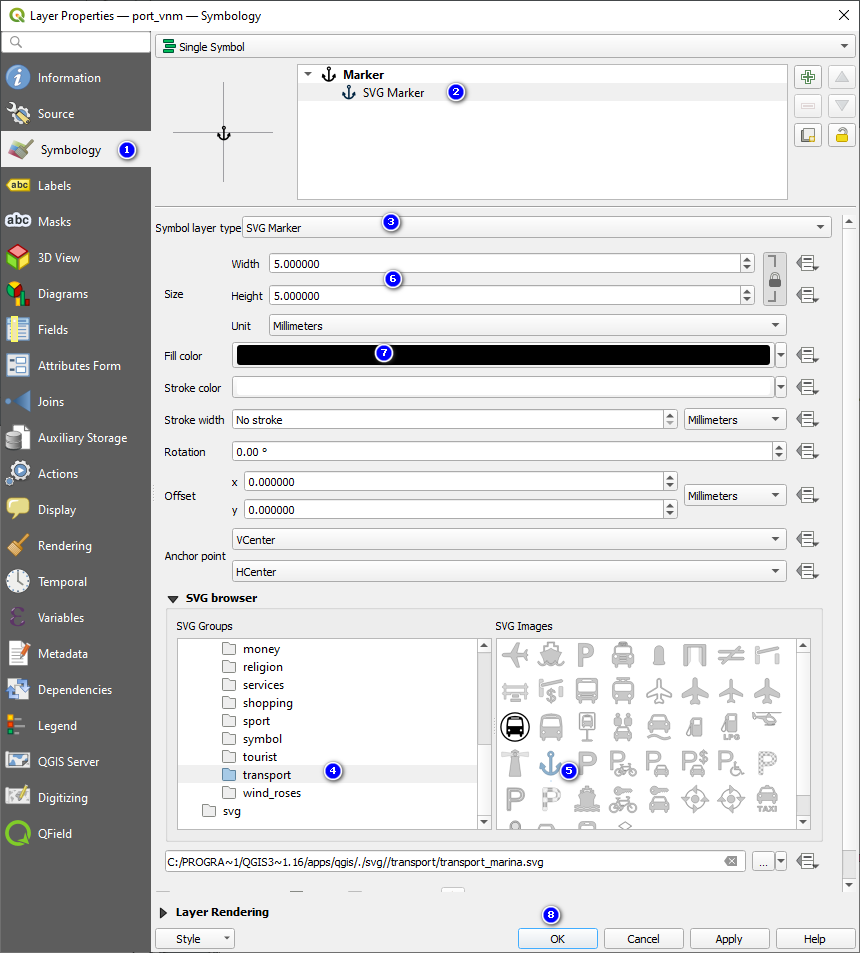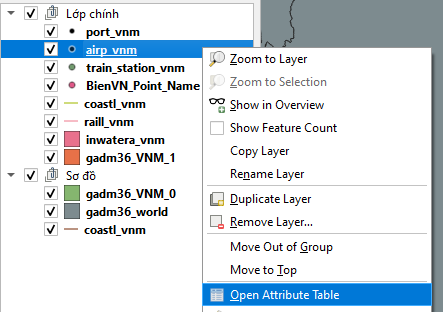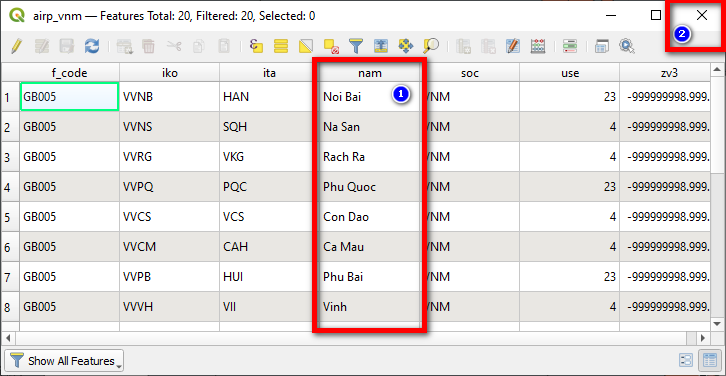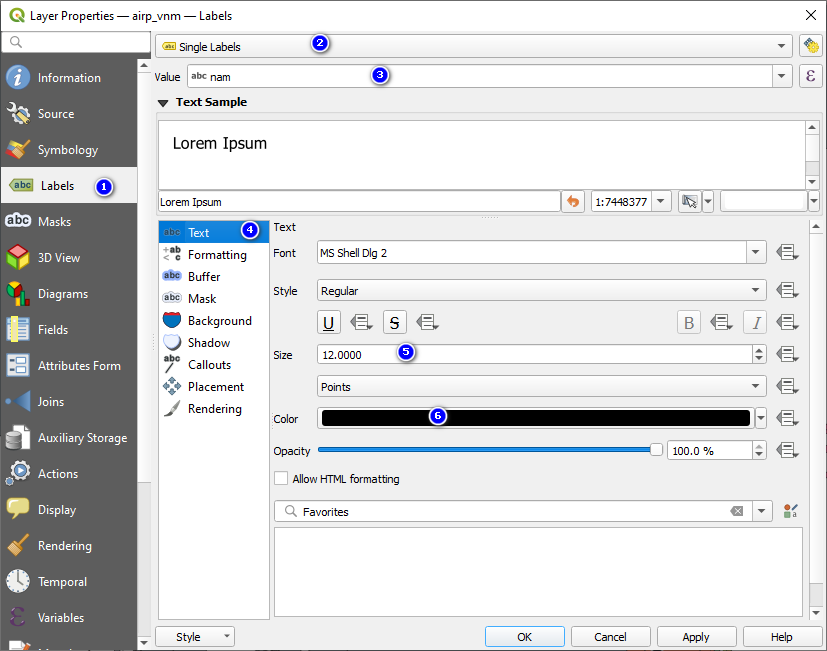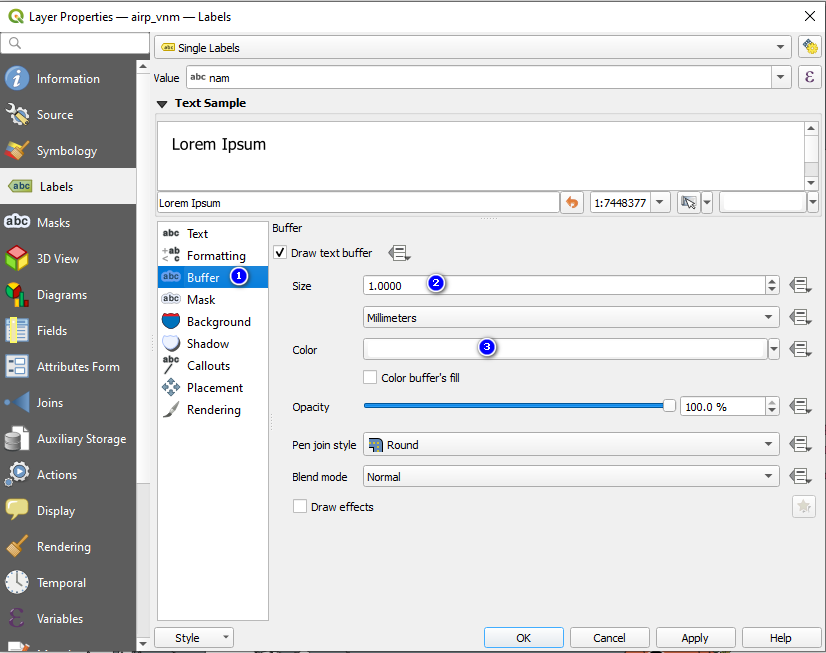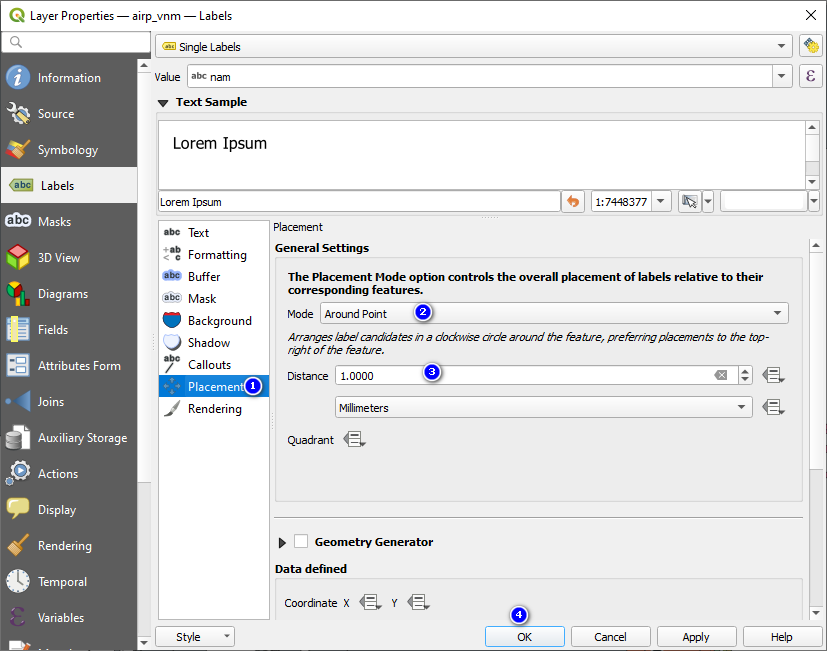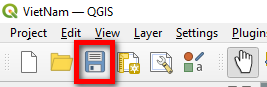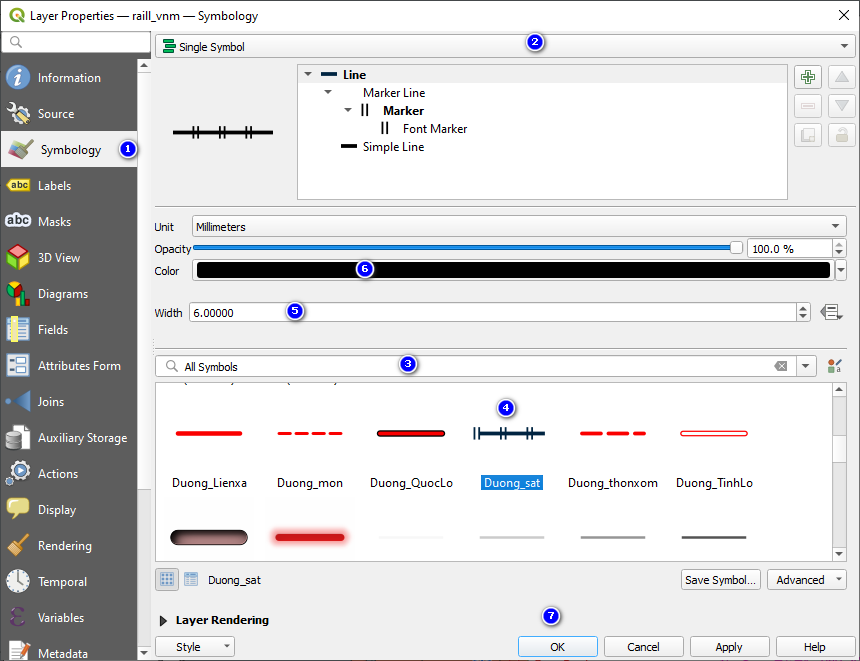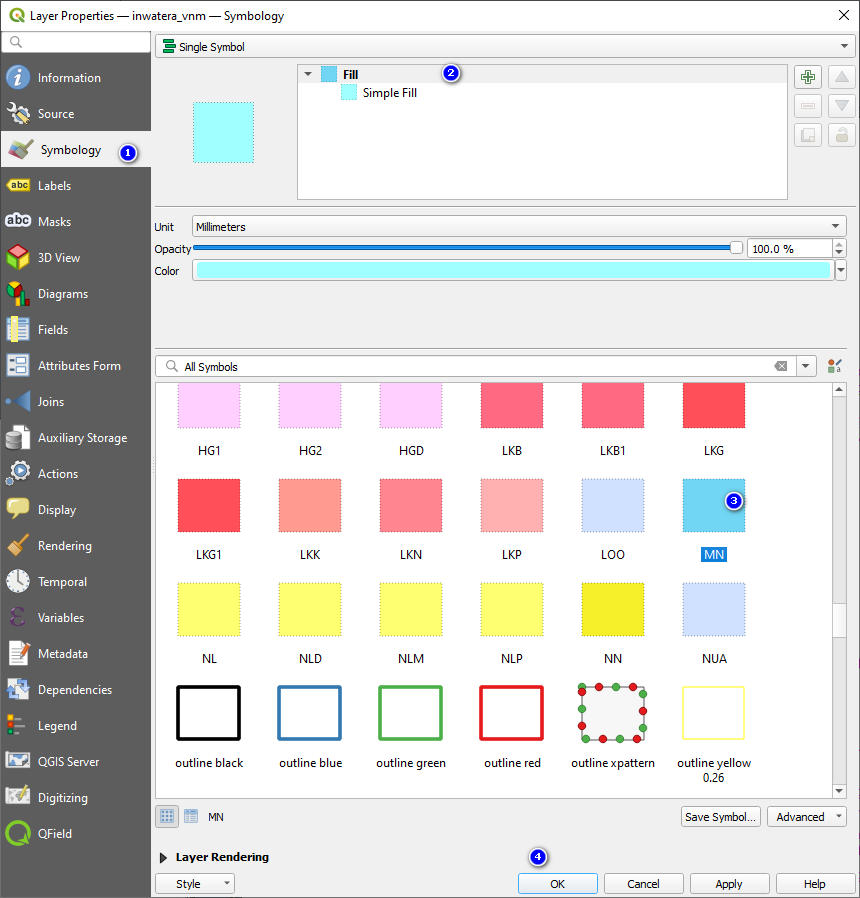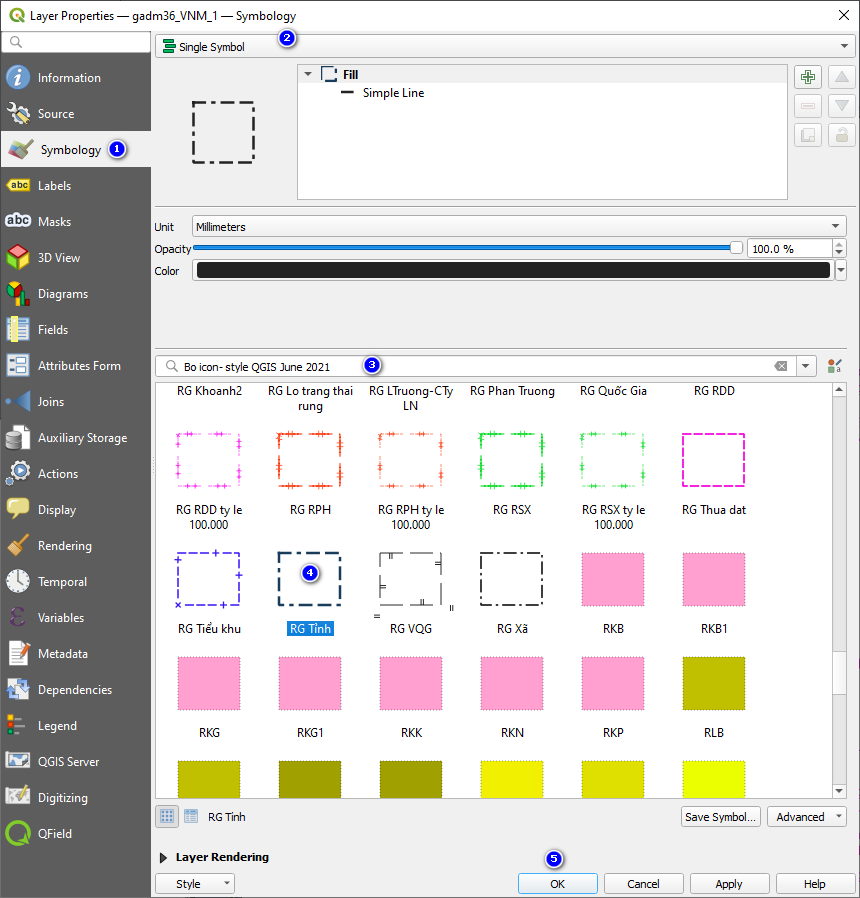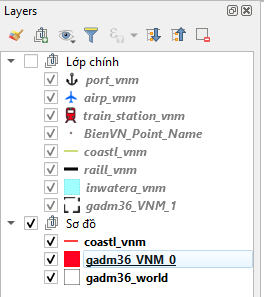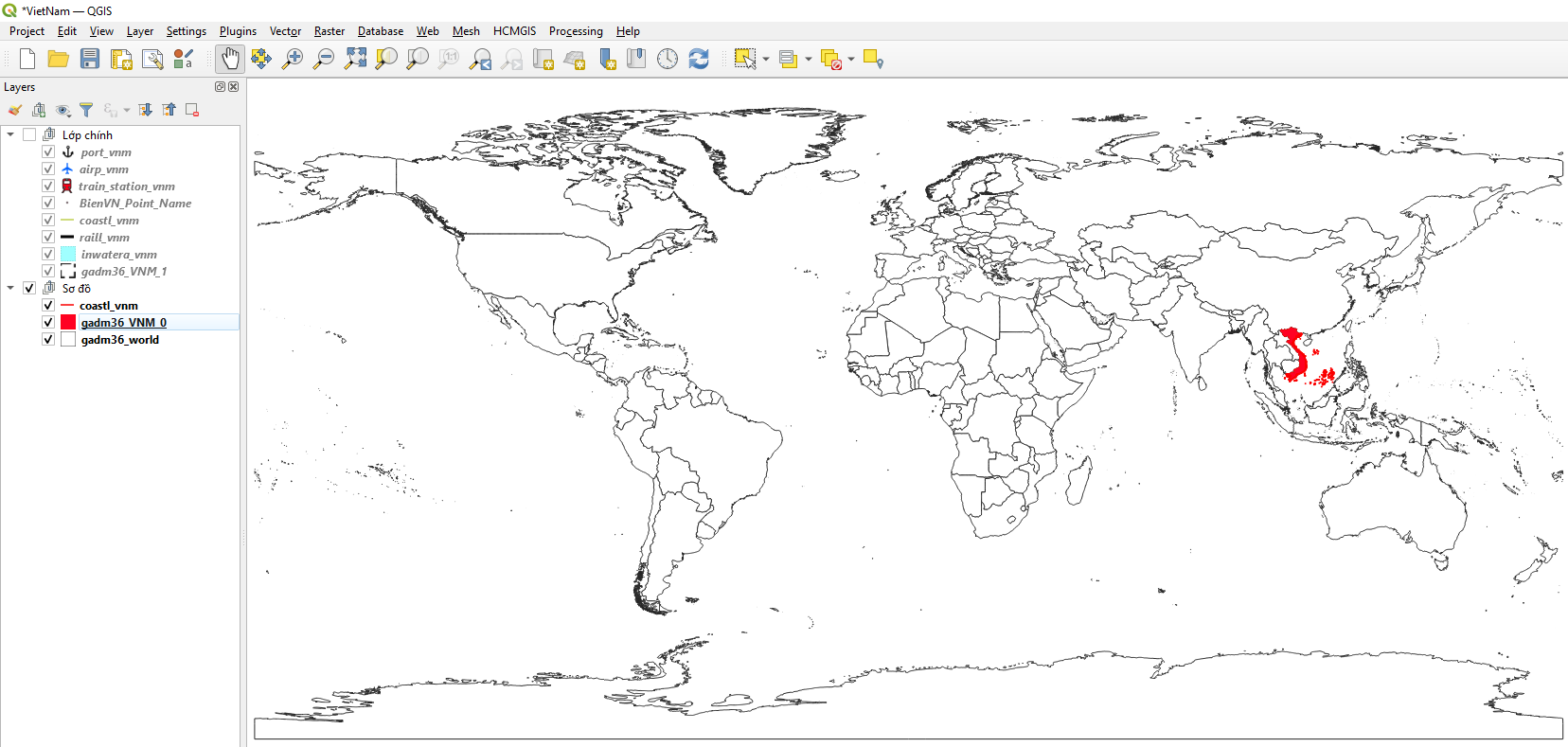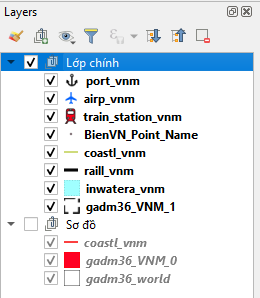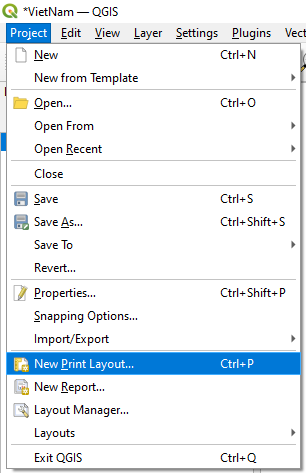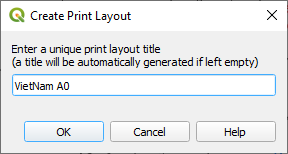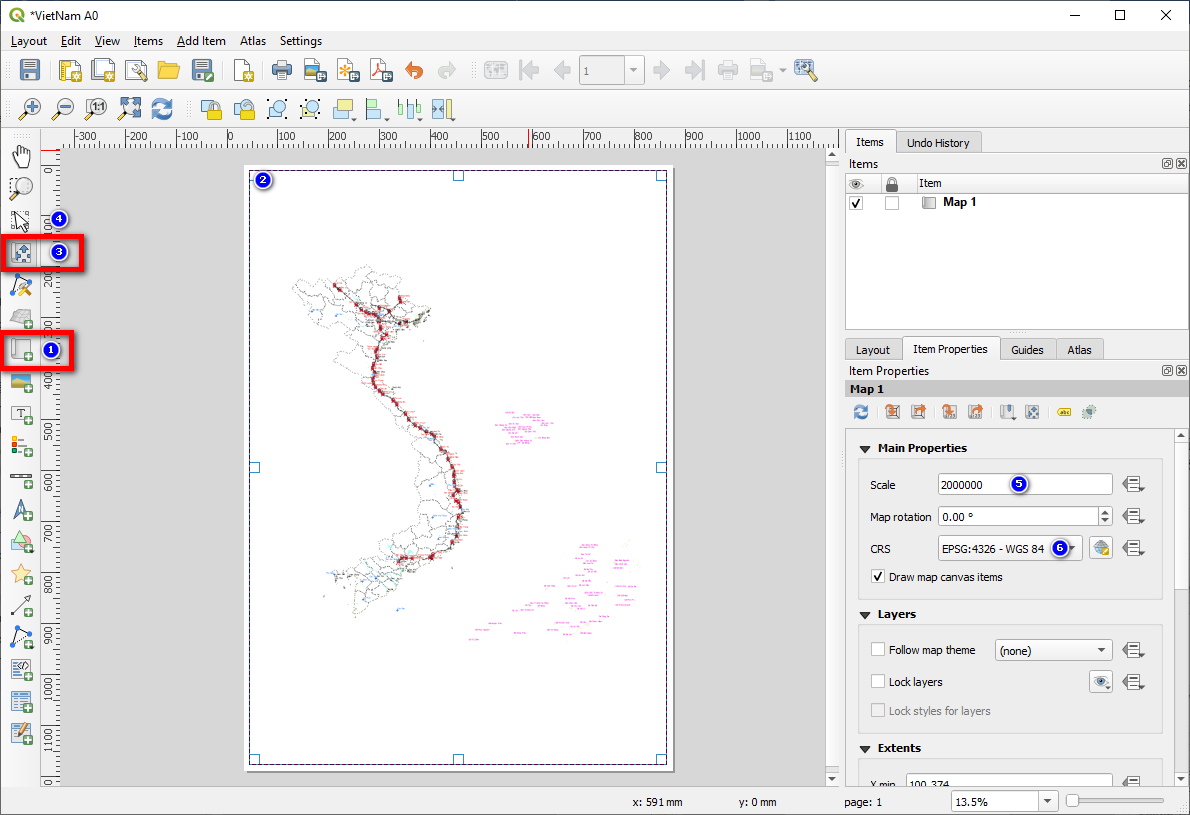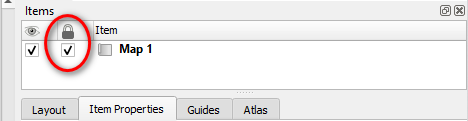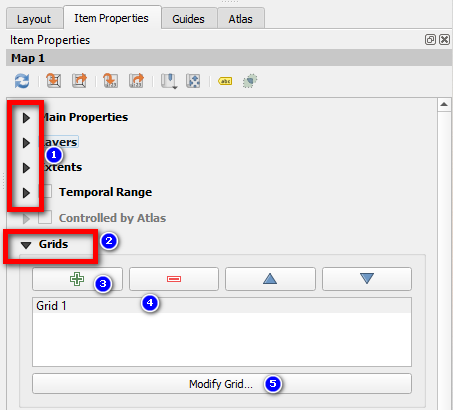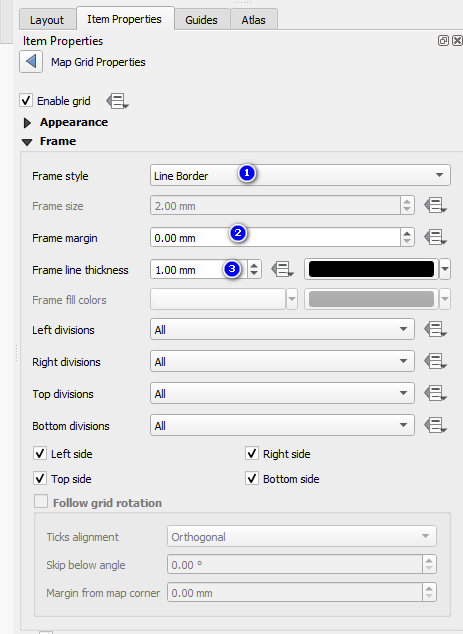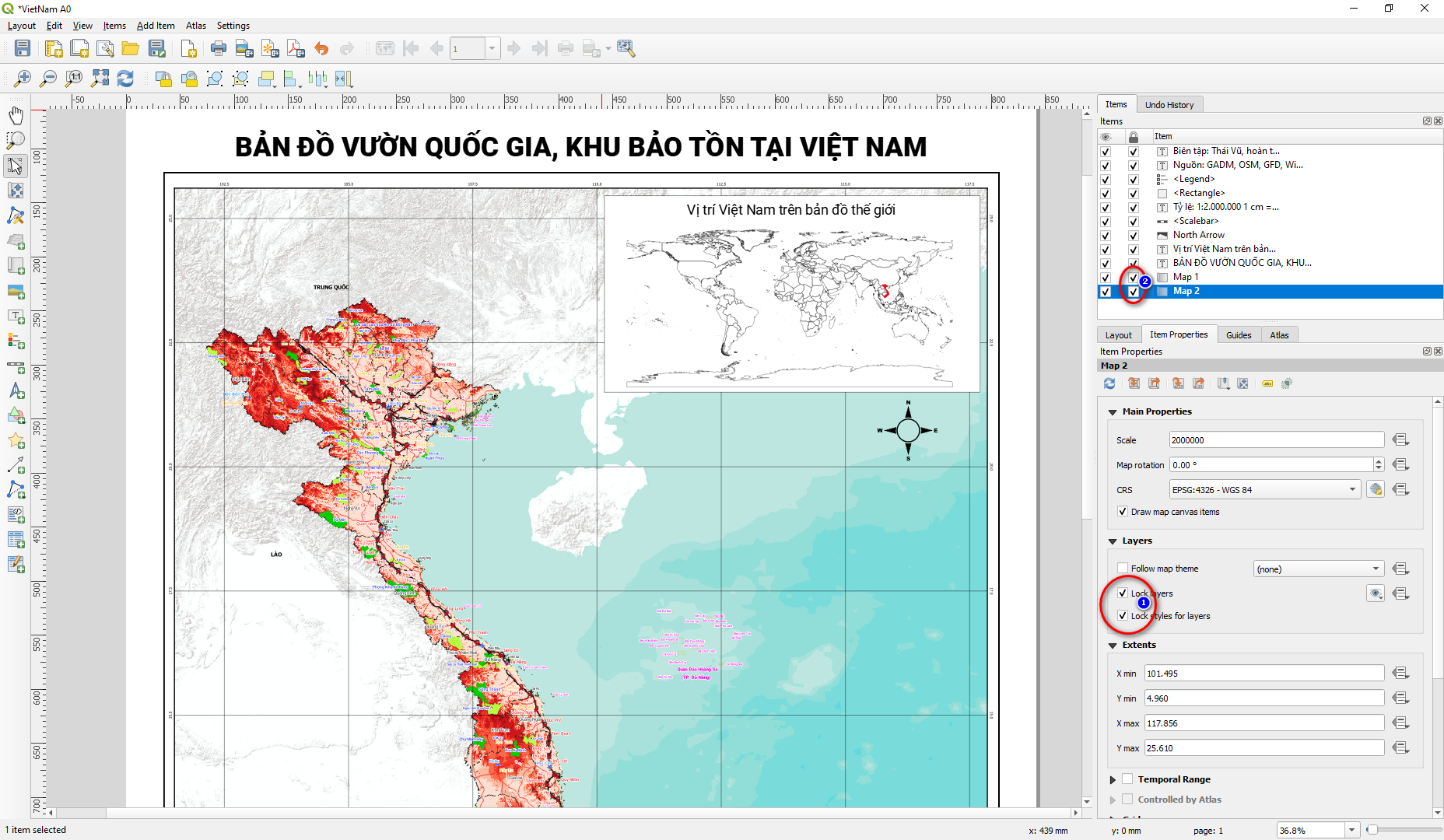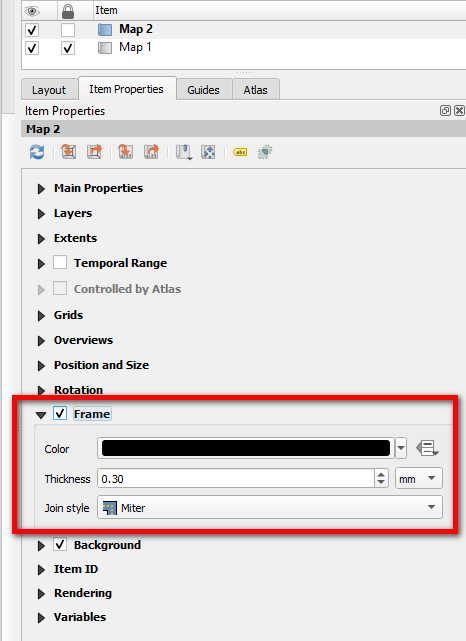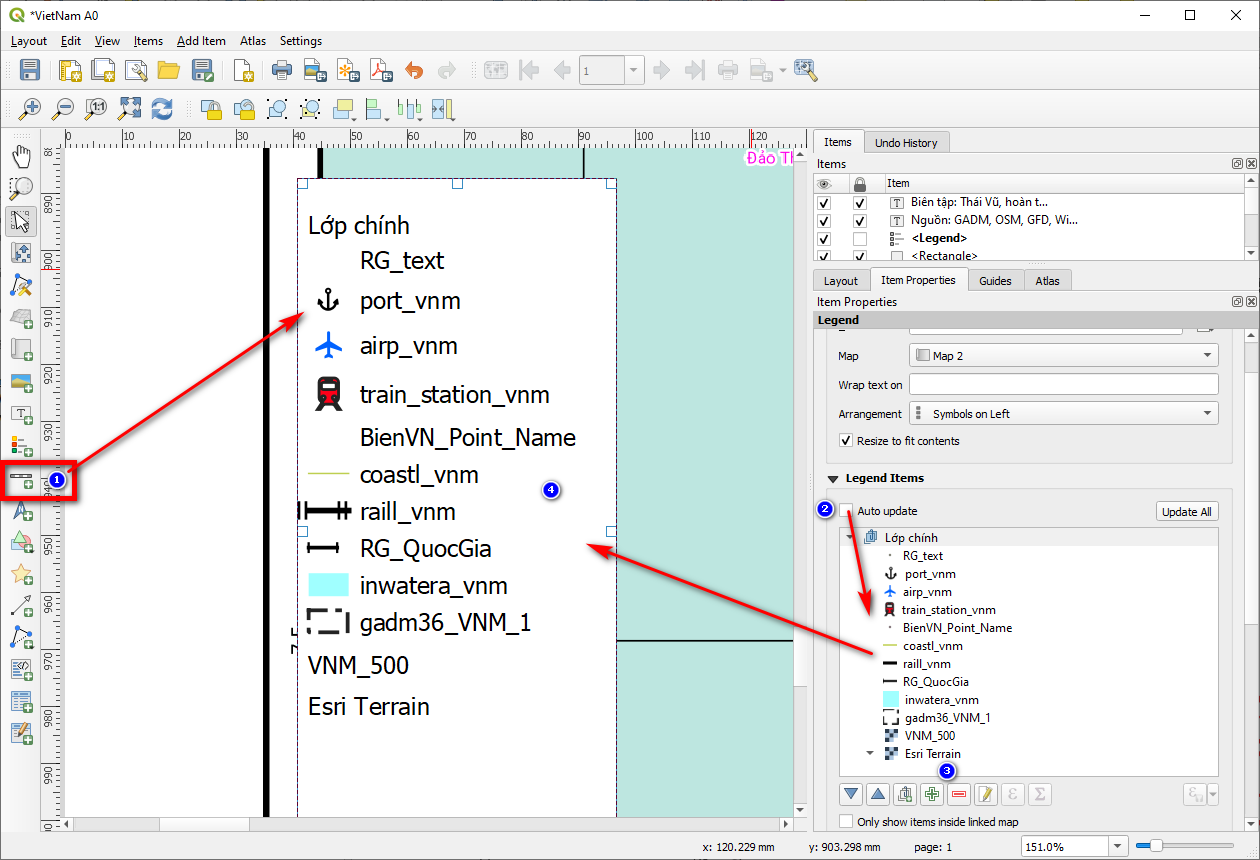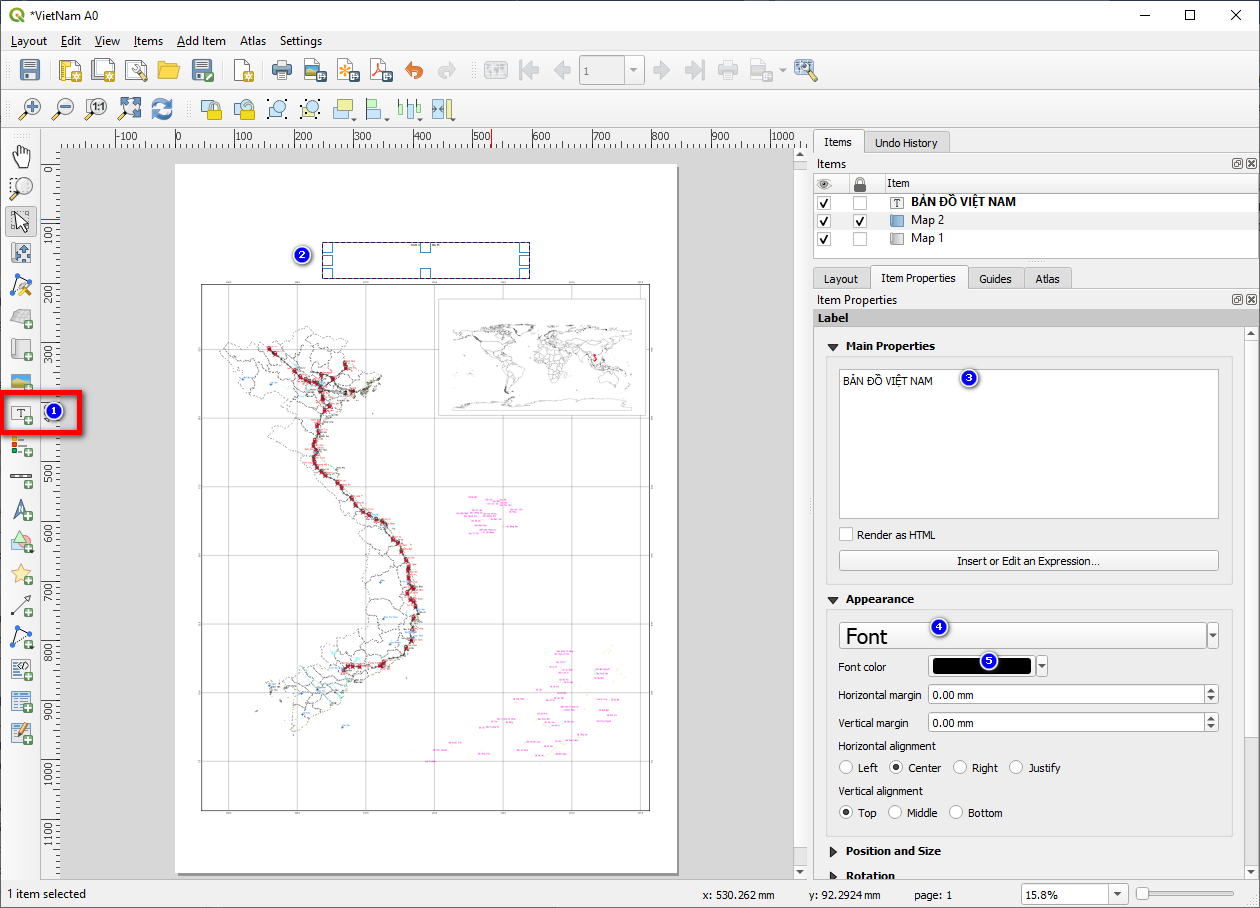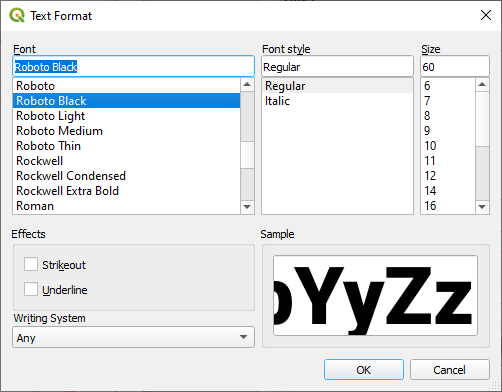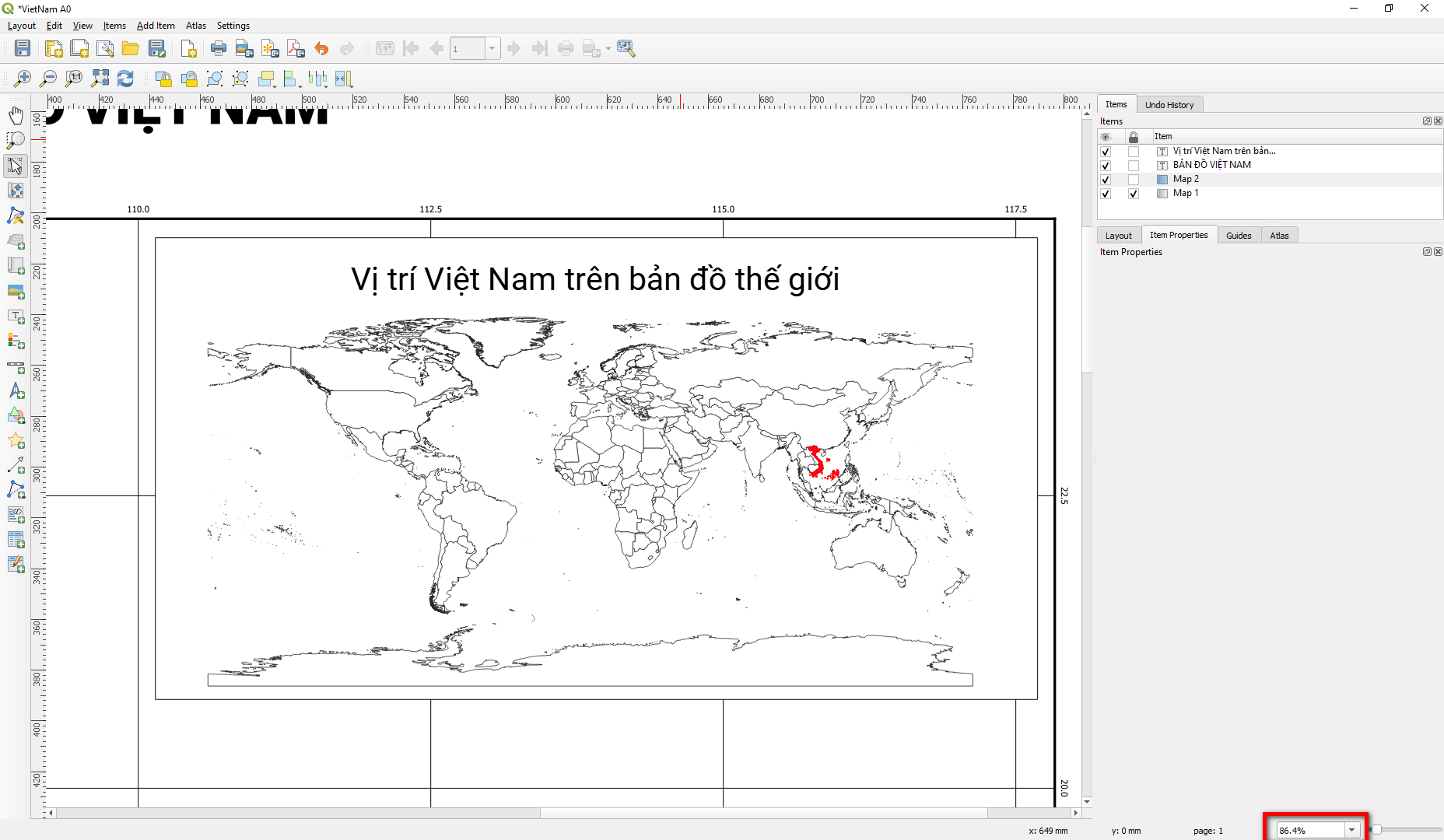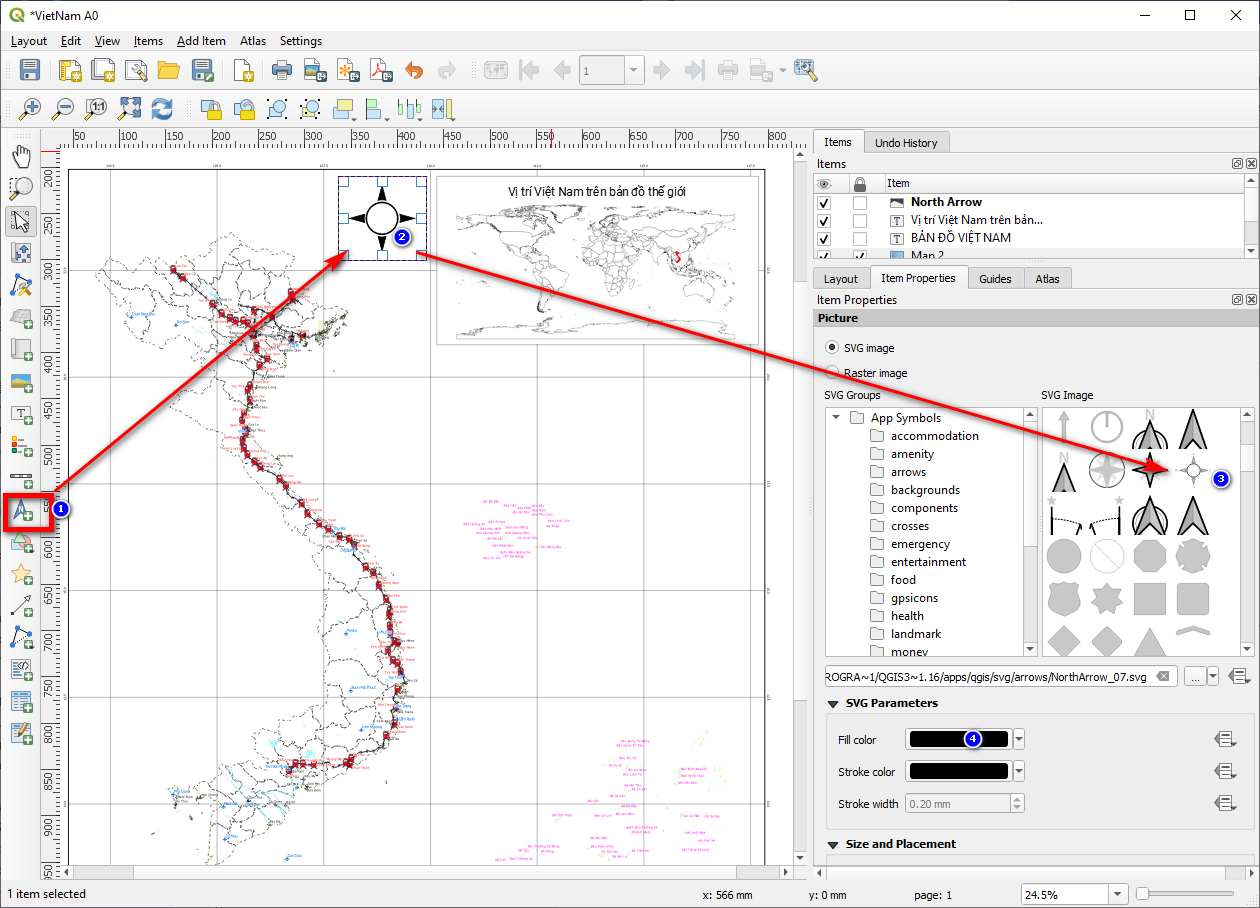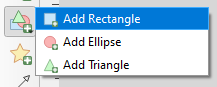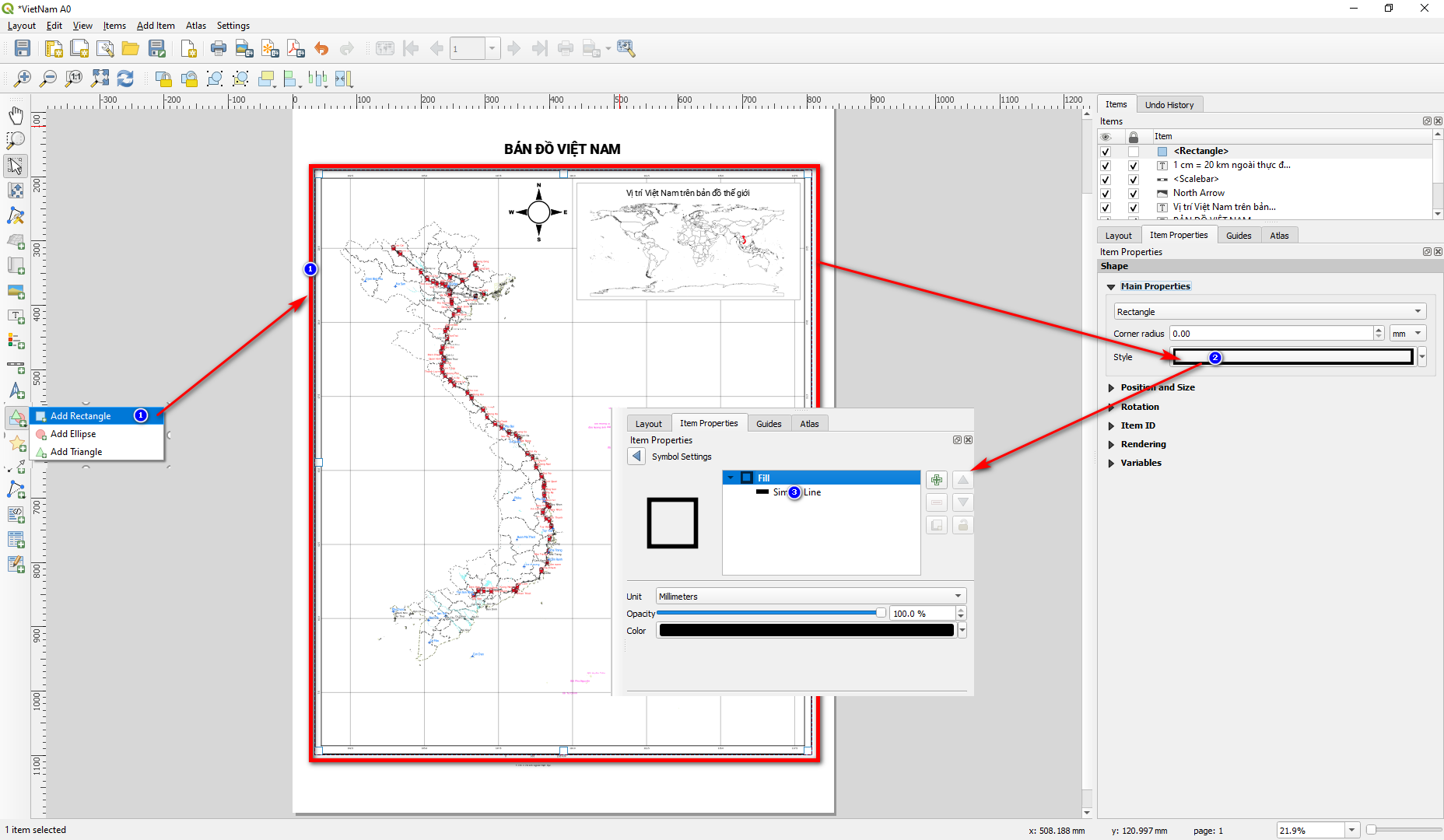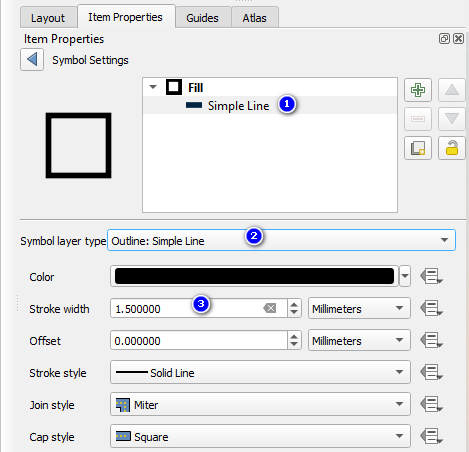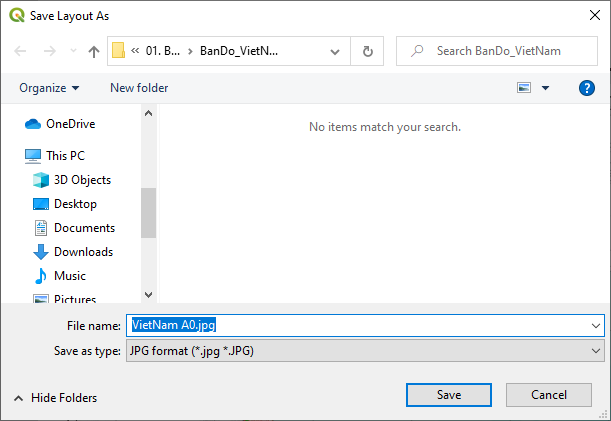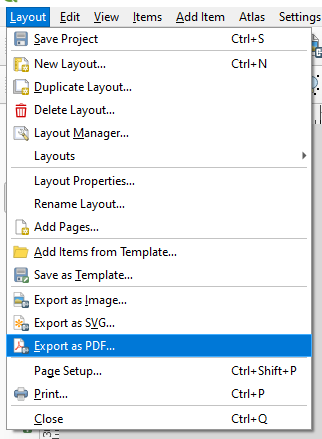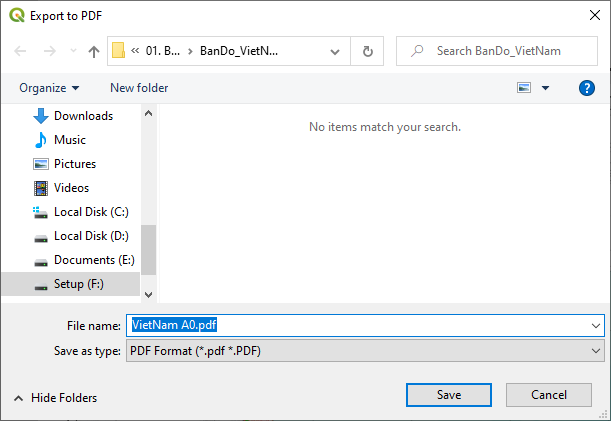Bản đồ Việt Nam và thu nhỏ trên Bản đồ thế giới – Bản Đồ Lâm Nghiệp
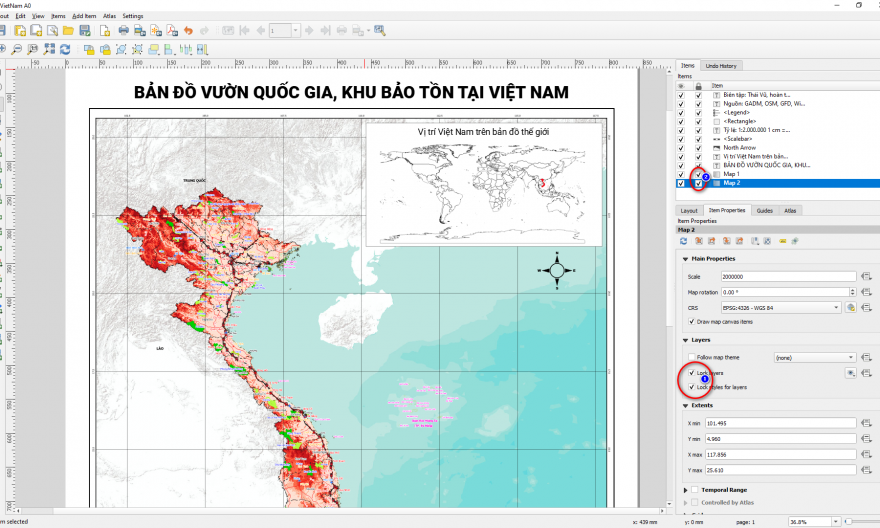
Bản đồ Việt Nam và thu nhỏ trên Bản đồ thế giới
Trong hướng dẫn này sẽ san sẻ cho bạn cách tạo Bản đồ Việt Nam dựa trên những nguồn dữ liệu sẵn có với những nội dung như :
- Mở các dạng dữ liệu giao thông, sông ngòi, đất liền, đảo Hoàng Sa Trường Sa và các đảo nhỏ;
- Style/định dạng các dữ liệu đã mở;
- Hiển thị nhãn
- Tạo khung lưới thủ công, tạo khung lưới 5 dòng kẻ;
- Thêm chỉ hướng
- Tạo chú giải
- Tạo thước tỷ lệ bản đồ
- Vườn Quốc gia, Khu bảo tồn, Khu dự trữ thiên nhiên, Khu bảo tồn đất ngập nước, Khu bảo tồn loài và sinh cảnh của Việt Nam đều được cập nhật ở đây
- Các lớp phụ trợ: Độ cao, nền địa hình
- …
Tải về dữ liệu thực hành thực tế tại đây và giải nén ( Nguồn dữ liệu : GADM, OSM, GFD, Protected Planet được update bổ trợ và update. Dữ liệu hoàn toàn có thể chưa thể đạt độ đúng mực 100 %, chỉ mang đặc thù tìm hiểu thêm để học chỉnh sửa và biên tập bản đồ )
Lưu ý: Quý vị nên xem trước bài cài đặt QGIS chuẩn và cài đặt bộ style đầy đủ trước khi thực hiện hướng dẫn này. Xem lại hướng dẫn tại đây
Nếu quý vị chỉ muốn dùng mẫu sản phẩm sau cuối ( dạng ảnh, pdf ) vui mừng truy vấn đường dẫn này. Việc sử dụng quý vị vui mừng ghi danh tác giả, mọi góp ý vui mừng liên hệ fb Thái Vũ
Video hướng dẫn ở cuối của bài viết này. Quý vị nên xem qua bài trước khi xem video .Mục Chính
- PHẦN I. MỞ DỮ LIỆU
- Phần II. Hiển thị nhãn, kiểu đường, điểm điểm, kiểu vùng trên QGIS
- Phần III. Tạo trang in (Print layout)
PHẦN I. MỞ DỮ LIỆU
Bước 1: Khởi động QGIS
Bước 2: Mở dữ liệu Bản đồ Việt Nam
- Trên thanh Menu người dùng chọn Layer => Add Layer => Add Vector Layer (Hoặc dùng phím tắt Ctrl + Shift + V)
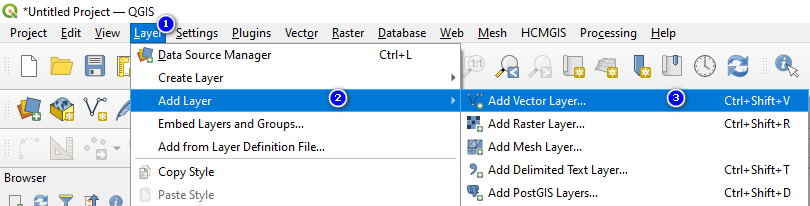
- Cửa sổ hiện ra lần lượt từng bước làm theo các số thứ tự trong hình
( 1 ) Chọn tab vector
(2) Chọn vào
để cửa sổ mới hiện ra
(3) Chọn định dạng ESRI Shpefiles (do trong bài này toàn bộ dữ liệu vector là .shp)
( 4 ) Chọn hàng loạt những file trong hành lang cửa số
(5) Chọn Open để thêm toàn bộ file đã chọn vào QGIS
Kết quả Bản đồ Việt Nam đã xuất hiện
Bước 3: Sắp xếp các lớp dữ liệu
Để sắp xếp người dùng chọn 1 lớp cần vận động và di chuyển, bấm giữa chuột trái vào kéo lên xuống tùy ý và thả chuột trái ra để kết thúc. Chúng ta sẽ sắp xếp theo thứ tự ưu tiên : Điểm => Đường => Vùng. Với những lớp không dùng thì tất cả chúng ta có thể tích bỏ .
Các lớp không dùng người dùng có thể loại bỏ khỏi Layer control chỉ để lại các lớp cần dùng đến. Để loại bỏ lớp người dùng chuột phải vào lớp không dùng đến và chọn Remove Layer => Lớp đó sẽ biến mất.
Nếu muốn chọn nhiều lớp, người dùng có thể dùng phím Ctrl trên bàn phím và chọn các lớp cần loại bỏ sau đó chuột phải và chọn Remove Layer để loại bỏ các lớp đã chọn.
Trong bài học kinh nghiệm này cần giữ lại những lớp như hình dưới đây .
Trường hợp tất cả chúng ta có nhiều lớp dữ liêu hoàn toàn có thể sử dụng công dụng group để quản trị dữ liệu theo nhó. Trong bài học kinh nghiệm này tất cả chúng ta có 2 lớp là Bản đồ Việt Nam và Sơ đồ thu nhỏ Việt Nam trong bản đồ quốc tế. Vậy ta làm 2 groups đặt tên là Lớp chính và Sơ đồ .
Người dùng chọn
trong cửa sổ Layers
Sau khi sắp xếp và phân nhóm. Nếu bạn đã lỡ remove layer nào thì hoàn toàn có thể thêm lại ở thư mục giải nén .
Bước 4: Cài đặt hệ chiếu cho Project
Trên thanh Menu chọn Project => Properties
Vì đây là bản đồ Việt Nam nên tất cả chúng ta nên tạo ở hệ tọa độ địa lý ( lat / long ) là tương thích nhất. Người dùng theo tác như hình để chọn hệ tọa độ lat / long. Mục ( 2 ) người dùng gõ 4326 ( Đây là mã của hệ tọa độ địa lý ) .
Bước 5: Lưu dự án
Lưu dự án Bất Động Sản để sau này khi mở lại hàng loạt những sắp xếp file và những thiết lập sẽ được mở lên như khi đã lưu .
Người dùng chọn Project => Save (Hoặc phím tắt Ctrl + S)
Người dùng đặt tên cho Project rồi chọn Save để kết thúc. Nên lưu project vào thư mục chứa dữ liệu.
Phần II. Hiển thị nhãn, kiểu đường, điểm điểm, kiểu vùng trên QGIS
Trước hết, hãy bảo vệ rằng bạn đã setup bộ style QGIS ( bộ ký hiệu QGIS ) ở phần setup QGIS và những thiết lập thường thì tại đây .
Định dạng cho các đối tượng là điểm (style điểm) và hiển thị nhãn
Trong Project tất cả chúng ta đang thực hành thực tế có những lớp
- Port_vnm: vnm là code mã số của Việt Nam, port ở đây được hiểu là các cảng
- Airp_vnm: các sân bay
- Train_station_vnm: Các ga tàu
- BienVN_Point_Name: Tên các đảo ở Hoàng Sa và Trường Sa
Bước 1: Định dạng cho điểm
Chuột phải vào lớp airp_vnm chọn Properties
Trên hành lang cửa số mới hiện ra, người dùng chọn như hình
( 1 ) Chọn Symbology
( 2 ) Chọn All Symbols
( 3 ) Chọn icon topo airport ( hình tượng máy bay )
( 4 ) Chọn màu ( nếu muốn đổi màu mặc định )
( 5 ) Chọn size ( kích cỡ, nếu muốn đổi mặc định )
( 6 ) Chọn OK để kết thúc
Nếu chưa tìm được ký hiệu vừa lòng, hoàn toàn có thể chọn thêm những ký hiệu khác theo cách sau đây
( 1 ) Trên hành lang cửa số chọn Symbology
( 2 ) Chọn xuống dòng thứ 2 như hình
( 3 ) Chọn SVG Marker
( 4 ) Chọn những nhóm symbol. Ví dụ trong trường hợp bạn làm đến những Cảng thì sẽ không thấy hình tượng mỏ neo đâu và bạn hiêu mỏ neo này thuộc nghành giao thông vận tải ( transport ) bạn chọn thư mục trong mục này để nhìn những symbol trong mục 5 để lựa chọn hoặc hoàn toàn có thể chọn những thư mục khác để tìm icon mình muốn .
( 5 ) Chọn icon mong ước
( 6 ) Chọn size tương thích
( 7 ) Chọn màu cho icon
( 8 ) Chọn OK để kết thúc .
Trường hợp bạn muốn đưa icon / symbol theo ý mình. Ví dụ ảnh của khu vực đó, hoặc icon ngoài QGIS do bạn thiết kế hoạch sưu tầm thì chọn như hình dưới, rồi dẫn file ảnh vào .
Bước 2: Xem dữ liệu bảng thuộc tính
Chuột phải vào lớp airp_vnm và chọn Open Attribute Table
Trên cửa sổ ta thấy tên của sân bay ở trường nam. Ta có thể tắt cửa sồ này đi.
Bước 3: Hiển thị nhãn
Chuột phải vào lớp airp_vnm và chọn Properties.
Chọn các thông số cho nhãn
( 1 ) Chọn Labels
( 2 ) Chọn Single Labels ( nhãn đơn, hiển thị đồng nhất ). Trong khuân khổ cơ bản trong thời điểm tạm thời tất cả chúng ta học cách hiển thị đơn thuần. Hiển thị phức tạp sẽ trình làng ở bài sau .(3) Chọn trường cần hiển thị. Tại bước 2 ta đã xác định trường này là nam
( 4 ) Chọn text để định dạng cho chữ hiển thị .
( 5 ) Size kích cỡ chữ
( 6 ) Màu chữ
Định dạng cho đường viền của chữ
( 1 ) Chọn kiểu Buffer
( 2 ) Chọn site cho Buffer, đặt giá độ rộng buffer là 1
( 3 ) Chọn màu của đường viền chữ, để mặc định là màu trắng. Người dùng hoàn toàn có thể theo màu mình thích .
Đặt khoảng cách giữa chữ và ký hiệu
(1) Chọn Placement
(2) Chọn Mode: Around point (có thể thử các mode khác)
(3) Chọn khoảng cách là 1 Milimeters
Bạn làm tương tự cho các lớp điểm còn lại. Riêng với lớp BienVN_Point_Name các bạn có thể để size của Symbology = 0 khi đó các đảo chỉ hiện mỗi tên mà không hiện điểm, như vậy lớp này sẽ đẹp hơn.
Sau khi định dạng các bạn nên lưu Project (dự án) để các style được lưu lại.
Phím tắt Ctrl + S
Định dạng đường (style line)
- Coastl_vnm: Đường ven bờ và line đảo ở Hoàng Sa, Trường Sa
- Rail_vnm: Hệ thống đường sắt
Chuột phải vào lớp đường sắt và chọn Properties
Chọn những thông số kỹ thuật như hình dưới theo số thứ tự
Do lớp dữ liệu đường trong bài học kinh nghiệm này không có dữ liệu nên ta không triển khai việc tạo nhãn cho đối tượng người tiêu dùng. Nếu có ta làm tựa như như so với dữ liệu điểm .
Định dạng dữ liệu vùng (style polygon)
- Inwatera_vnm: Hệ thống sông trong đất liền.
- Gadm36_vnm1: Các tỉnh ở đất liền Việt Nam
- Gadm36_vnm_0: Lãnh thổ Việt Nam ở đất liền
- Gadm36_world: Các quốc gia trên thế giới.
Tương tự như điểm và đường, người dùng chuột phải vào vùng cần style và chọn Properties
Tham khảo cách style đối với lớp mặt nước ở đất liền.
Tham khảo cách style đối với lớp ranh giới các tỉnh (gadm36_vnm1). Lưu ý phải cài bộ style từ bài hướng dẫn cài QGIS đầy đủ mới có bộ style này. Nếu chưa có xem lại bài trước tại đây.
Style cho các lớp tại sơ đồ
Ta tích bỏ ở lớp chính để chỉ còn lại những lớp ở Sơ đồ được hiển thị
Về cách style, những bạn hoàn toàn có thể tìm hiểu thêm Line hòn đảo ngoài biển và vùng đất liền cùng cho màu đỏ hết. Còn lại phần bản đồ quốc tế để màu trắng, viền đen nét nhỏ .
Phần III. Tạo trang in (Print layout)
Tạo Layout cho phần bản đồ chính (Bản đồ Việt Nam)
Tạo Layout cho phần bản đồ chính do đó ta chỉ mở groups Lớp chính và bỏ tích ở groups Sơ đồ
Xem thêm: Lịch sử Internet – Wikipedia tiếng Việt
Tạo một Layout mới
Trên thanh Menu chọn Project => New Print Layout
Đặt tên cho File Layout => OK
Thay đổi khổ giấy, định dạng khổ giấy
Trên giao diện Layout, chuột phải vào màn hình hiển thị trắng vào chọn Page Properties để thiết lập trang in. Ta lần lượt chọn Size và ngang / dọc. Trong hình phía dưới là Khổ giấy A0 và định dạng khổ giấy là đứng / dọc .
Thêm một vùng bản đồ vào Layout
Chọn
và vẽ 1 vùng trên trang giao diện để hiện bản đồ trong vùng đó. Chức năng này cũng dùng để di chuyển bản đồ trong khung đã vẽ.
Nếu muốn điều chỉnh lại khung vừa vẽ trên màn hình ta chọn
, chức năng này cho phép sửa lại khung.
Tiếp theo người dùng chọn tỷ suất ( Scale ) và hệ quy chiếu cho bản đồ ( Chọn CRS 4326 – Hệ lat / long độ phút giây )
Khóa bản đồ
Sau khi xong ta triển khai khóa bản đồ lại để tránh bị xê dịch và biến hóa tỷ suất bằng cách tích vào ô dưới ổ khóa .
Tạo lưới cho bản đồ
Trên giao diện đang làm việc tiến hành ẩn các phần đã thực hiện ở trên và chọn Girds, chọn dấu + để thêm 1 lưới mới.
Chọn vào Gird 1 vừa tạo ra và chọn Modify Gird
Cài đặt những thông số kỹ thuật cho lưới
(1) Grid type: Soild (lưới), Cross (chữ thập), Markers (chấm), hoặc dòng cuối là không có gì. Trong trường hợp này ta thường chọn Soild hoặc Cross.
( 2 ) CRS : Hệ chiếu biểu lộ trong bản đồ
( 3 ) Đơn vị : Vì hệ chiếu ta chọn là 4326, nên Map Units ở đây là độ .
( 4 ) ( 5 ) Khoảng cách giữa những mắt lưới : Trong trường hợp này ta chọn hệ 4326 và Map Units nên ta hiểu là khoảng cách giữa những mặt lưới trong hình dưới là 2.5 độ x 2.5 độ .
Người dùng hoàn toàn có thể chọn Line Style để đổi màu và độ đậm của đường .
Cài đặt thông số kỹ thuật cho Frame
( 1 ) Kiểu đường bao
( 2 ) Khoảng cách từ đường bao đến text : Nên để 0
( 3 ) Lực nét ( độ lớn ) của đường bao : Để khoảng chừng 1 mm là vừa .
Hiển thị và thiết lập kiểu hiển thị của hệ tọa độ những góc
( 1 ) và ( 2 ) là kiểu hiển thị số ở bên trái và phải dọc theo đường thẳng đứng tất cả chúng ta thường thấy chứ không phải kiểu vuông góc .
Quay lại phần trước đó chọn mũi tên.
Sau khi xong hay Lock Map và Lock Layers/Lock styles for Layer để tránh việc bị thay đổi các lớp đã cố định. Khi bạn có các thay đổi trên lớp bản đồ thì hãy tích mở lại lớp này để các lớp bản đồ ở giao diện maps được cập nhật sang layout.
Thêm layout sơ đồ thu nhỏ
Quay trở lại giao diện của QGIS, ta bỏ tích ở groups Lớp chính và tích vào groups Sơ đồ
Thêm bản đồ thu nhỏ vào Layout
Chọn
và vẽ thêm 1 vùng vào góc, tương tự sử dụng các chức năng để căn chỉnh vùng thu nhỏ cho phù hợp với bản đồ.
Lúc này ta đang thao tác với Layout mới thêm vào, ta chọn vùng layout mới thêm vào item properties của map 2 sẽ hiện ra, ta chỉ chăm sóc đến phần Frame có thể tích vào ô này, còn lại những giá trị để mặc định. Vì sơ đồ thu nhỏ không cần lưới nên chỉ cần 1 lớp Frame là được rồi. Hoặc bạn hoàn toàn có thể tùy biến theo ý mình muốn .
Thêm chú giải
Chọn vào icon
để thêm chú giải
Tắt chế độ tự động update của chú giải bằng cách tắt dấu tích ở auto updatge
Dùng mũi tên lên xuống để thay đổi thứ tự các lớp
Dùng + hoặc – để thêm hoặc xóa bớt lớp chú giải
Ngoài ra người dùng hoàn toàn có thể những thiệp những mục sau để làm cho chú giải đẹp hơn
Fonts and text formating: thay đổi kích thước, font chữ ở mục
Columnes: Thay đổi số lượng cột trong chú giải, mặc định là 1 nhưng nếu dài quá có thể thay đổi thành 2, 3, …
Spacing: Thay đổi khoảng cách giữa các đối tượng trong chú giải
Position and Size: Thay đổi vị trí và khoảng cách của bảng chú giải
Frame: Khung
Background: Nền của chú giải
Tips : Người dùng hoàn toàn có thể đổi tên của Layer ở giao diện bản đồ thì khi chuyển sang bảng chú giải sẽ lấy đúng tên người dùng đã đổi .
Thêm các thành phần phụ vào Layout
Thêm tên bản đồ và sơ đồ thu nhỏ Bản đồ Việt Nam trong bản đồ thế giới
Trên giao diện của Layout chọn icon
để thêm text vào Layout, sau đó chuột trái vào khu vực muốn gõ text, gõ nội dung text vào ô Main Properties.
Ngoài ra người dùng hoàn toàn có thể tăng kích cỡ và đổi màu Font chữ
Dùng
để di chuyển text đến nơi mong muốn
Tương tự người dùng hoàn toàn có thể thêm những text khác ở những vị trí mong ước .
Phần cuối trang có hiển thị % độ Zoom, người dùng có thể Zoom lên 100% để xem tỷ lệ thật khi in ra sẽ như thế nào
Thêm chỉ hướng
Người dụng chọn icon
, click chuột trái vào vị trí muốn tạo chỉ hướng, cửa sổ item properties hiện ra, người dùng chọn loại chỉ hướng muốn lựa chọn, chọn màu cho màu cho chỉ hướng và di chuyển chỉ hướng đến vị trí mong muốn.
Thêm thước tỷ lệ cho Bản đồ Việt Nam
Chọn icon
và chuột trái vào vị trí muốn tạo thước tỷ lệ, đặt thông số cho thước tỷ lệ và kết thúc
Thêm các lớp đường bo để trang trí Bản đồ Việt Nam
Dùng tính năng vẽ những hình khối
Ta vẽ 1 hình bo lấy phần khung bản đồ
Tiến hành style cho lớp đường bo này
Lớp nền địa hình, biển xung quanh Bản đồ Việt Nam
Xem lại cách thêm base ở bài trước và chọn lớp ESRI Terrian đặt vào như hình.
Lớp nền độ cao cho Bản đồ Việt Nam
Trên giao diện của QGIS mở thêm lớp Raster độ cao có tên VNM_500
Hoặc phím tắt là Ctrl + R
Sau đó tất cả chúng ta kéo vào grops Lớp chính
Xuất kết quả
Xuất bản đồ Việt Nam dạng ảnh
Trên Menu ta chọn Layout => Export as Image
Cửa sổ chọn ra ta chọn OK
Đặt tên File và chọn Save
Xuất bản đồ Việt Nam PDF
Trên Menu chọn Layout => Export as PDF
Đặt tên file và chọn Save để kết thúc
Như vậy sản phẩm Bản đồ Việt Nam đã hoàn thành. Quý vị nào còn chưa rõ vui lòng xem video hướng dẫn ở cuối bài viết.
Nếu thấy hữu ích, hãy gửi tặng Admin 1 ly cà phê (Buy me a coffe).
- MB bank: 0296 7373 99999
- Agribank: 1200 2093 12996
Trân trọng cảm ơn Hỗ trợ của bạn, điều này sẽ góp thêm phần chi trả ngân sách quản lý và vận hành Bản đồ Lâm nghiệp hàng năm và giúp admin có thêm động lực để viết nhiều bài viết có ích hơn cho những bạn .
Theo dõi bản đồ Lâm nghiệp để nhận các thông tin mới nhất
- Youtube Channel: Youtube.com/bandolamnghiep
- Fanpage: Facebook.com/bandolamnghiep
- Groups hỗ trợ: Facebook.com/groups/bandolamnghiep
- Groups Kiểm lâm: Facebook.com/groups/kiemlamvietnam/
- Webstite: bandolamnghiep.com
Phần Hướng dẫn làm chủ giải chi tiết cụ thể ( Tác giả : Lộc Vũ Trung )
Xem thêm: 7 phương pháp dạy học tiếng việt theo hướng phát triển năng lực hiệu quả – https://thomaygiat.com
Nếu thấy hữu ích, hãy gửi tặng Admin 1 ly cà phê (Buy me a coffe).
- MB bank: 0296 7373 99999
- Agribank: 1200 2093 12996
Trân trọng cảm ơn Hỗ trợ của bạn, điều này sẽ góp thêm phần chi trả ngân sách quản lý và vận hành Bản đồ Lâm nghiệp hàng năm và giúp admin có thêm động lực để viết nhiều bài viết hữu dụng hơn cho những bạn .
Theo dõi bản đồ Lâm nghiệp để nhận các thông tin mới nhất
- Youtube Channel: Youtube.com/bandolamnghiep
- Fanpage: Facebook.com/bandolamnghiep
- Groups hỗ trợ: Facebook.com/groups/bandolamnghiep
- Groups Kiểm lâm: Facebook.com/groups/kiemlamvietnam/
- Webstite: bandolamnghiep.com
Source: https://thomaygiat.com
Category : Kỹ Thuật Số


Chuyển vùng quốc tế MobiFone và 4 điều cần biết – MobifoneGo
Muốn chuyển vùng quốc tế đối với thuê bao MobiFone thì có những cách nào? Đừng lo lắng, bài viết này của MobiFoneGo sẽ giúp…

Cách copy dữ liệu từ ổ cứng này sang ổ cứng khác
Bạn đang vướng mắc không biết làm thế nào để hoàn toàn có thể copy dữ liệu từ ổ cứng này sang ổ cứng khác…

Hướng dẫn xử lý dữ liệu từ máy chấm công bằng Excel
Hướng dẫn xử lý dữ liệu từ máy chấm công bằng Excel Xử lý dữ liệu từ máy chấm công là việc làm vô cùng…

Cách nhanh nhất để chuyển đổi từ Android sang iPhone 11 | https://thomaygiat.com
Bạn đã mua cho mình một chiếc iPhone 11 mới lạ vừa ra mắt, hoặc có thể bạn đã vung tiền và có một chiếc…

Giải pháp bảo mật thông tin trong các hệ cơ sở dữ liệu phổ biến hiện nay
Hiện nay, với sự phát triển mạnh mẽ của công nghệ 4.0 trong đó có internet và các thiết bị công nghệ số. Với các…

4 điều bạn cần lưu ý khi sao lưu dữ liệu trên máy tính
08/10/2020những chú ý khi tiến hành sao lưu dữ liệu trên máy tính trong bài viết dưới đây của máy tính An Phát để bạn…
![Thợ Sửa Máy Giặt [ Tìm Thợ Sửa Máy Giặt Ở Đây ]](https://thomaygiat.com/wp-content/uploads/sua-may-giat-lg-tai-nha-1.jpg)