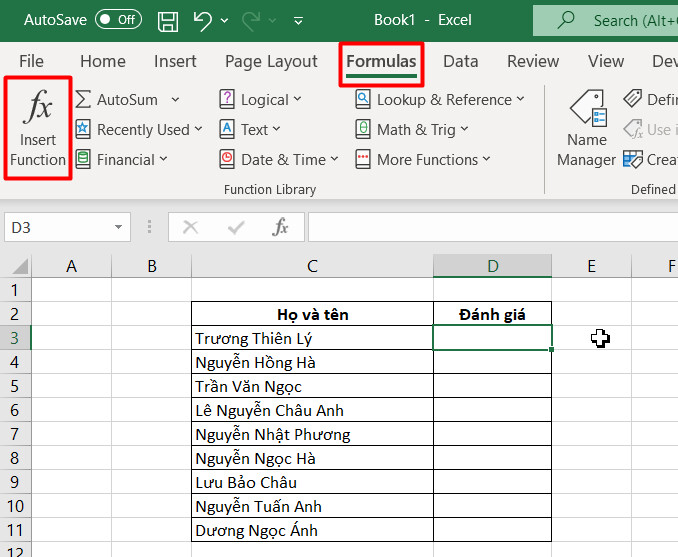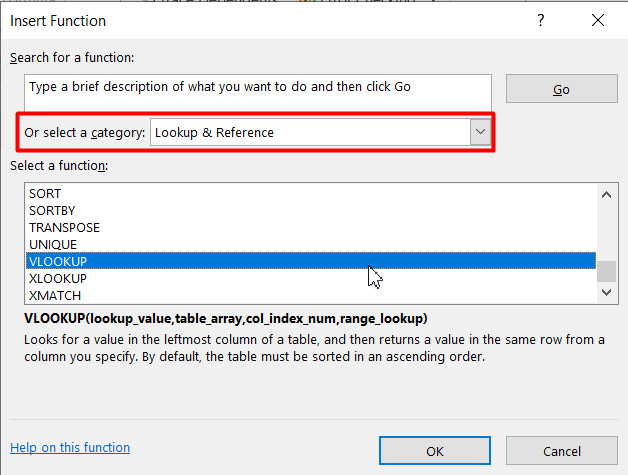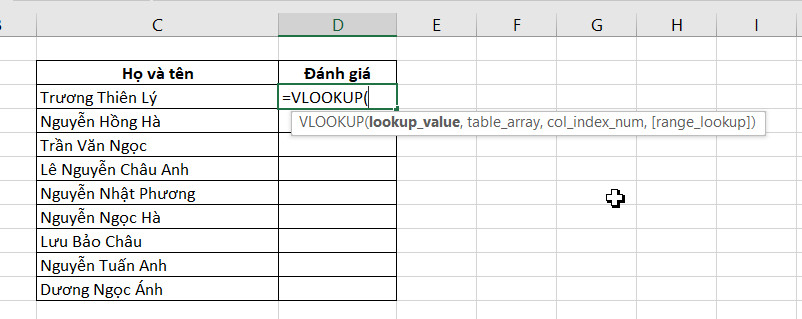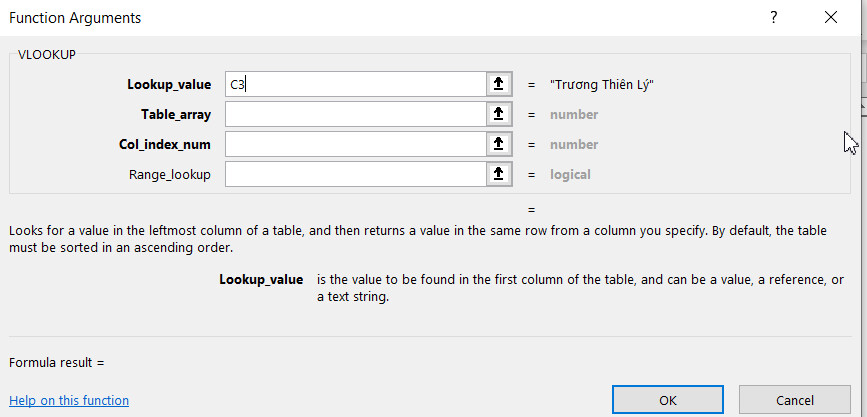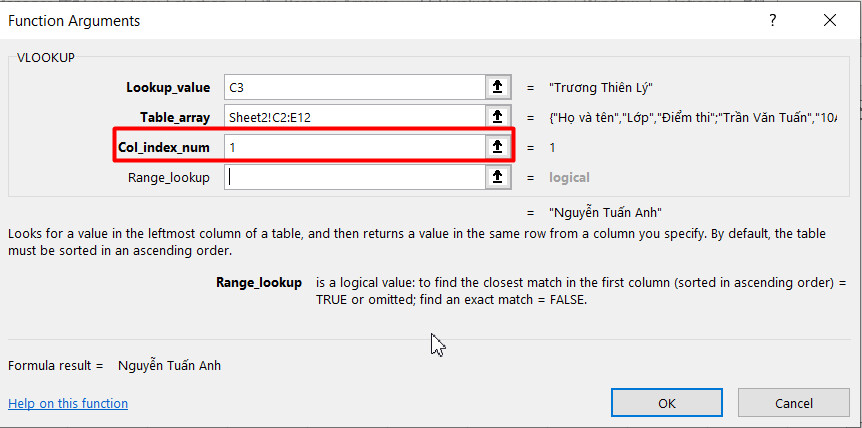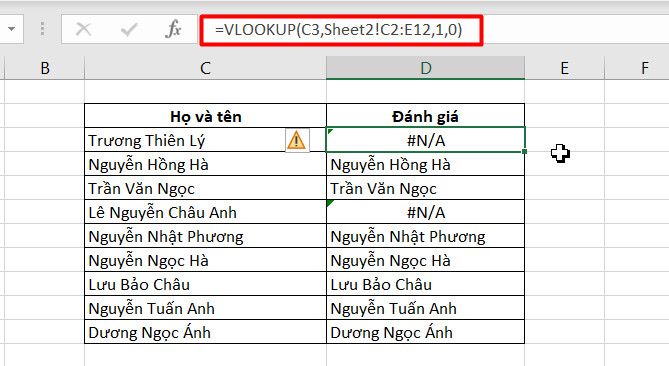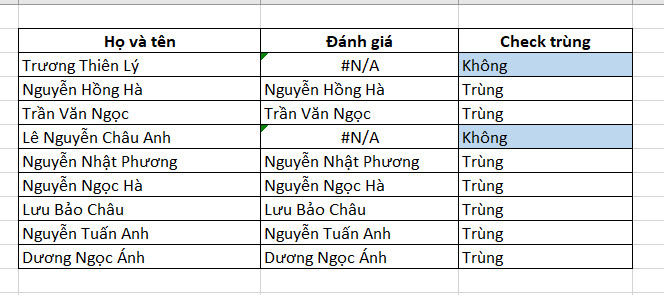Cách lọc dữ liệu trùng nhau trong Excel bằng hàm Vlookup
Dùng hàm VLOOKUP để tìm kiếm dữ liệu thì các bạn đã rất quen thuộc rồi. Tuy nhiên chúng ta có thể dùng VLOOKUP để lọc dữ liệu trùng nhau giữa 2 sheet nữa đó. Hãy cùng chúng mình tìm hiểu chi tiết trong bài học Excel dưới đây nhé.
Các lọc dữ liệu trùng nhau bằng hàm VLOOKUP
Cú pháp hàm và đề bài ví dụ
Hàm VLOOKUP trong Excel có công thức như sau :
=VLOOKUP(Lookup_value,Table_array,Col_index_num,Range_lookup)Trong đó gồm có những thành phần là :
- lookup_value: Giá trị cần tìm kiếm (nằm ở cột đầu tiên trong table_array)
- table_array: Vùng bảng tìm kiếm (không bao gồm tiêu đề)
- col_index_num: Số thứ tự của cột chứa kết quả cần tìm trong table_array (là giá trị số)
- range_lookup: Phương thức tìm kiếm (không bắt buộc)
TRUE = 1 = Approximate match: Tìm kiếm không chính xác, theo khoảng được sắp xếp theo thứ tự từ nhỏ đến lớn (mặc định)
Bạn đang đọc: Cách lọc dữ liệu trùng nhau trong Excel bằng hàm Vlookup
FALSE = 0 = Exact match: Tìm kiếm chính xác theo lookup_value
Để hiểu được cách dùng hàm VLOOKUP lọc dữ liệu trùng nhau thì trước hết những bạn hãy xem bảng dữ liệu của chúng mình với 2 sheet như sau :
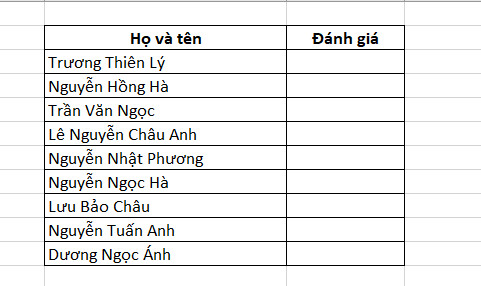
.jpg)
Yêu cầu là tất cả chúng ta phải tìm được những người có tên ở cả 2 sheet .
Xem thêm: Tổng hợp hàm VLOOKUP để tra cứu hai chiều VLOOKUP nâng cao
Cách thực hiện chi tiết
Bước 1: Chọn vào ô đầu tiên của cột Đánh giá trong sheet bên trái rồi vào thẻ Formulas => chọn mục Insert Function.
Bước 2: Trong hộp thoại Insert Function, các bạn chọn vào mũi tên chỉ xuống ở mục Or select a category rồi kéo xuống tìm tùy chọn Lookup & Reference bởi vì hàm VLOOKUP thuộc nhóm các hàm tìm kiếm trong Excel.
Sau đó các bạn sẽ thấy một loạt các hàm tìm kiếm hiện ra ở khu vực Select a function, chỉ cần kéo xuống cuối là tìm được hàm VLOOKUP.
Xem thêm: Tìm việc Làm Giám đốc Đầu tư và Phát triển Dự án Tuyển Dụng 19/04/2023 | https://thomaygiat.com
Thực tế, các bạn có thể làm cách đơn giản là nhập trực tiếp vào ô này =VLOOKUP thì hàm sẽ hiện lên phía dưới để bạn chọn. Tuy nhiên chúng mình sử dụng cách này để bạn hiểu rõ hơn về các thành phần trong công thức hàm.
Bước 3: Sau khi thấy hộp thoại Function Arguments, các bạn sẽ tiến hành nhập các vùng dữ liệu theo tên thành phần trong cấu trúc hàm. Cụ thể như sau:
- lookup_value: Nhập đầu tên chứa tên trong sheet bên trái. Đối với bảng tỉnh của chúng mình thì đó là ô C3.
- table_array: Chọn toàn bộ phần dữ liệu mà bạn muốn dùng hàm VLOOKUP để lọc trùng với sheet bên trái ở sheet bên phải. Trong bảng tính của chúng mình sẽ là vùng dữ liệu C2:E12.
- col_index_num: Nhập vị trí của cột mà bạn muốn trả về nếu hàm VLOOKUP tìm thấy dữ liệu trùng nhau giữa 2 sheet. Ở trong bảng tính ví dụ của chúng mình thì nó sẽ là cột đầu tiên nên nhập số là 1.
- range_lookup: Nhập số không để tìm kiến giá trị chính xác. Cuối cùng bấm OK để hoàn thành công thức hàm.
Nếu những bạn dùng cách nhập trực tiếp công thức vào ô tính thì công thức của bước này là :
=VLOOKUP(C3,Sheet2!C2:E12,1,0)Xem thêm: BÀI TẬP EXCEL VỚI CÁCH SỬ DỤNG HÀM VLOOKUP
Bước 4: Các bạn bấm vào ô vuông màu xanh nhỏ màu xanh ở góc dưới bên phải ô C3 của sheet bên trái rồi kéo xuống hết bảng để copy công thức.
Sau đó những bán sẽ thấy tác dụng trả về là hiện tên những người trùng nhau giữa sheet bên trái và sheet bên phải. Ô nào không tìm thấy nên người trùng nhau thì sẽ hiển thị lỗi # N / A báo hiệu việc không tìm thấy dữ liệu .
Bước 5: Từ bước này sẽ là bước tùy chọn nếu các bạn muốn loại bỏ lỗi #N/A và thêm một cột để đánh dấu những người có và không có tên ở cả 2 sheet.
Trước hết, để loại bỏ lỗi #N/A thì chúng ta sẽ lồng hàm IF và hàm ISNA vào công thức VLOOKUP ban đầu. Các bạn tạo một cột kiểm tra trùng nhau ở sheet bên trái rồi nhập công thức sau vào ô đầu tiên (ngoại trừ tiêu đề) của cột đó như sauL
Xem thêm: Tìm việc Làm Giám đốc Đầu tư và Phát triển Dự án Tuyển Dụng 19/04/2023 | https://thomaygiat.com
=IF(ISNA(VLOOKUP(Sheet1!C3,Sheet2!$C$2:$E$12,1,0)),"Không","Trùng")
Trong hình ảnh trên những bạn hoàn toàn có thể thấy sau khi lồng thêm hàm IF và hàm ISNA thì dòng có chứa tên người không trùng nhau giữa 2 sheet không còn hiển thị lỗi # N / A nữa. Bây giờ bạn chỉ cần copy xuống những ô phía dưới là tất cả chúng ta đã thu được tác dụng. Bạn hoàn toàn có thể tô màu cho ô không trùng nhau để dễ nhận diện hơn .
Bước 6: Xóa cột đánh giá đi, chỉ giữa lại cột kiểm tra trùng nhau là kết quả chúng ta thu được ở bước 5. Đây là thao tác để giúp bảng tính của bạn gọn gàng và đẹp hơn. Kết quả cuối cùng mà chúng ta thu được như sau:
.jpg)
Kết luận
Qua bài viết này, những bạn đã biết thêm được một ứng dụng của hàm VLOOKUP trong ứng dụng tin học văn phòng Excel .
Source: https://thomaygiat.com
Category : Kỹ Thuật Số


Chuyển vùng quốc tế MobiFone và 4 điều cần biết – MobifoneGo
Muốn chuyển vùng quốc tế đối với thuê bao MobiFone thì có những cách nào? Đừng lo lắng, bài viết này của MobiFoneGo sẽ giúp…

Cách copy dữ liệu từ ổ cứng này sang ổ cứng khác
Bạn đang vướng mắc không biết làm thế nào để hoàn toàn có thể copy dữ liệu từ ổ cứng này sang ổ cứng khác…

Hướng dẫn xử lý dữ liệu từ máy chấm công bằng Excel
Hướng dẫn xử lý dữ liệu từ máy chấm công bằng Excel Xử lý dữ liệu từ máy chấm công là việc làm vô cùng…

Cách nhanh nhất để chuyển đổi từ Android sang iPhone 11 | https://thomaygiat.com
Bạn đã mua cho mình một chiếc iPhone 11 mới lạ vừa ra mắt, hoặc có thể bạn đã vung tiền và có một chiếc…

Giải pháp bảo mật thông tin trong các hệ cơ sở dữ liệu phổ biến hiện nay
Hiện nay, với sự phát triển mạnh mẽ của công nghệ 4.0 trong đó có internet và các thiết bị công nghệ số. Với các…

4 điều bạn cần lưu ý khi sao lưu dữ liệu trên máy tính
08/10/2020những chú ý khi tiến hành sao lưu dữ liệu trên máy tính trong bài viết dưới đây của máy tính An Phát để bạn…
![Thợ Sửa Máy Giặt [ Tìm Thợ Sửa Máy Giặt Ở Đây ]](https://thomaygiat.com/wp-content/uploads/sua-may-giat-lg-tai-nha-1.jpg)