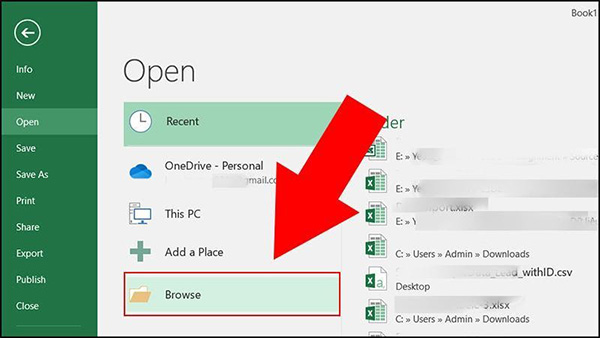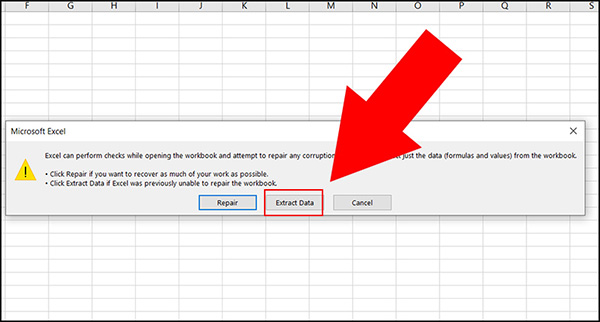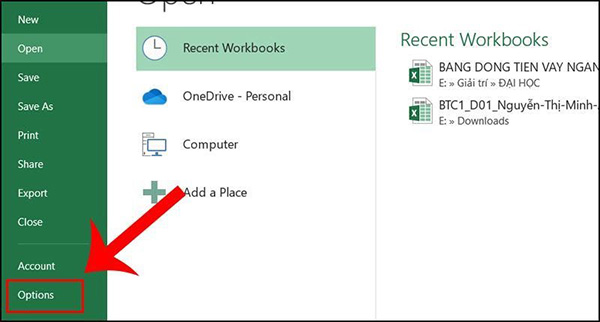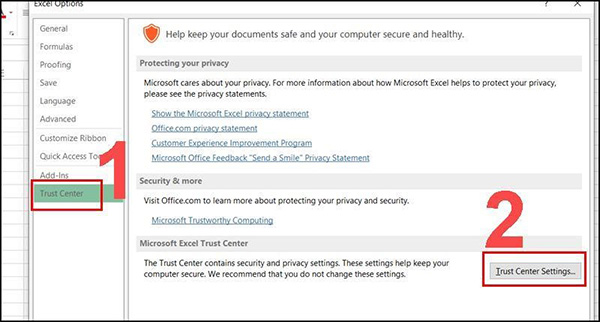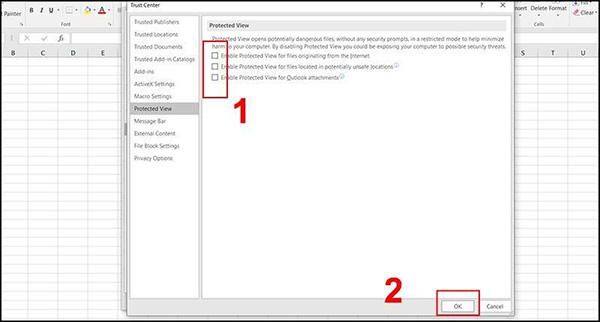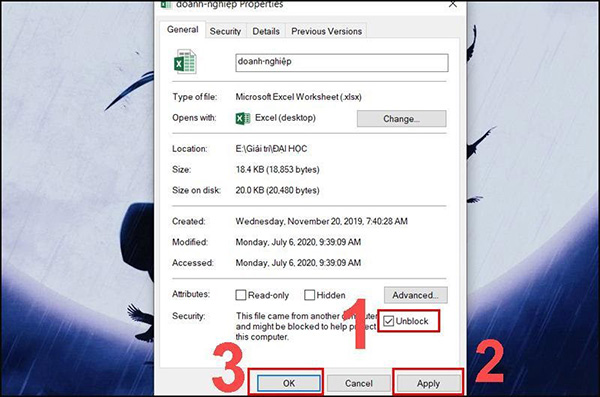Bỏ túi 5 cách khắc phục lỗi không mở được file Excel khi tải về
Trong quá trình sử dụng công cụ Excel trên máy tính, người dùng có thể gặp lỗi không mở được file Excel đi kèm thông báo “The file is corrupt and cannot be opened”. Lỗi này có thể do lỗi tệp bị hỏng khiến không thể mở được. Nếu máy tính của bạn cũng đang gặp lỗi này thì hãy tham khảo một số cách khắc phục hiệu quả dưới đây nhé!
Mục Chính
Nguyên nhân không mở được file Excel khi tải về
- Trong quá trình tải file định dạng .xls từ Internet về máy tính, có thể tập tin đã bị lỗi hỏng khiến máy tính không thể mở được file.
- Do trên Excel vẫn mở chế độ tính toán tự động.
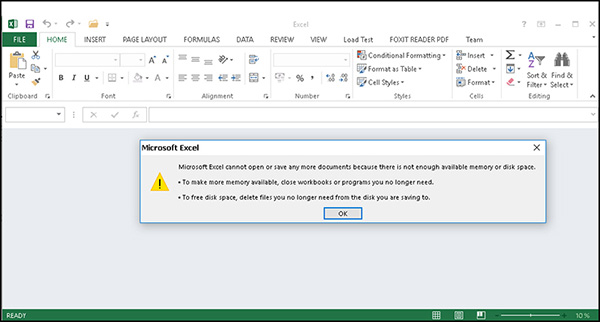 Có rất nhiều nguyên nhân dẫn tới lỗi không mở được file Excel khi tải về
Có rất nhiều nguyên nhân dẫn tới lỗi không mở được file Excel khi tải về
- Máy tính của bạn bị nhiễm virus dẫn đến không thể truy cập vào phần mềm Excel.
- Quá trình sao chép, sao lưu dữ liệu từ máy tính này sang máy tính khác gặp sự cố.
- Do cài đặt trong Microsoft Office có sự thay đổi sau khi nâng cấp hoặc cài đặt lại.
- Do file Excel muốn xem đã khóa hoặc bị hỏng.
Cách khắc phục file Excel bị lỗi không mở được khi tải về
1. Cài đặt phiên bản Excel mới hơn
Với những file có định dạng đuôi. xls phiên bản mới thì hoàn toàn có thể mở trên những phiên bản Excel đời thấp hơn. Nhưng với những file có những định dạng đuôi. xlsx thì cần thiết lập những phiên bản Excel Microsoft Office mới hơn để hoàn toàn có thể mở xem file được .
 Hãy thử cài đặt phiên bản Excel mới hơn
Hãy thử cài đặt phiên bản Excel mới hơn
2. Dùng tính năng tự động sửa lỗi Excel
Tính năng tự động hóa sửa lỗi Open and Repair là tính năng sửa lỗi trên Excel
Bước 1: Trước tiên, bạn mở một file Excel mới hoàn toàn bằng cách tìm mục File >> Open >> Browse.
Bước 2: Tiếp theo bạn tìm đến file Excel bị lỗi và muốn khôi phục. Bạn chú ý đến biểu tượng hình tam giác cạnh mục Open và mở tính năng Open and Repair.
Bước 3: Tại hộp thoại thông báo của Microsoft Excel mới xuất hiện, bạn chọn Repair để sửa tập tin bị lỗi.
Bạn cũng hoàn toàn có thể chọn mục Extract Data để lấy dữ liệu bên trong file Excel nếu đang cần giải quyết và xử lý gấp việc làm khi ứng dụng Excel không hề mở được .
3. Vô hiệu hóa tính năng Protected View
Một trong những cách khắc phục lỗi Excel 2010 không mở được file xlsx, người dùng có thể vô hiệu hóa tính năng bảo vệ “Protected View”. Mặc dù việc tắt tính năng này có thể gây hại cho máy tính khi tăng mối đe dọa từ các lỗ hổng bảo mật. Để đảm bảo an toàn trong quá trình sử dụng thì người dùng nên lưu file thành 2 bản trước khi thực hiện.
Bước 1: Mở công cụ Microsoft Excel rồi chọn File >> Options.
Bước 2: Chuyển tiếp đến Trust Center >> Trust Center Settings.
Bước 3: Đi đến mục Protected View, rồi bỏ chọn tất cả các mục và chọn OK.
Bước 4: Khởi động lại công cụ Microsoft Excel để kiểm tra có thể truy cập file bình thường hay chưa.
4. Mở khóa file Excel
Với lỗi không mở được file Excel do file đã bị khóa từ trước thì người dùng có thể mở khóa file trước như sau:
Xem thêm: Tìm việc Làm Giám đốc Đầu tư và Phát triển Dự án Tuyển Dụng 19/04/2023 | https://thomaygiat.com
Bước 1: Tìm và nhấn chuột phải vào file Excel không thể mở rồi chọn mục Properties.
Bước 2: Tại tab General, bạn chọn hộp Unlock >> Apply >> OK.
5. Khôi phục file Excel bị lỗi bằng phần mềm
Nếu người dùng đã thử các cách trên mà chưa khắc phục được lỗi thì hãy thử các dùng phần mềm từ bên thứ ba như Easy Office Recovery để xem file. Trước tiên người dùng tải và cài đặt phần mềm trên về máy rồi thực hiện các bước sau:
Bước 1: Trước tiên bạn mở phần mềm đã cài đặt trên máy rồi chọn File >> Open data file. Tại cửa sổ mới hiện ra, bạn chọn Open File và chỉ đường dẫn tới file excel cần mở.
Khôi phục file Excel bị lỗi bằng phần mềm Easy Office Recovery
Bước 2: Tại giao diện phần mềm mới hiện ra, bạn load dữ liệu của file cần khôi phục bằng cách nhấn File >> Recover data >> Browse để chỉ đường dẫn tới thư mục cần lưu trữ và chọn Next. Sau khi thấy được thông báo Files were successfully recovered nghĩa là bạn đã thành công mở file Excel cần xem.
Câu hỏi thường gặp:
1. Tại sao không mở được file Excel trên điện thoại?
Có thể có nhiều nguyên do khiến bạn không hề mở file Excel trên điện thoại thông minh, và một số ít nguyên do phổ cập nhất như sau :
- Thiếu app mở file Excel: Nếu bạn không có app để mở file Excel, bạn sẽ không thể mở nó. Hãy tải Microsoft Office hoặc app tương tự trên Google Play Store để giải quyết vấn đề này.
- File bị hỏng: Nếu file Excel bị hỏng, bạn sẽ không thể mở nó trên điện thoại hoặc máy tính bất kỳ. Hãy thử mở file trên máy tính để xem nếu có thể sửa chữa file.
- Phiên bản không tương thích: Nếu bạn đang sử dụng phiên bản cũ hơn của Excel và file mà bạn muốn mở được tạo bằng phiên bản mới hơn, bạn sẽ không thể mở file đó. Hãy cập nhật phiên bản mới nhất của Excel hoặc tải app tương tự trên Google Play Store.
Nếu bạn vẫn gặp yếu tố, hãy thử xóa và tải lại app hoặc liên hệ với nhà cung ứng app để được tương hỗ thêm .
2. Tại sao không mở được file Excel trên Zalo?
Zalo là một ứng dụng nhắn tin được thiết kế chủ yếu cho giao tiếp văn bản và đa phương tiện, đồng thời ứng dụng này chỉ cho bạn xem file Excel chứ không cho phép mở và chỉnh sửa các tệp Excel.
Để mở và chỉnh sửa tệp Excel, bạn sẽ cần một ứng dụng chuyên biệt như Microsoft Excel hoặc một ứng dụng tựa như hoàn toàn có thể giải quyết và xử lý những tệp bảng tính .
Nếu cần xem file Excel trên Zalo, bạn hoàn toàn có thể thử san sẻ dưới dạng tệp đính kèm hoặc tải lên dịch vụ tàng trữ đám mây như Google Drive hay Dropbox rồi san sẻ link tới file trên Zalo. Điều này sẽ được cho phép bạn truy vấn tệp trên thiết bị có ứng dụng có năng lực mở tệp Excel .
Như vậy trên đây là toàn bộ hướng dẫn cách khắc phục lỗi không mở được file Excel khi tải về máy tính đơn giản và nhanh chóng. Người dùng có thể căn cứ vào nguyên nhân và tình trạng lỗi để áp dụng cách khắc phục phù hợp nhé!
Source: https://thomaygiat.com
Category : Kỹ Thuật Số


Chuyển vùng quốc tế MobiFone và 4 điều cần biết – MobifoneGo
Muốn chuyển vùng quốc tế đối với thuê bao MobiFone thì có những cách nào? Đừng lo lắng, bài viết này của MobiFoneGo sẽ giúp…

Cách copy dữ liệu từ ổ cứng này sang ổ cứng khác
Bạn đang vướng mắc không biết làm thế nào để hoàn toàn có thể copy dữ liệu từ ổ cứng này sang ổ cứng khác…

Hướng dẫn xử lý dữ liệu từ máy chấm công bằng Excel
Hướng dẫn xử lý dữ liệu từ máy chấm công bằng Excel Xử lý dữ liệu từ máy chấm công là việc làm vô cùng…

Cách nhanh nhất để chuyển đổi từ Android sang iPhone 11 | https://thomaygiat.com
Bạn đã mua cho mình một chiếc iPhone 11 mới lạ vừa ra mắt, hoặc có thể bạn đã vung tiền và có một chiếc…

Giải pháp bảo mật thông tin trong các hệ cơ sở dữ liệu phổ biến hiện nay
Hiện nay, với sự phát triển mạnh mẽ của công nghệ 4.0 trong đó có internet và các thiết bị công nghệ số. Với các…

4 điều bạn cần lưu ý khi sao lưu dữ liệu trên máy tính
08/10/2020những chú ý khi tiến hành sao lưu dữ liệu trên máy tính trong bài viết dưới đây của máy tính An Phát để bạn…
![Thợ Sửa Máy Giặt [ Tìm Thợ Sửa Máy Giặt Ở Đây ]](https://thomaygiat.com/wp-content/uploads/sua-may-giat-lg-tai-nha-1.jpg)