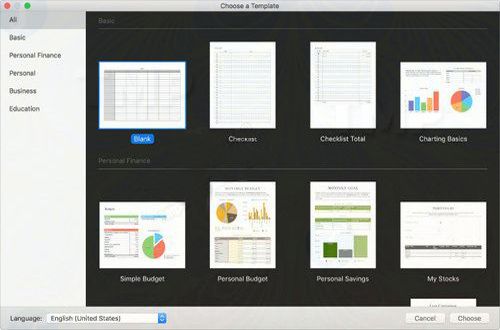Hướng dẫn sử dụng phần mềm Excel cho Macbook
Hướng dẫn sử dụng phần mềm Excel cho Macbook
Hồng Gấm
Hướng dẫn sử dụng phần mềm Excel cho Macbook
Microsoft Office là bộ phần mềm văn phòng không thể thiếu dành cho những người dùng máy tính. Đối với người dùng Macbook, để đồng bộ dữ liệu với các thiết bị khác cũng cần phải có bộ phần mềm Office cài trên máy. Phiên bản Microsoft Office 2016 dành cho Macbook vẫn được cung cấp đầy đủ những dịch vụ cần thiết như Word, Excel, Outlook, OneNote…với giao diện tương thích hoàn toàn với hệ điều hành MAC. Người dùng sử dụng phần mềm Excel cho Macbook sẽ không gặp khó khăn gì trong việc thao tác ngoài các tổ hợp phím tắt đã được thay đổi.
Giao diện của Excel trong Macbook:
Bạn đang đọc: Hướng dẫn sử dụng phần mềm Excel cho Macbook
Để tạo bảng tính Excel trên Mac, tiên phong bạn sử dụng một mẫu bảng tính trống để thêm bảng, biểu đồ, text và những đối tượng người tiêu dùng khác hoặc sử dụng mẫu bảng tính được phong cách thiết kế sẵn có những thành phần thuộc tính placeholder, gồm có text và hình ảnh. Các mẫu bảng tính này được phong cách thiết kế để ship hàng cho những nghành kinh tế tài chính, kinh doanh thương mại và giáo dục, phân phối cho người dùng điểm khởi đầu tuyệt vời và họ hoàn toàn có thể chỉnh sửa những mẫu này theo ý muốn của mình .
Cách tạo bảng tính Excel cho Macbook:
Nếu bạn chưa setup Excel cũng như bộ công cụ văn phòng Microsoft Office trên máy Mac, hãy triển khai theo hướng dẫn cài Office năm nay trên Macbook của ProCARE24h. vn sau đó thực thi theo những bước dưới đây để tạo bảng tính trên Mac :* Bước 1 : Mở Numbers bằng cách click chọn hình tượng Numbers trên Dock, Launchpad hoặc thư mục Applications. Nếu bộ mẫu bảng tính không hiển thị, nhấn và giữ phím Option đồng thời chọn File => New từ menu File ở góc trên cùng màn hình hiển thị để mở .
* Bước 2 : Nếu muốn định dạng những tài liệu bảng và biểu đồ trong bảng tính theo một ngôn từ khác, click chọn menu Language ở góc dưới cùng bên trái bộ mẫu bảng tính mà bạn chọn và chọn một ngôn từ khác .* Bước 3 : Trong bộ mẫu tạo bảng tính Excel trên Mac, cuộn xuống để tìm loại bảng tính mà bạn muốn tạo, sau đó kích đúp chuột để mở mẫu bảng tính đó. Để tạo một bảng tính mới lại từ đầu, kích đúp chuột vào mẫu Blank .* Bước 4 : Thực hiện bất kể một trong số những thao tác dưới đây :
– Thêm tiêu đề và dữ liệu của bạn vào bảng: Chọn một ô trên bảng, sau đó nhập dữ liệu.
– Thêm bảng những, text, hình khối và ảnh : Click chọn những nút đối tượng người dùng trên thanh công cụ .
– Sắp xếp các phần tử trên sheet: Kéo các bảng và đối tượng đến vị trí bạn muốn.
*Bước 5: Để đổi tên và lưu bảng tính, chọn File =>Save, đặt một tên bất kỳ mà bạn muốn, sau đó chọn vị trí để lưu bảng tính, rồi click chọn Save. Nếu iCloud Drive được thiết lập trên Mac của bạn, Numbers sẽ lưu bảng tính mặc định ở đó. Ngoài ra bạn có thể thay đổi tên hoặc thay đổi vị trí bảng tính bất cứ lúc nào.
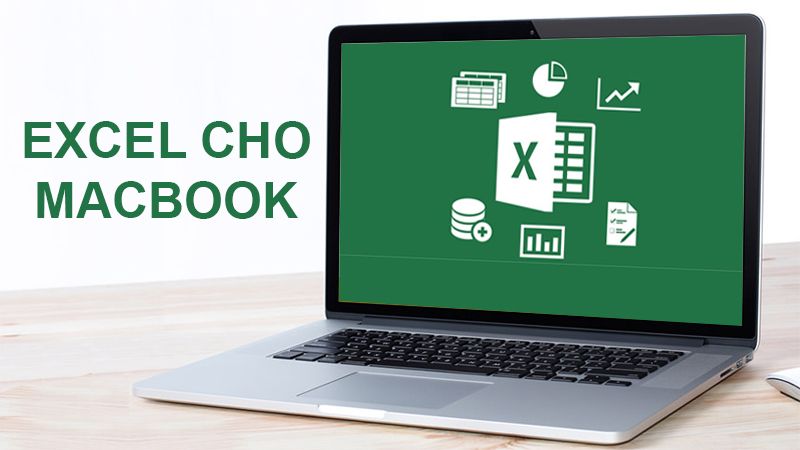
Tạo tất cả Bảng tính từ một mẫu bảng tính cụ thể:
Bạn hoàn toàn có thể thiết lập Numbers mở một bảng tính mới từ một mẫu, thay vì lựa chọn từ bộ mẫu bảng tính .* Bước 1 : Chọn Numbers => Preferences ( từ menu Numbers ở góc trên cùng màn hình hiển thị ) .* Bước 2 : Trên hành lang cửa số Preferences click chọn General ở góc trên cùng, sau đó chọn nút Use template. Trong lần tiên phong bạn thiết lập tùy chọn này, mẫu Blank sẽ được lựa chọn. Sau đó nếu bạn có biến hóa thiết lập thì mẫu mà lựa bạn chọn sau cuối sẽ được chọn .* Bước 3 : Thực hiện một trong số những thao tác dưới đây :
– Sử dụng mẫu hiện tại được lựa chọn: Xác minh tên của mẫu mà bạn muốn sử dụng nằm ở sau mục Use template, sau đó đóng cửa sổ Preferences lại.
– Chọn một mẫu khác: Click chọn nút Change Template, sau đó chọn một mẫu bảng tính, chọn Choose và đóng cửa sổ Preferences lại. Sau khi thiết lập xong, nếu muốn mở một bảng tính mới sử dụng mẫu khác, nhấn và giữ phím Option, sau đó chọn File =>New from Template Chooser (trên menu File ở góc trên cùng cửa sổ).
Để thao tác trên Macbook cũng như làm việc với Excel trên máy mac nhanh hơn, bạn có thể tìm hiểu thêm những phím tắt trên Macbook sẽ giúp bạn cải thiện đáng kể tốc độ làm việc. Hy vọng bài viết sẽ cung cấp thêm cho bạn một số thông tin hữu ích để tạo bảng tính Excel trên Mac một cách chuyên nghiệp hơn.
Xem thêm: Sửa chữa iPhone, sửa chữa Laptop
Source: https://thomaygiat.com
Category : Máy Tính


Khắc Phục Máy Tính Bị Đen Màn Hình Chỉ Thấy Chuột Tại Nhà
Khắc phục lỗi máy tính bị đen màn hình chỉ thấy chuột tại nhà Máy tính bị đen màn hình chỉ thấy chuột khiến nhiều…

Nguyên nhân và cách xử lý khi laptop bị treo không tắt được
Chiếc máy tính tưởng chừng như là người bạn không thể thiếu trong việc xử lý công việc, nhưng một ngày nọ, khi bạn đang…

Laptop Gigabyte AORUS 15P YD 73S1224GH – GEARVN.COM
Mục ChínhThông số kĩ thuật : Đánh giá chi tiết laptop Gigabyte AORUS 15P YD 73S1224GH Siêu chiến binh AORUS với thiết kế đột phá và…

6 mẫu laptop dưới 15 triệu tốt nhất 2022 phù hợp cho mọi người
Mục Chính1. Laptop Dell Inspiron N3505 R5Thông số kỹ thuậtƯu điểmKhuyết điểm2. Laptop HP Pavilion 15 eg0513TU i3Thông số kỹ thuậtƯu điểmKhuyết điểm3. Laptop MSI…

TOP #12 CHIẾC LAPTOP 12 INCH MỎNG NHẸ NHẤT HIỆN NAY
Nếu bạn là nhân viên văn phòng hoặc học sinh sinh viên, ở mọi điều kiện tài chính và đang muốn tìm một chiếc laptop…

Top 5 laptop dưới 10 triệu bán chạy nhất năm 2022 tại Điện máy XANH
Biên tập bởi Trần Ngọc Mỹ Phương Cập nhật 5 tháng trước 287 Bạn đang đọc: Top 5 laptop dưới 10 triệu bán chạy nhất…
![Thợ Sửa Máy Giặt [ Tìm Thợ Sửa Máy Giặt Ở Đây ]](https://thomaygiat.com/wp-content/uploads/sua-may-giat-lg-tai-nha-1.jpg)