Mách bạn cách ghi âm trên laptop đơn giản nhất
Vì vậy, ở bài viết này Techcare – Hệ thống mua bán sửa chữa laptop uy tín nhất tại Đà Nẵng sẽ giới thiệu đến các bạn cách ghi âm trên laptop Windows 7 và Windows 10. Các bạn hãy cùng theo dõi ngay bên dưới nhé!
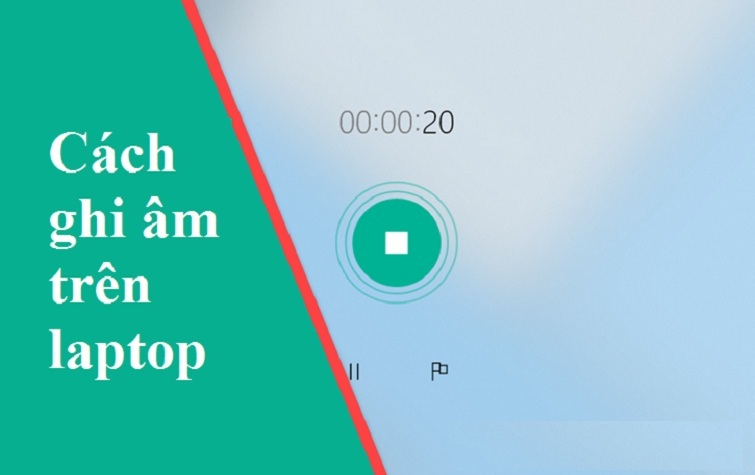
Hướng dẫn cách ghi âm trên laptop Win 7, win 10
Hướng dẫn cách ghi âm trên laptop Win 7, win 10
1. Cách ghi âm trên laptop Windows 7
Download phần mềm Audio Recorder:
Bạn đang đọc: Mách bạn cách ghi âm trên laptop đơn giản nhất
https://drive.google.com/file/d/1ux96UV6tWf9OHlIpzRwFIG3WTDon6axV/view
Bước 1: Đầu tiên, các bạn nhấn nút Start, sau đó hãy nhập từ khóa sound vào ở ô tìm kiếm. Lúc này, ngay trên phần kết quả sẽ hiện ứng dụng ghi âm Sound Recorder, các bạn hãy nhấn vào để mở ứng dụng lên.
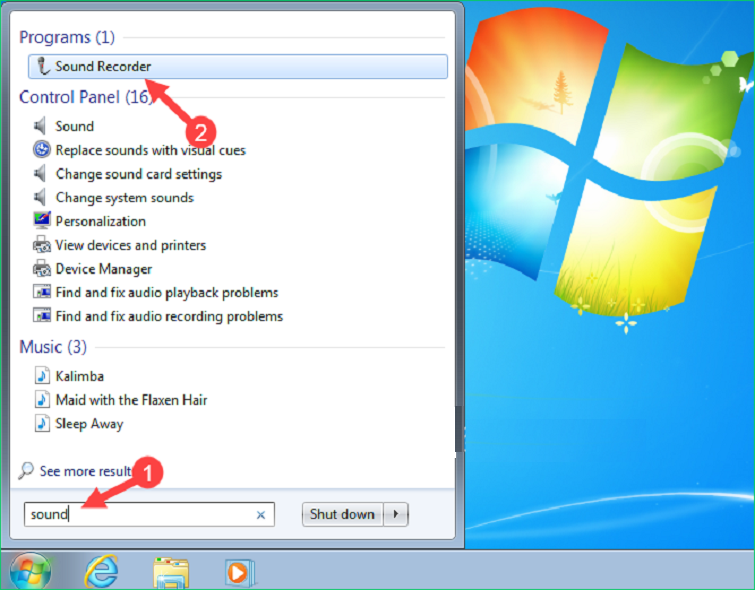
Bước 2: Sau khi ứng dụng ghi âm Sound Recorder đã hiển thị trên màn hình, các bạn sẽ thấy ứng dụng này có một giao diện vô cùng đơn giản. Chỉ cần các bạn nhấn Start Recording để bắt đầu quá trình ghi âm.
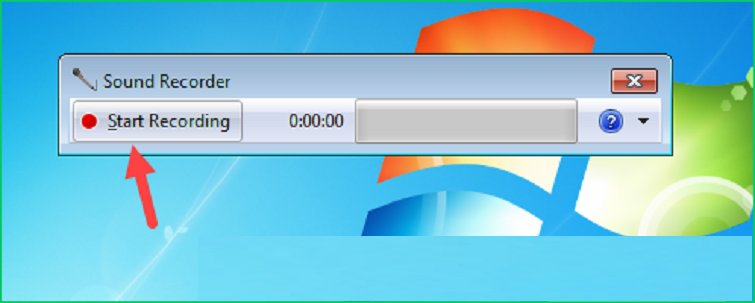
Sau khi đã ghi âm xong thì các bạn hãy nhấn Stop Recording để dừng ghi âm.
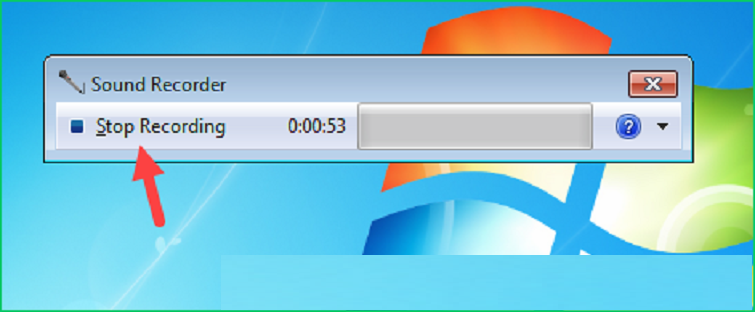
Bước 3: Lúc này cửa sổ lưu file sẽ được hiển thị, các bạn hãy chọn thư mục để lưu rồi đặt tên cho file ghi âm, cuối cùng nhấn Save để lưu.
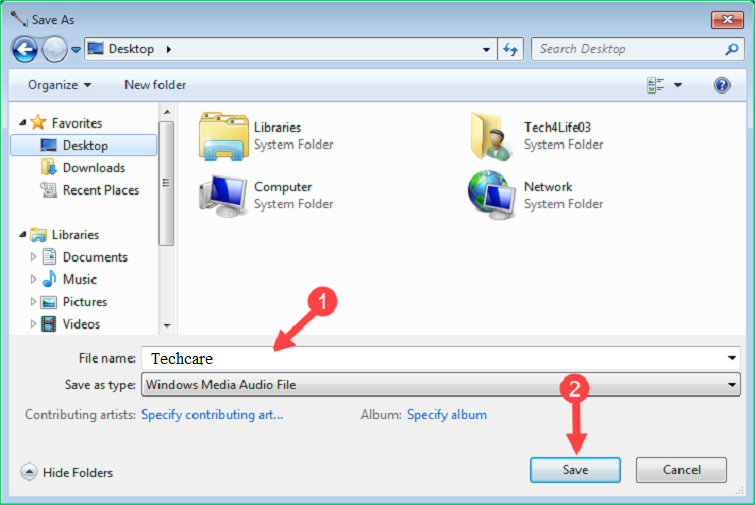
Và đây là file vừa được ghi âm, những bạn hoàn toàn có thể nhấn vào file để nghe lại .
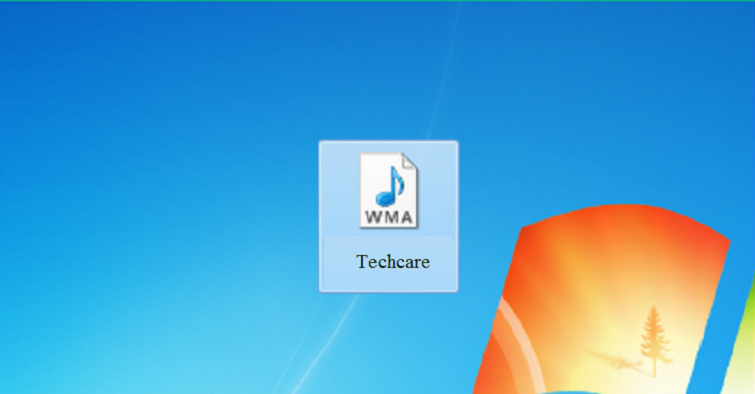
2. Cách ghi âm trên laptop Windows 10
Bước 1: Các bạn hãy mở tính năng tìm kiếm trên hệ điều hành windows 10 và nhập vào Voice. Lúc này, ở trên phần kết quả sẽ hiển thị công cụ Voice Recorder. Bạn hãy nhấp chuột vào để mở công cụ lên.
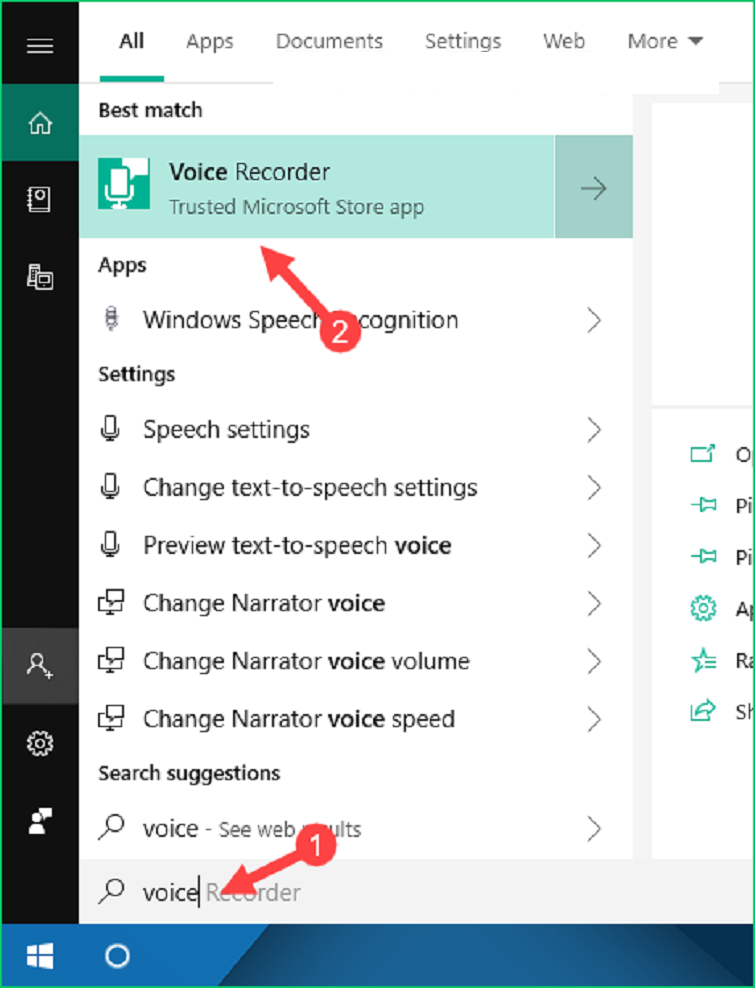
Bước 2: Khi ứng dụng đã được mở lên, các bạn chỉ thực hiện thao tác nhấn chuột vào biểu tượng Micro để bắt đầu quá trình ghi âm.
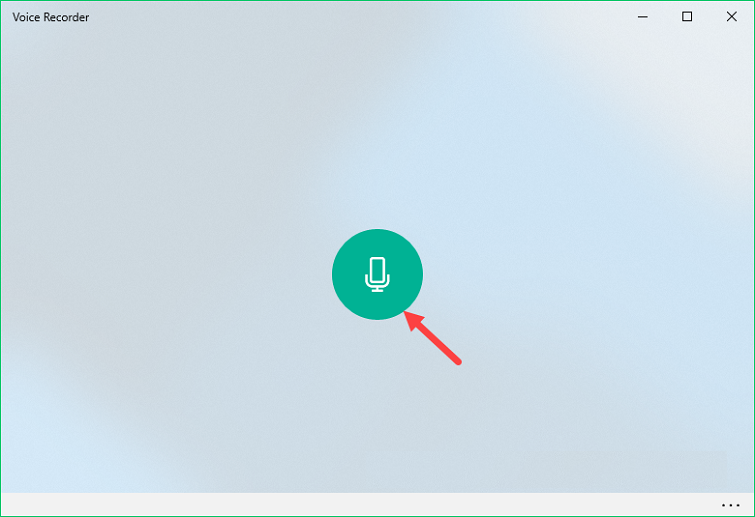
Bước 3: Sau khi đã ghi âm xong, các bạn hãy nhấn lại vào biểu tượng màu xanh để kết thúc ghi âm hoặc có thể tạm dừng rồi ghi âm tiếp.
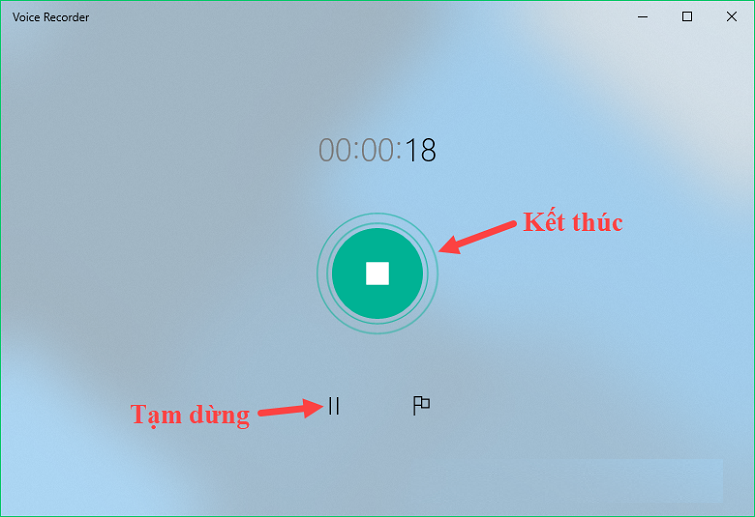
Bước 4: Sau đó, các bạn sẽ được đưa tới giao diện quản lý tất cả các bản ghi âm. Tại đây, các bạn có thể mở và nghe lại các bản ghi âm, chia sẻ và xóa hay đổi tên, cắt ngắn các file.
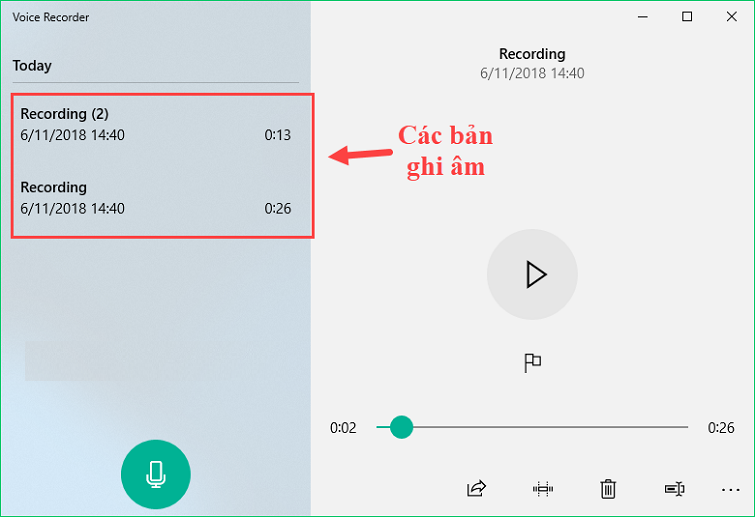
Bước 5: Đối với trường hợp các bạn muốn lấy file ghi âm để gửi cho một người nào đó thì hãy click vào biểu tượng 3 chấm rồi chọn mục Open file location.
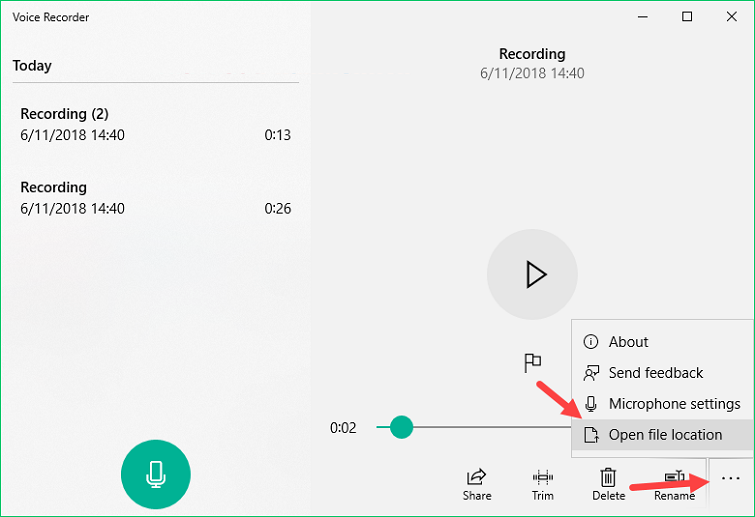
Lúc này, ở thư mục chứa các file ghi âm sẽ được xuất hiện và các bạn có thể sử dụng các file này cho từng mục đích khác nhau.
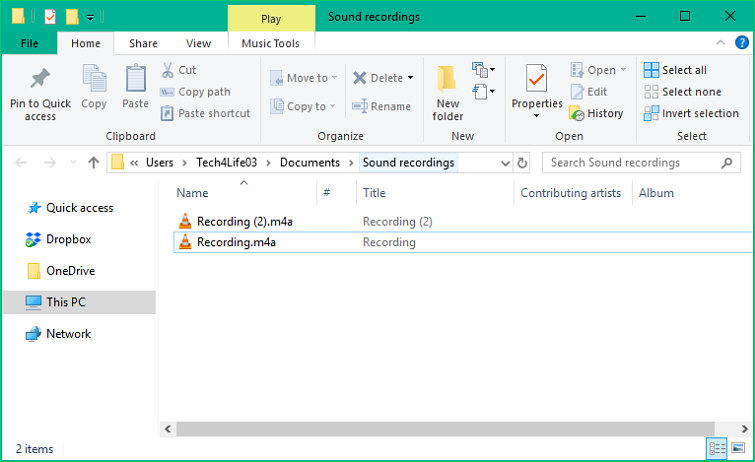
Trên đây là những san sẻ của Hệ thống sửa chữa thay thế laptop uy tín số 1 tại Thành Phố Đà Nẵng về hướng dẫn cách ghi âm trên laptop vô cùng đơn thuần và nhanh gọn. Hy vọng, qua bài viết này sẽ giúp cho những bạn biết được tính năng rất có ích này. Chúc những bạn thực thi thành công xuất sắc nhé !
Source: https://thomaygiat.com
Category : Máy Tính


Khắc Phục Máy Tính Bị Đen Màn Hình Chỉ Thấy Chuột Tại Nhà
Khắc phục lỗi máy tính bị đen màn hình chỉ thấy chuột tại nhà Máy tính bị đen màn hình chỉ thấy chuột khiến nhiều…

Nguyên nhân và cách xử lý khi laptop bị treo không tắt được
Chiếc máy tính tưởng chừng như là người bạn không thể thiếu trong việc xử lý công việc, nhưng một ngày nọ, khi bạn đang…

Laptop Gigabyte AORUS 15P YD 73S1224GH – GEARVN.COM
Mục ChínhThông số kĩ thuật : Đánh giá chi tiết laptop Gigabyte AORUS 15P YD 73S1224GH Siêu chiến binh AORUS với thiết kế đột phá và…

6 mẫu laptop dưới 15 triệu tốt nhất 2022 phù hợp cho mọi người
Mục Chính1. Laptop Dell Inspiron N3505 R5Thông số kỹ thuậtƯu điểmKhuyết điểm2. Laptop HP Pavilion 15 eg0513TU i3Thông số kỹ thuậtƯu điểmKhuyết điểm3. Laptop MSI…

TOP #12 CHIẾC LAPTOP 12 INCH MỎNG NHẸ NHẤT HIỆN NAY
Nếu bạn là nhân viên văn phòng hoặc học sinh sinh viên, ở mọi điều kiện tài chính và đang muốn tìm một chiếc laptop…

Top 5 laptop dưới 10 triệu bán chạy nhất năm 2022 tại Điện máy XANH
Biên tập bởi Trần Ngọc Mỹ Phương Cập nhật 5 tháng trước 287 Bạn đang đọc: Top 5 laptop dưới 10 triệu bán chạy nhất…
![Thợ Sửa Máy Giặt [ Tìm Thợ Sửa Máy Giặt Ở Đây ]](https://thomaygiat.com/wp-content/uploads/sua-may-giat-lg-tai-nha-1.jpg)
