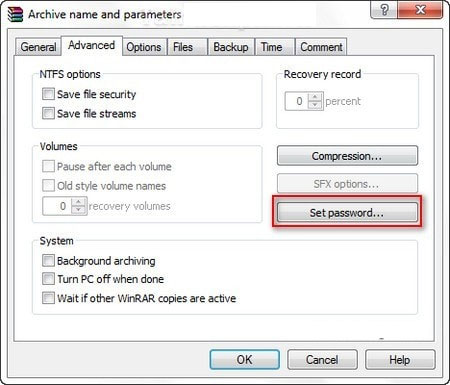Hướng dẫn cách nén và giải nén file bằng WinRAR bằng máy tính
Việc nén và giải nén file có tác dụng gì? Công cụ nén và giải nén file dữ liệu WinRAR không quá xa lạ với những người dùng tín dụng văn phòng. Hiện công cụ này đang được cung cấp miễn phí với số người dùng đông đảo. Tuy nhiên, để sử dụng công cụ này, bạn cần nắm được cách nén và giải nén file bằng WinRAR theo các hướng dẫn chi tiết sau đây.
Cách nén và giải nén file bằng WinRAR bằng máy tính
Phần mềm WinRAR là một trong những phần mềm giải nén các tập tin đơn giản và nhanh chóng được nhiều người lựa chọn. Với WinRAR, người dùng có thể dễ dàng tự thực hiện cách nén và giải nén file bằng WinRAR theo các bước hướng dẫn chi tiết dưới đây.
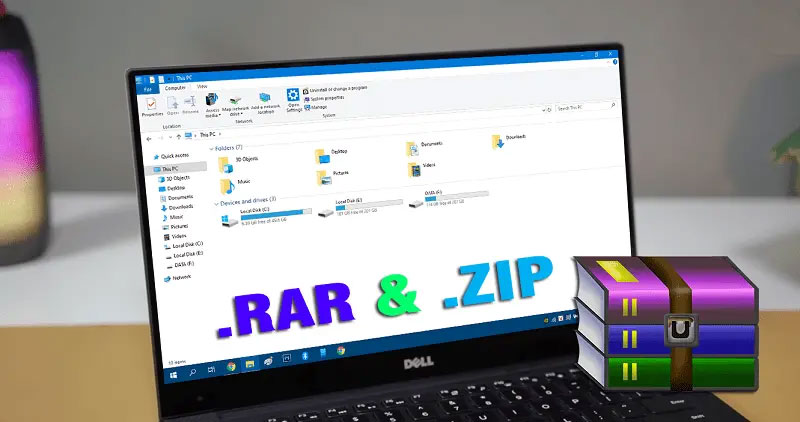 Phần mềm WinRAR hỗ trợ nén và giải nén các tập tin
Phần mềm WinRAR hỗ trợ nén và giải nén các tập tin
Trước tiên người dùng cần cài đặt phần mềm WinRAR cho máy tính và tích hợp phần mềm vào danh sách menu tại chuột phải để dễ dàng thao tác sử dụng. Với các tập tin nén dạng Rar, Rip sẵn có trên máy tính sẽ được thay đổi tự động sang biểu tượng icon của công cụ WinRAR sau khi thực hiện thành công.
1. Cách nén các file dữ liệu WinRAR
Người dùng trước tiên cần mở thư mục/file cần nén và nhấn chuột phải, chọn lệnh Add to archive… để tiến hành nén file dữ liệu.
Chọn lệnh Add to archive… để tiến hành nén file tại hộp thoại Tại hộp thoại mới Open gồm những thông tin đáng chú ý quan tâm như :
- Archive Name: Tên file sau khi nén dữ liệu.
- Archive Format: Định dạng file nén lựa chọn.
Sau khi lựa chọn định dạng và đặt tên file hoàn tất, người dùng nhấn OK để hoàn tất việc nén tài liệu .
Ngoài ra, người dùng còn hoàn toàn có thể nén nhanh gọn thực thi nén file tài liệu bằng tùy chọn thêm file khác vào tập tin RAR đã được chuyển bằng cách chọn mục những lệnh :
- Add to “tên_file.rar”: Nén nhanh file dữ liệu với tên là tên đối tượng được chọn.
- Compress and email…: Nén file tùy chọn rồi gửi file nén thành công qua email.
- Compress to “tên_file.rar” and email: Nén nhanh file không có tùy chọn với tên file nén là tên của đối tượng nén. File được nén sau đó có thể gửi qua email.
2. Cách giải nén file bằng WinRAR
Song song với cách nén file bằng WinRAR là thao tác mở file dữ liệu đã được nén. Để mở file đã né, người dùng nhấn chuột phải, chọn lệnh Extract files… để tiến hành giải nén file. Tại hộp thoại mới xuất hiện, nhấn OK để xác nhận thao tác. Với thư mục file sau khi giải nén, người dùng chỉ cần nhấn đúp chuột vào file để xem dữ liệu.
Chọn lệnh Extract files… để tiến hành giải nén fileBên cạnh đó, người dùng hoàn toàn có thể triển khai giải nén file tài liệu nhanh gọn với những tùy chọn sau :
- Extract to tên_file\: Tạo một thư mục với tên giống tập tin được nén và đã giải nén.
- Extract here: Giải nén file ngay tại mục chứa tập tin nén.
Ngoài ra, bạn cũng có thể giải nén file Online miễn phí mà không cần phải tải bất kỳ một phần mềm, ứng dụng nào về máy tính cả.
Xem thêm: Tìm việc Làm Giám đốc Đầu tư và Phát triển Dự án Tuyển Dụng 19/04/2023 | https://thomaygiat.com
3. Đặt mật khẩu giải nén file
Trong quá trình tiến hành cách nén và giải nén file bằng WinRAR, nếu file dữ liệu được nén đặt mật khẩu giải nén thì cần nhập đúng mật khẩu thì mới có thể mở file. Việc đặt mật khẩu giải nén file bằng công cụ WinRAR nhằm tăng tính bảo mật cho dữ liệu được nén và chia sẻ.
Trường hợp nếu người dùng quên mật khẩu giải nén file bằng WinRAR thì không còn cách nào để mở bởi không có công cụ hỗ trợ. Do vậy yêu cầu khi giải nén file yêu cầu mật khẩu cần nhập chính xác mật khẩu.
Để hoàn toàn có thể đặt mật khẩu giải nén sử dụng Winrar trên máy tính, người dùng hoàn toàn có thể tìm hiểu thêm hướng dẫn sau :
Bước 1: Mở Winrar trên máy tính bằng một trong những cách sau:
- Cách 1: Click vào icon phần mềm trên Desktop (nếu người dùng đã tạo shortcut ngoài Desktop cho ứng dụng).
- Cách 2: Click Star > Chọn Search Programs and files > nhập từ khóa Winrar vào ô tìm kiếm rồi Click vào kết quả đó.
- Cách 3: Chọn một thư mục muốn nén > Click chuôt phải > tìm kiếm và click vào dòng Add to Archive.
Bước 2: Sau khi nhấn chọn Add to Archive. Hệ thống sẽ xuất hiện một cửa sổ mới. Tịa đây, nhấn Archive name để đặt tên cho thư mực hoặc sử dụng tên mặc định.
Chuyển sang tab Advenced để cài đặt mật khẩu cho file nén. > nhấn chọn Set password và điền thông tin mật khẩu vào 2 ô Enter Password và Reenter Password for Verification.
Cách đặt mật khẩu file nén trên Winrar
Lưu ý: Mật khẩu trong 2 ô Enter Password và Reenter Password for Verification phải trùng nhau.
Sau đó nhấn OK để quay về cửa sổ Advanced > Nhấn OK một lần nữa để hệ thống tự động nén file đã cài đặt. Vậy là xong!
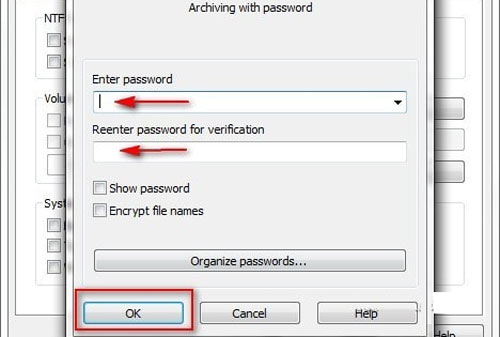
Như vậy trên đây là toàn bộ các hướng dẫn cách nén và giải nén file bằng WinRAR trên máy tính với các thao tác đơn giản, dễ thực hiện. Công cụ nén và giải nén file Winrar trên máy tính hữu ích, giúp người dùng tiết kiệm nhiều thời gian và công sức để chia sẻ, truyền tải dữ liệu bằng email, rất hữu ích cho công việc văn phòng.
- Tham khảo: Hướng dẫn chi tiết cách mở file nén trên điện thoại Android
Source: https://thomaygiat.com
Category : Kỹ Thuật Số


Chuyển vùng quốc tế MobiFone và 4 điều cần biết – MobifoneGo
Muốn chuyển vùng quốc tế đối với thuê bao MobiFone thì có những cách nào? Đừng lo lắng, bài viết này của MobiFoneGo sẽ giúp…

Cách copy dữ liệu từ ổ cứng này sang ổ cứng khác
Bạn đang vướng mắc không biết làm thế nào để hoàn toàn có thể copy dữ liệu từ ổ cứng này sang ổ cứng khác…

Hướng dẫn xử lý dữ liệu từ máy chấm công bằng Excel
Hướng dẫn xử lý dữ liệu từ máy chấm công bằng Excel Xử lý dữ liệu từ máy chấm công là việc làm vô cùng…

Cách nhanh nhất để chuyển đổi từ Android sang iPhone 11 | https://thomaygiat.com
Bạn đã mua cho mình một chiếc iPhone 11 mới lạ vừa ra mắt, hoặc có thể bạn đã vung tiền và có một chiếc…

Giải pháp bảo mật thông tin trong các hệ cơ sở dữ liệu phổ biến hiện nay
Hiện nay, với sự phát triển mạnh mẽ của công nghệ 4.0 trong đó có internet và các thiết bị công nghệ số. Với các…

4 điều bạn cần lưu ý khi sao lưu dữ liệu trên máy tính
08/10/2020những chú ý khi tiến hành sao lưu dữ liệu trên máy tính trong bài viết dưới đây của máy tính An Phát để bạn…
![Thợ Sửa Máy Giặt [ Tìm Thợ Sửa Máy Giặt Ở Đây ]](https://thomaygiat.com/wp-content/uploads/sua-may-giat-lg-tai-nha-1.jpg)