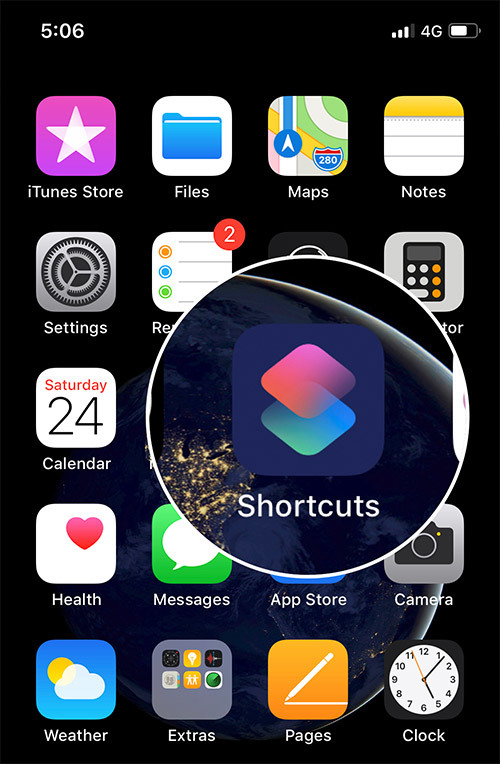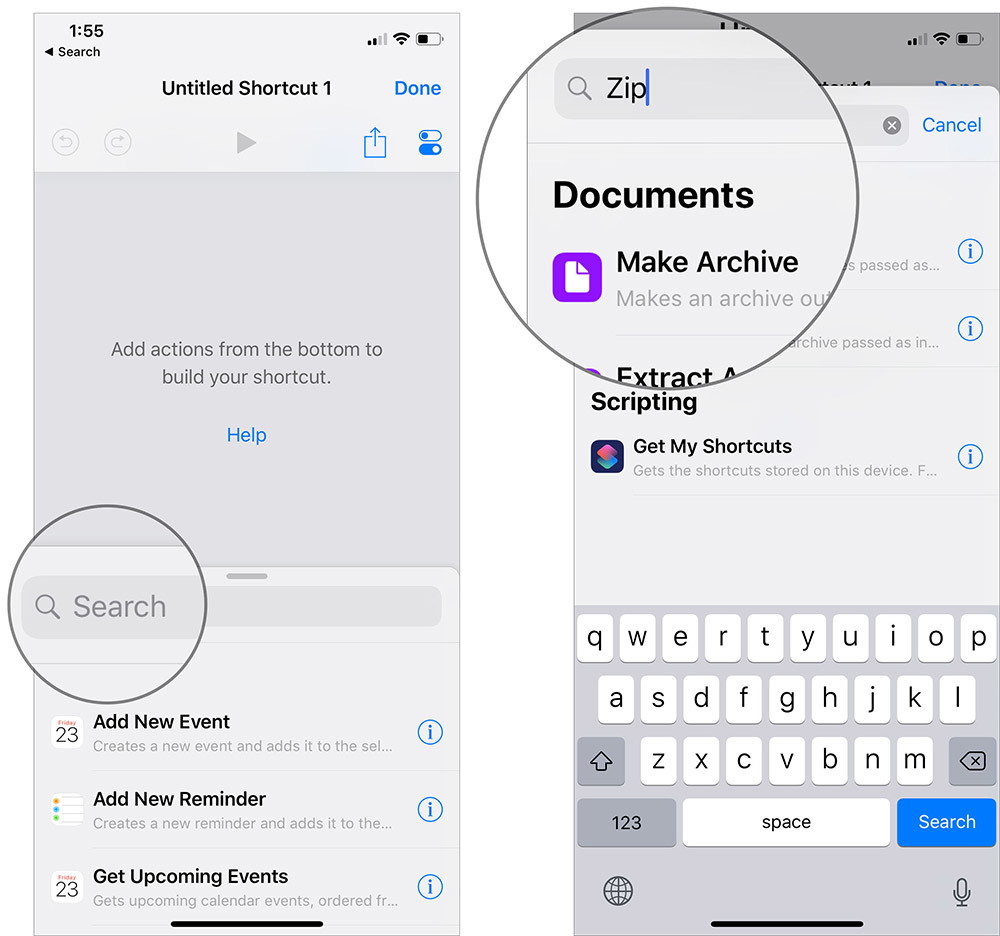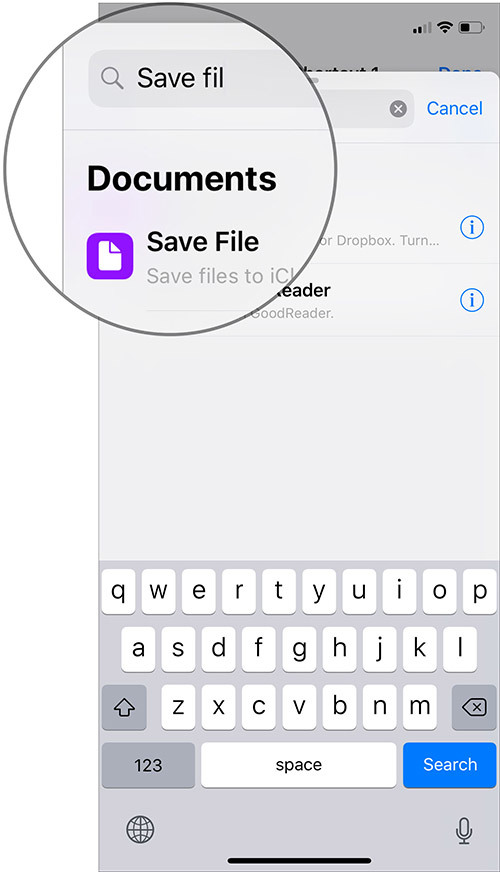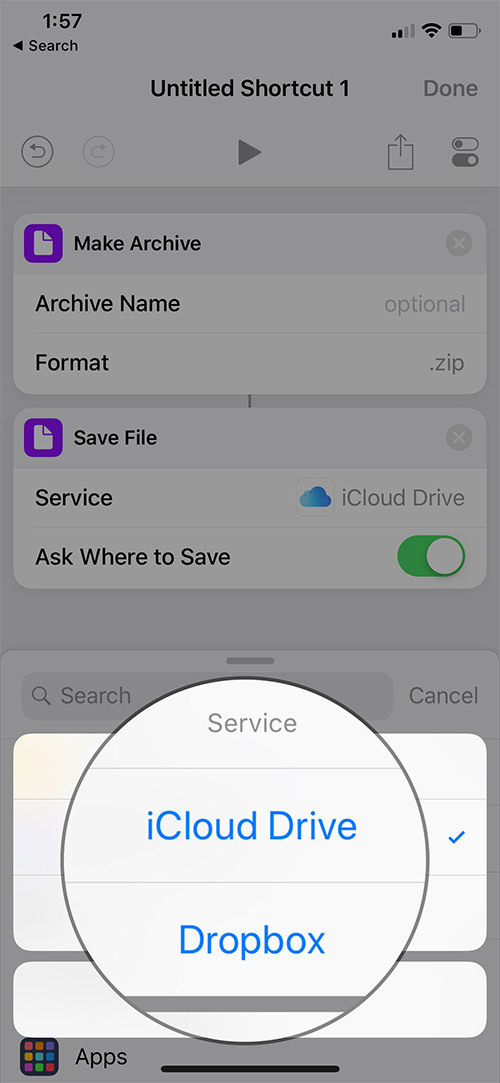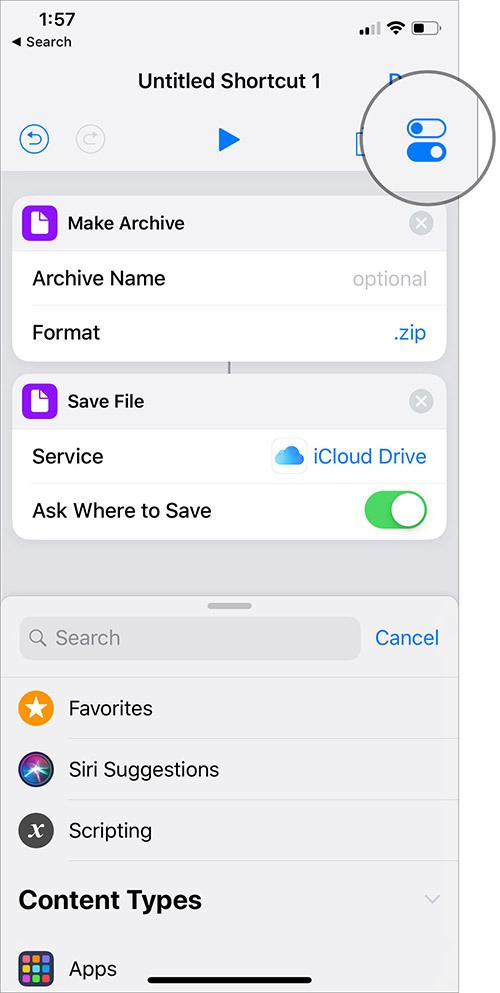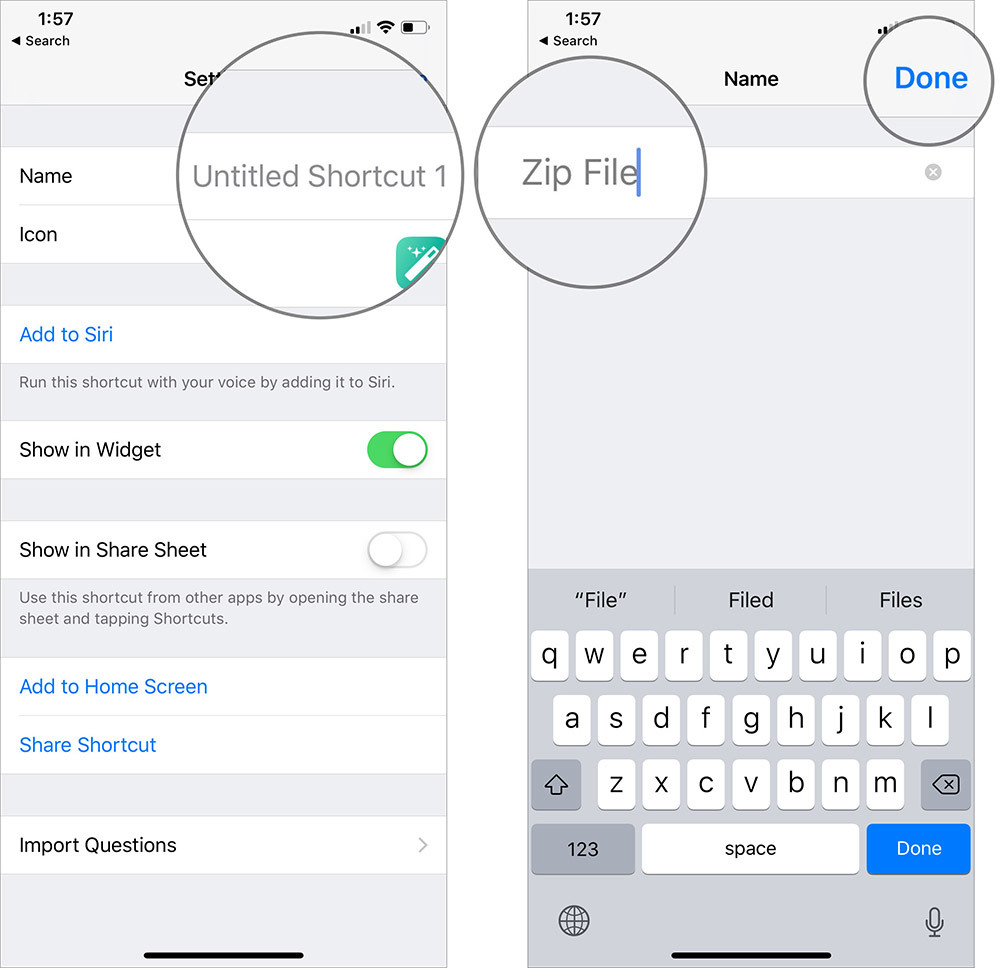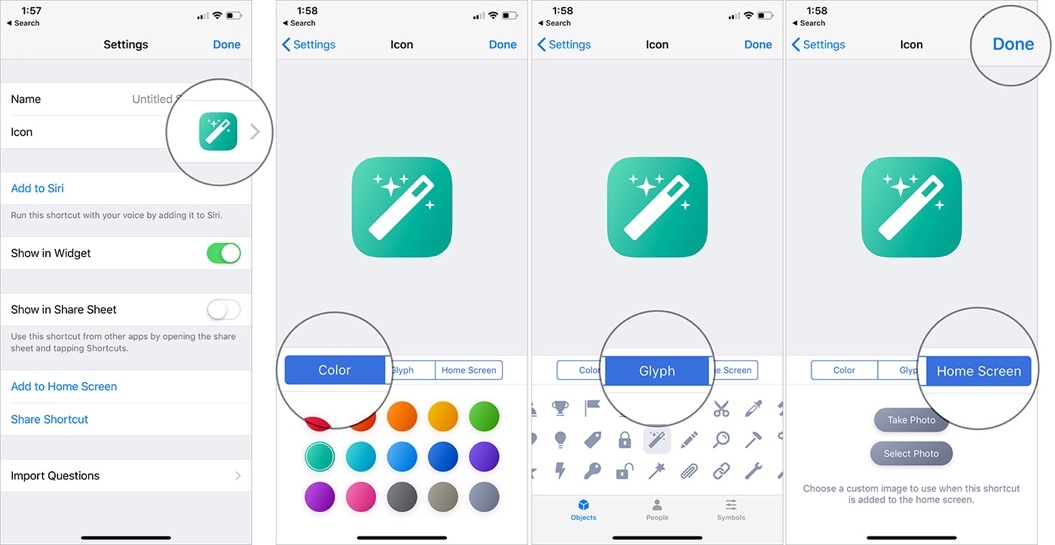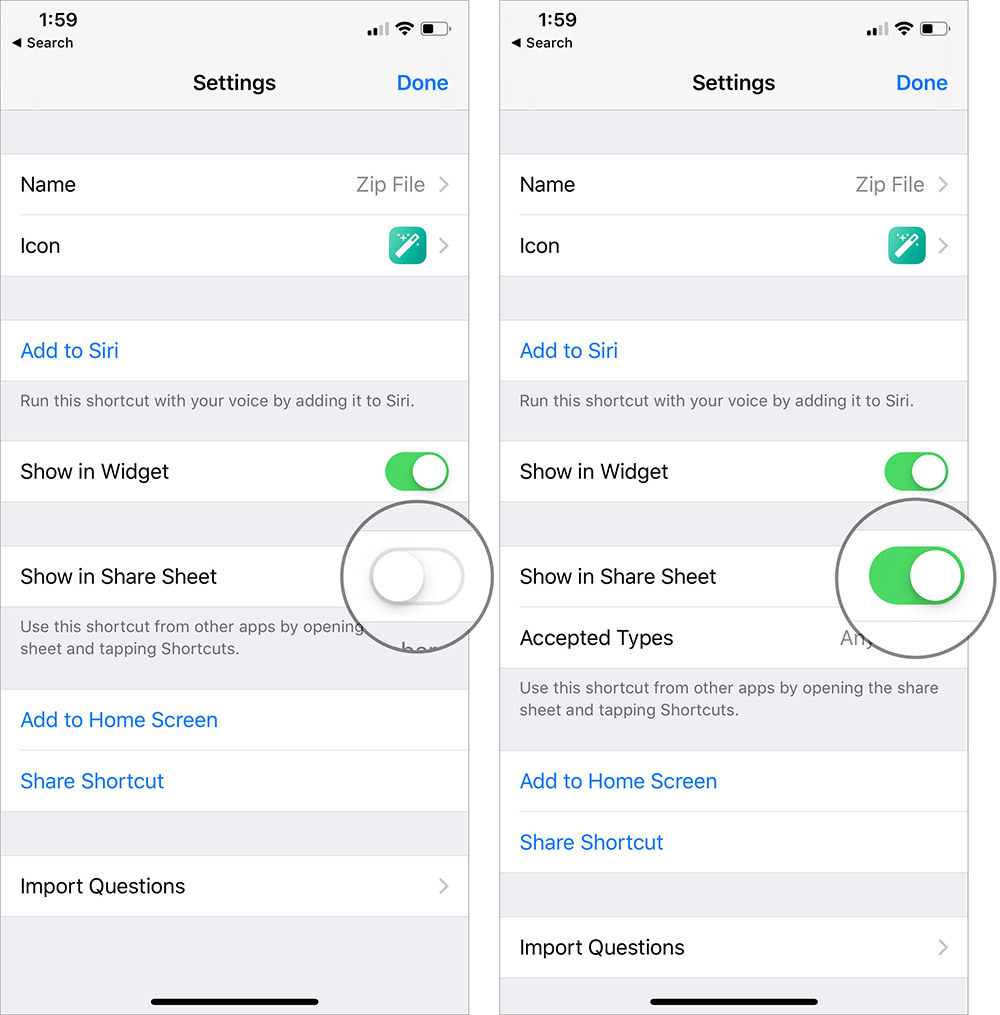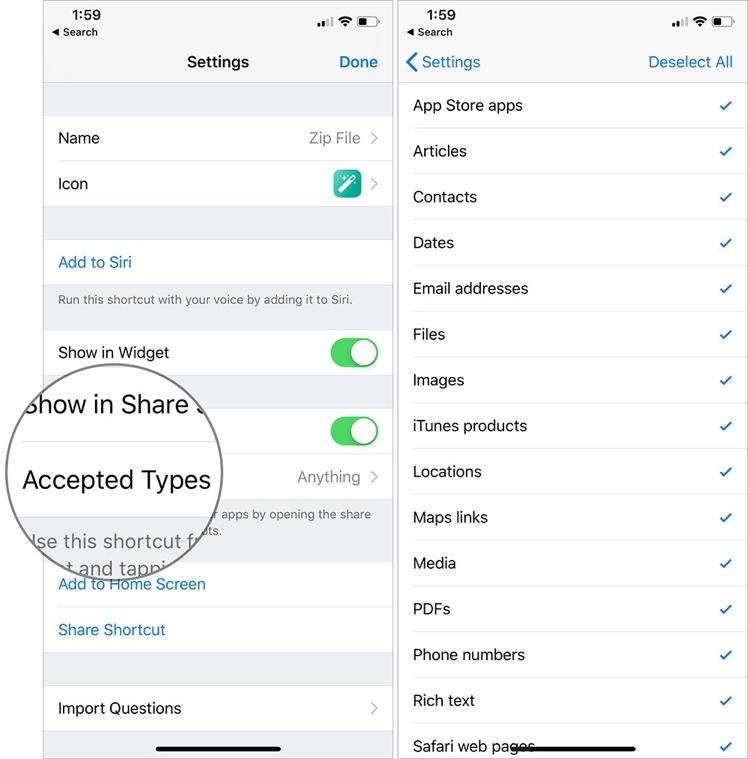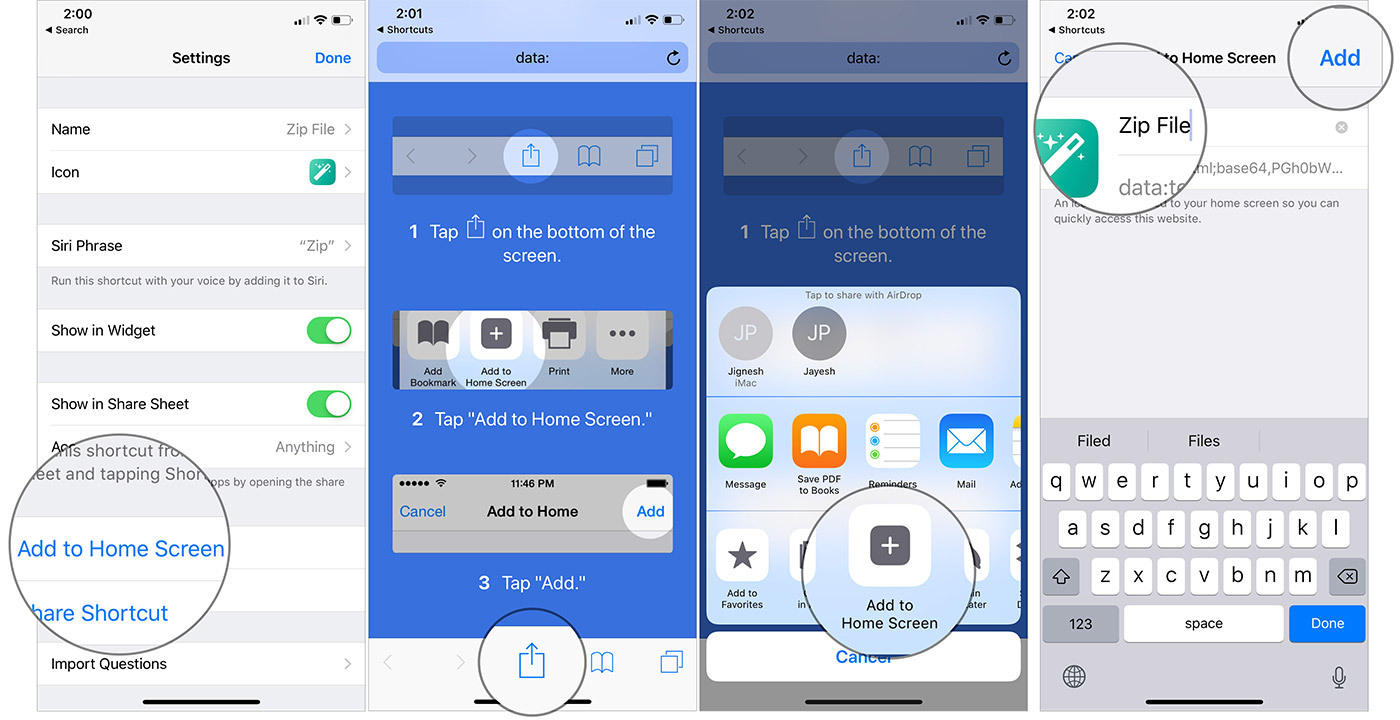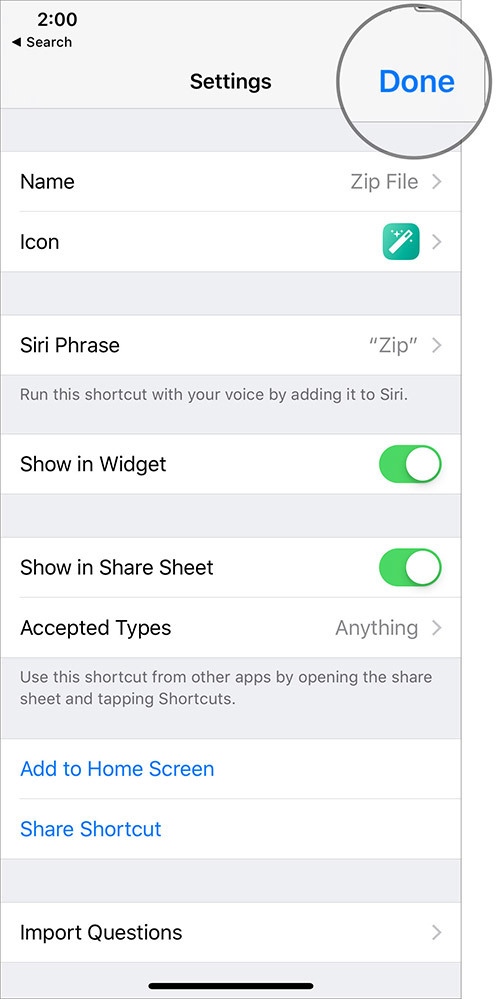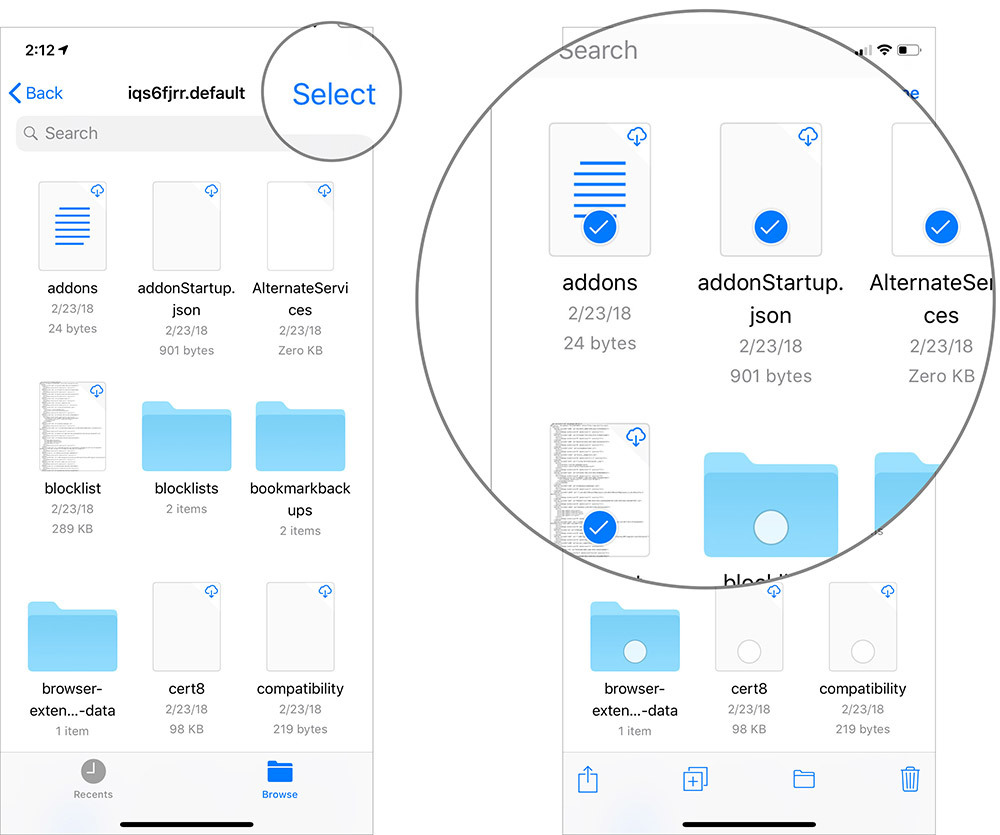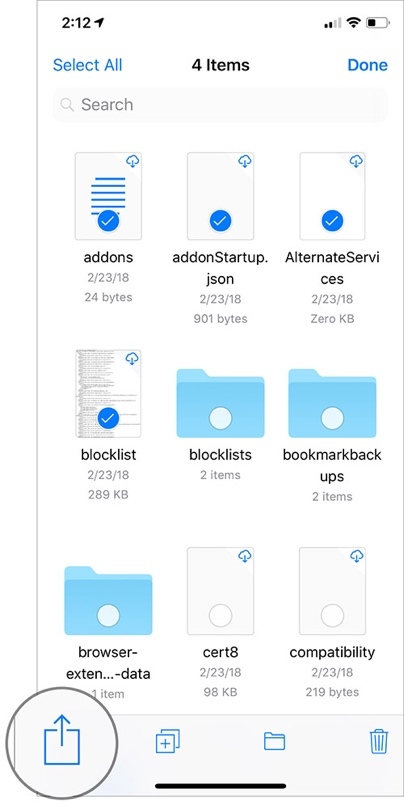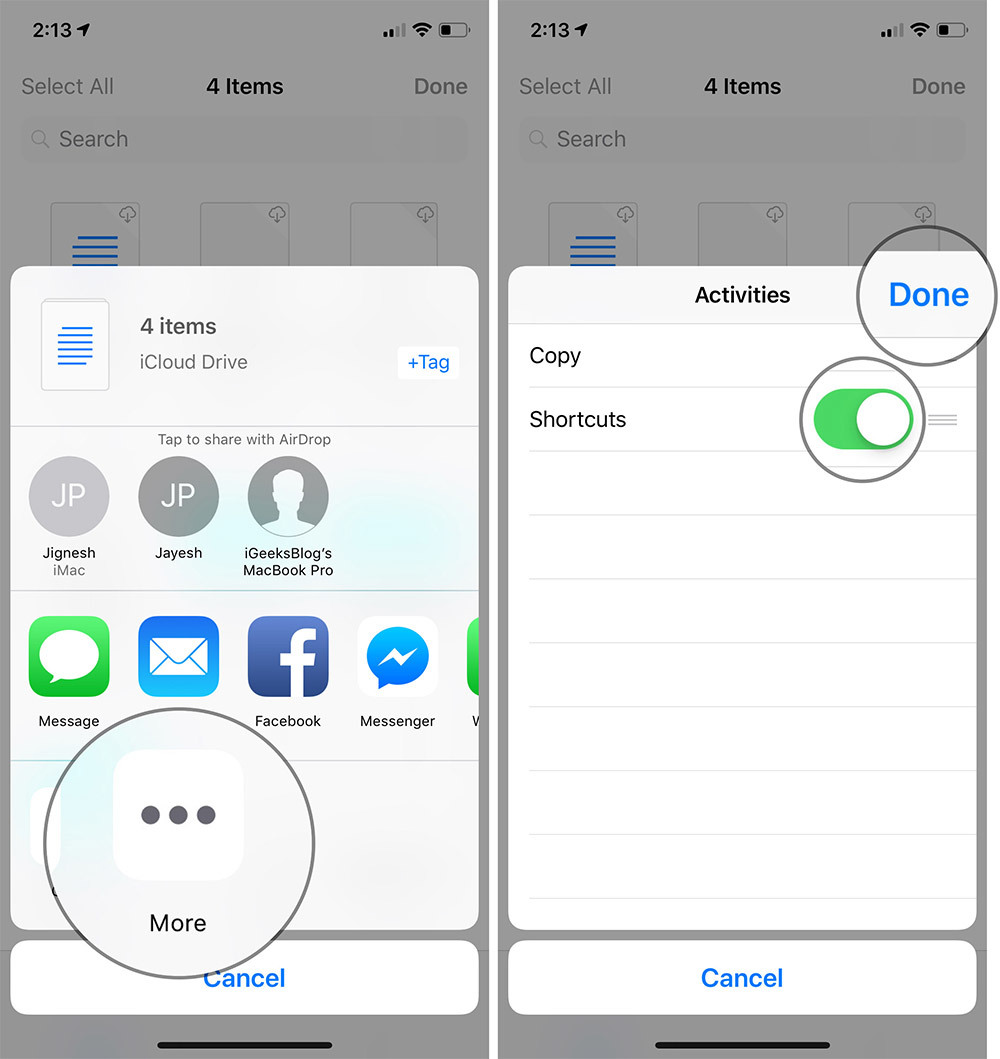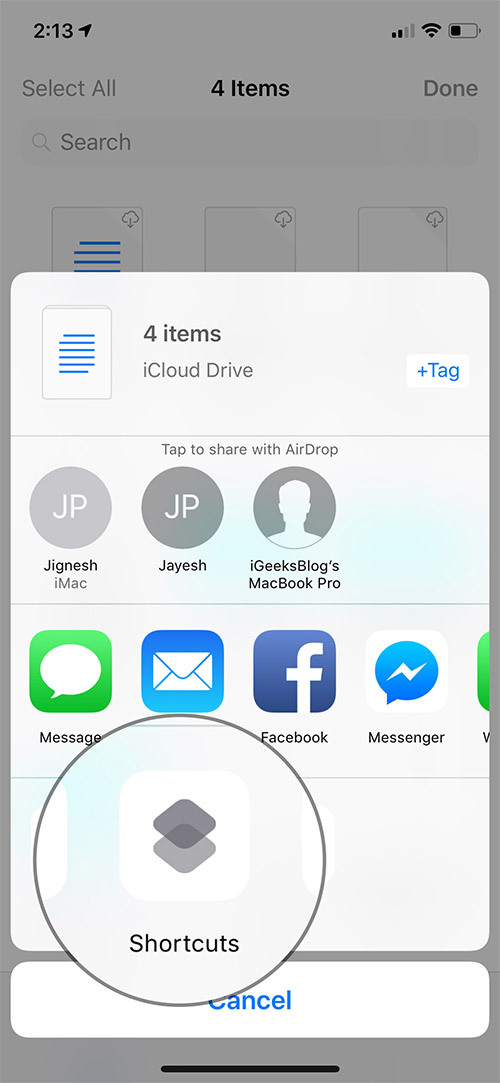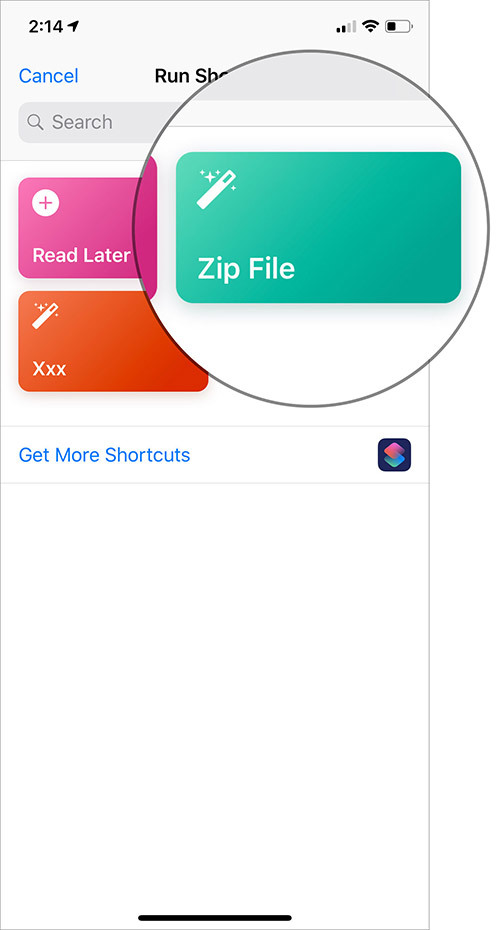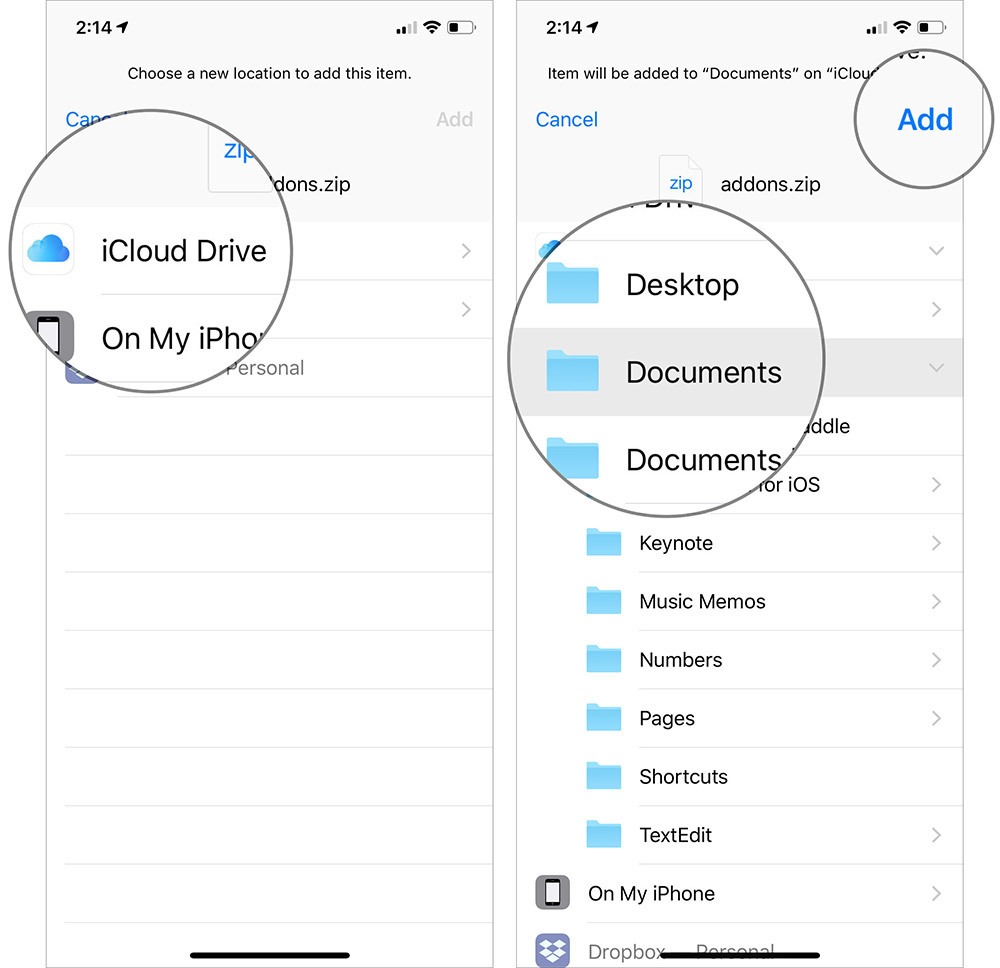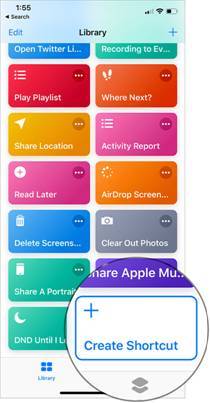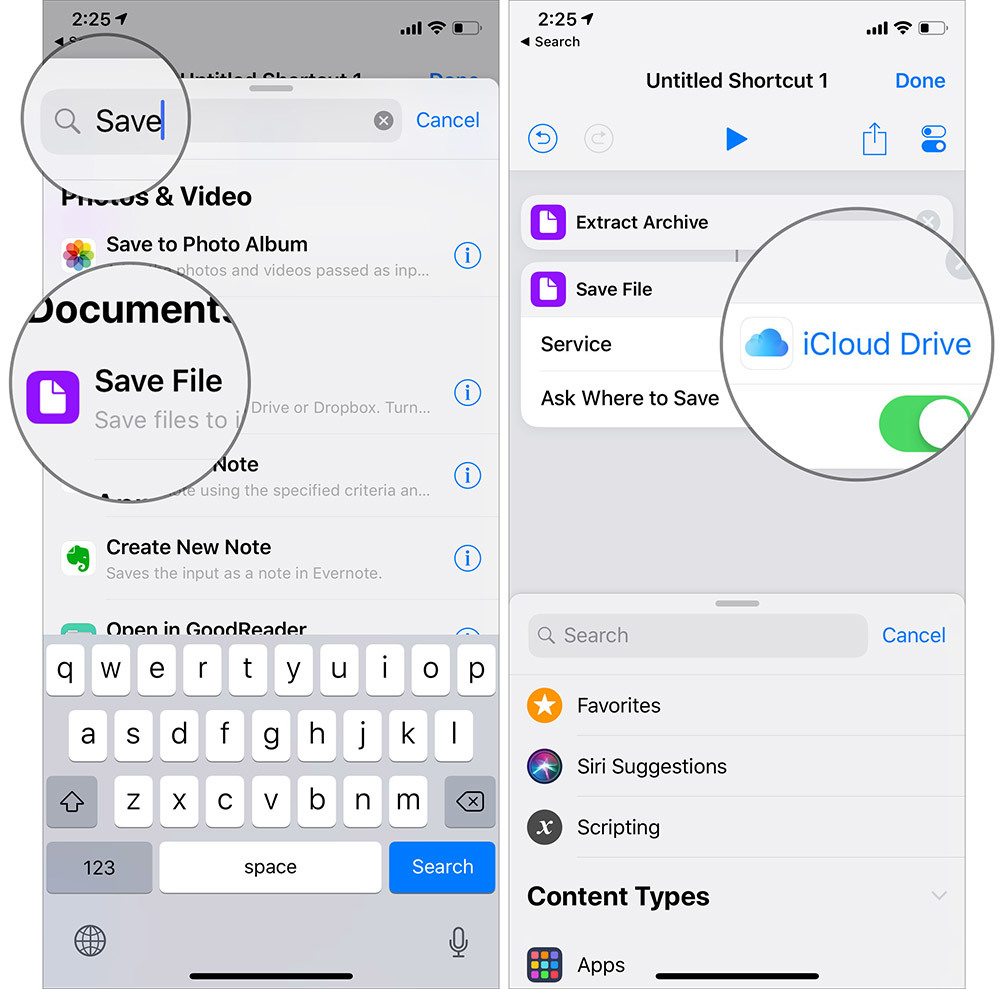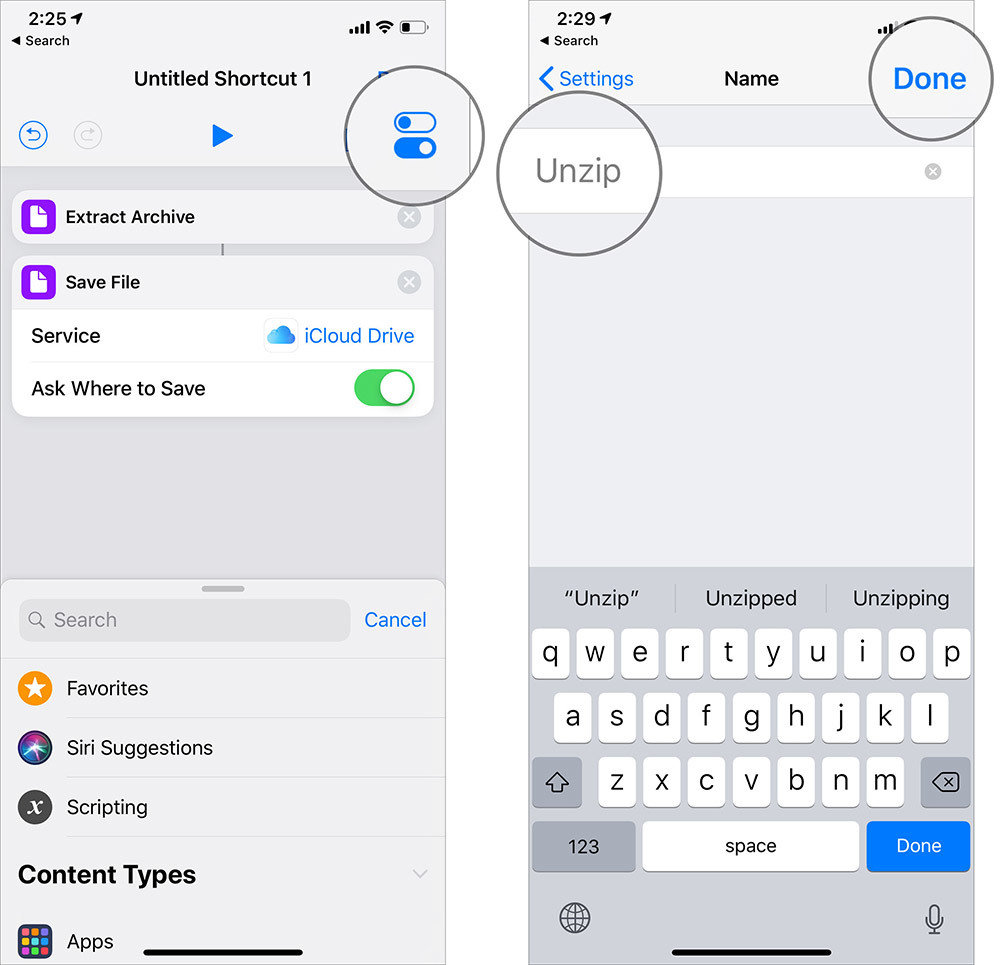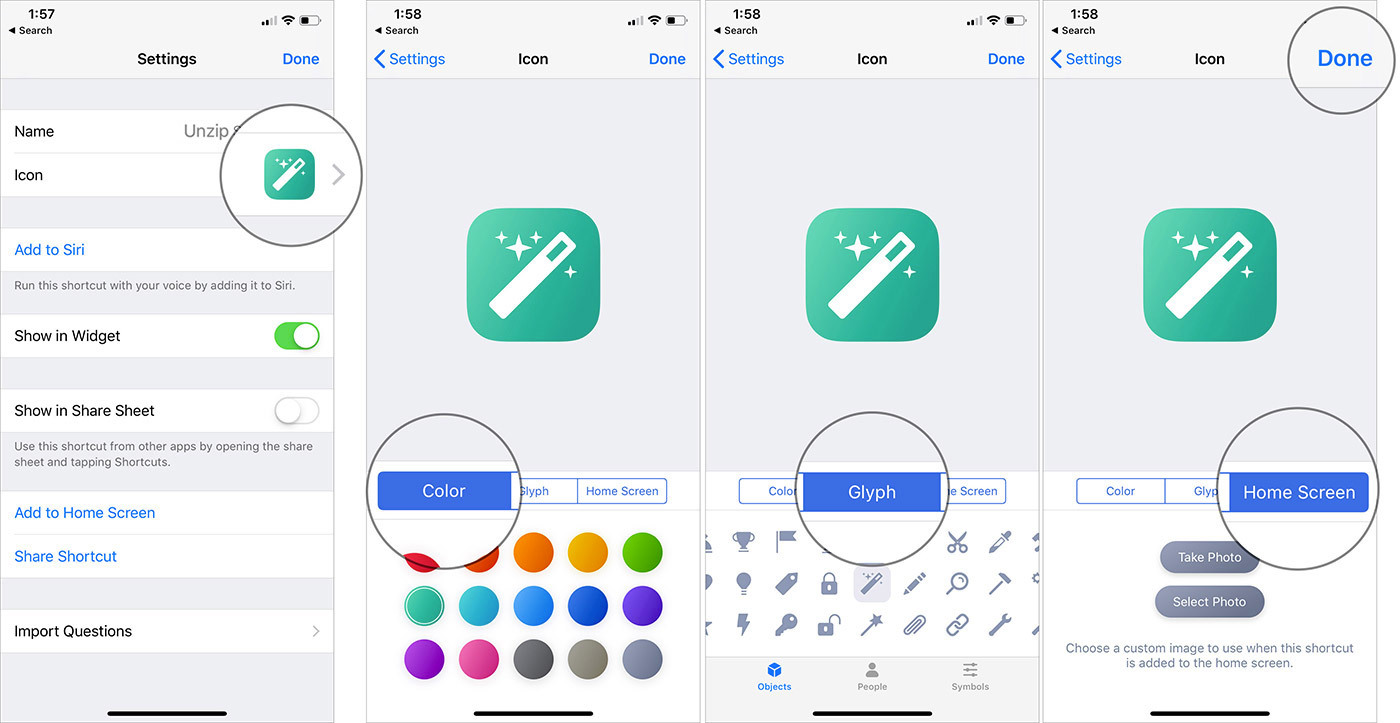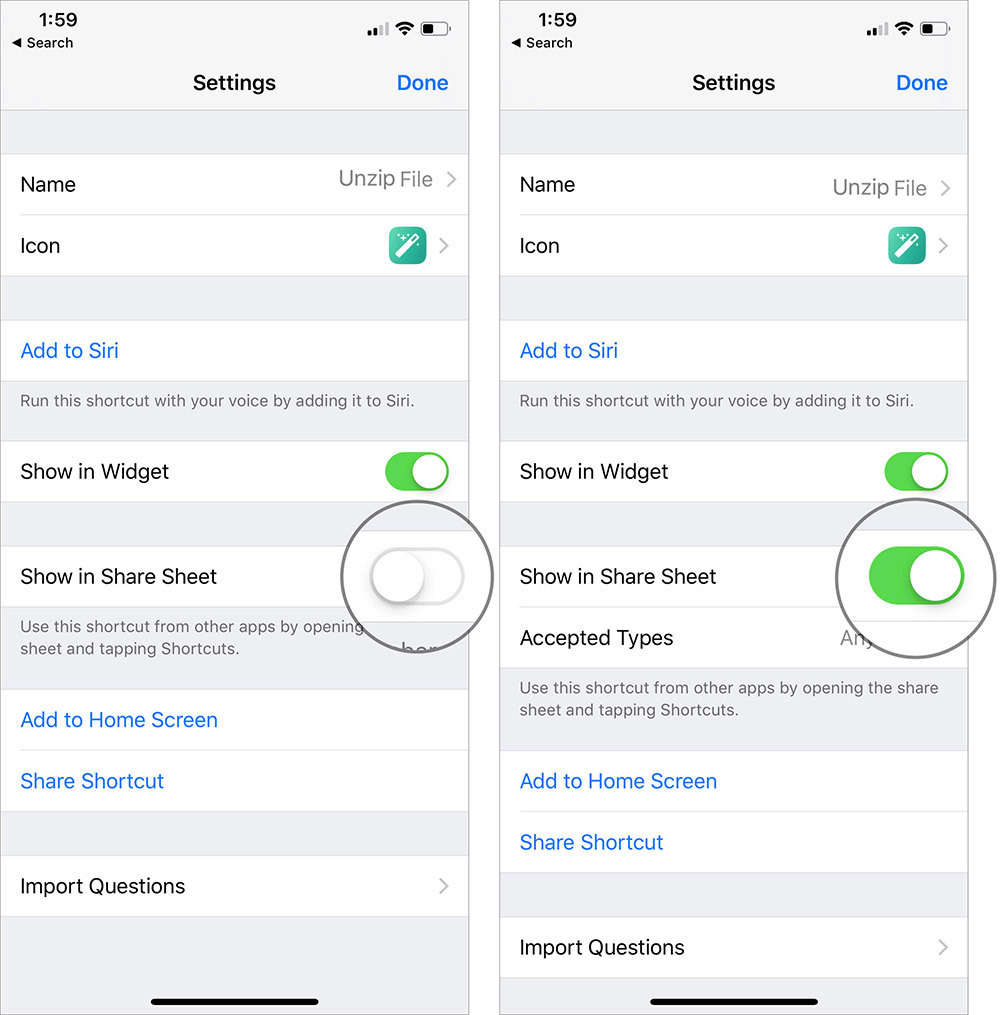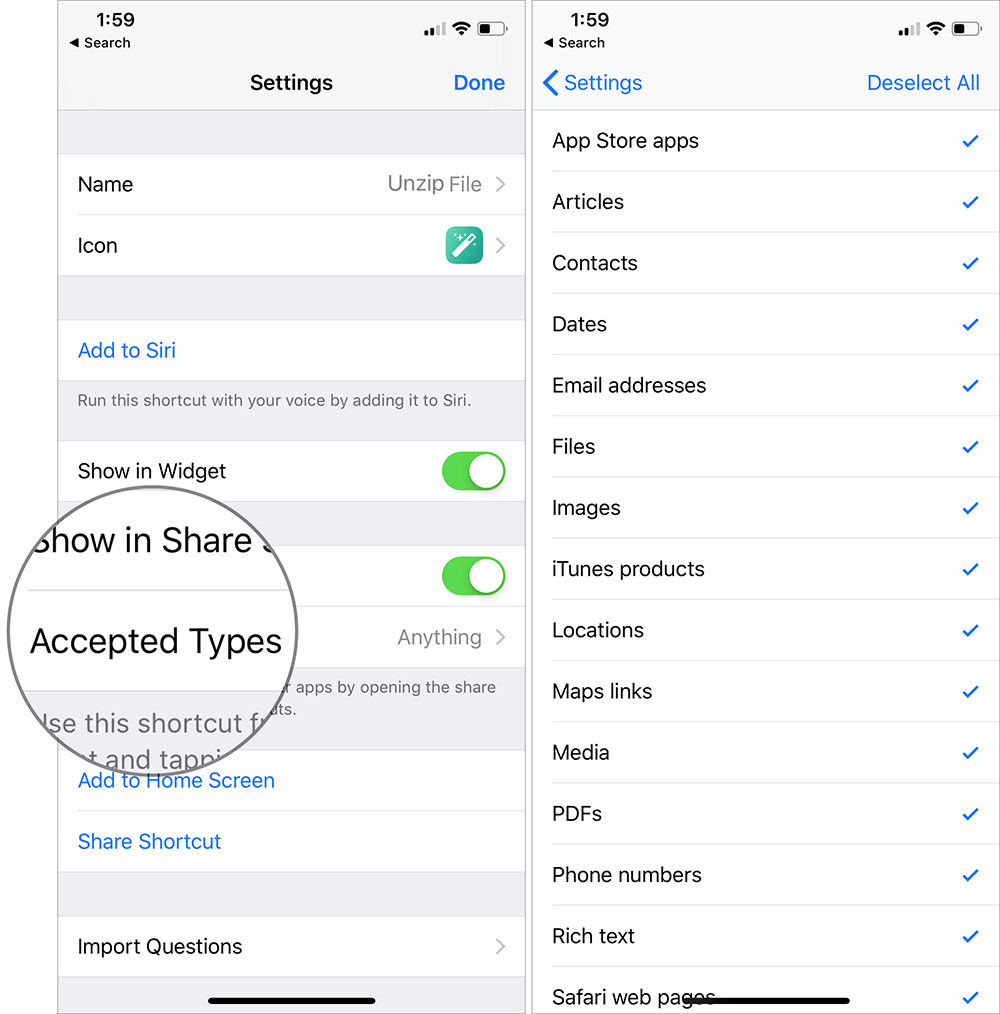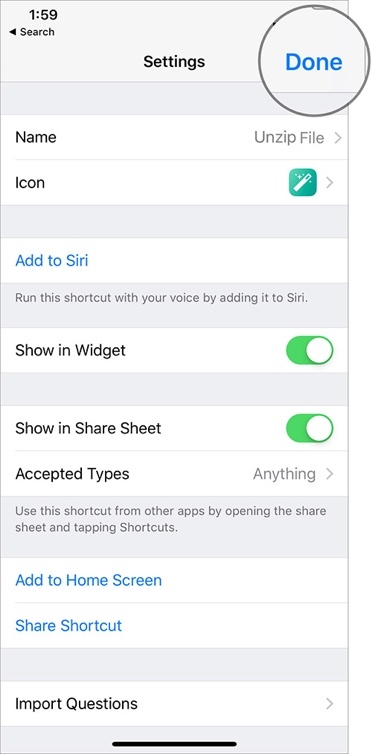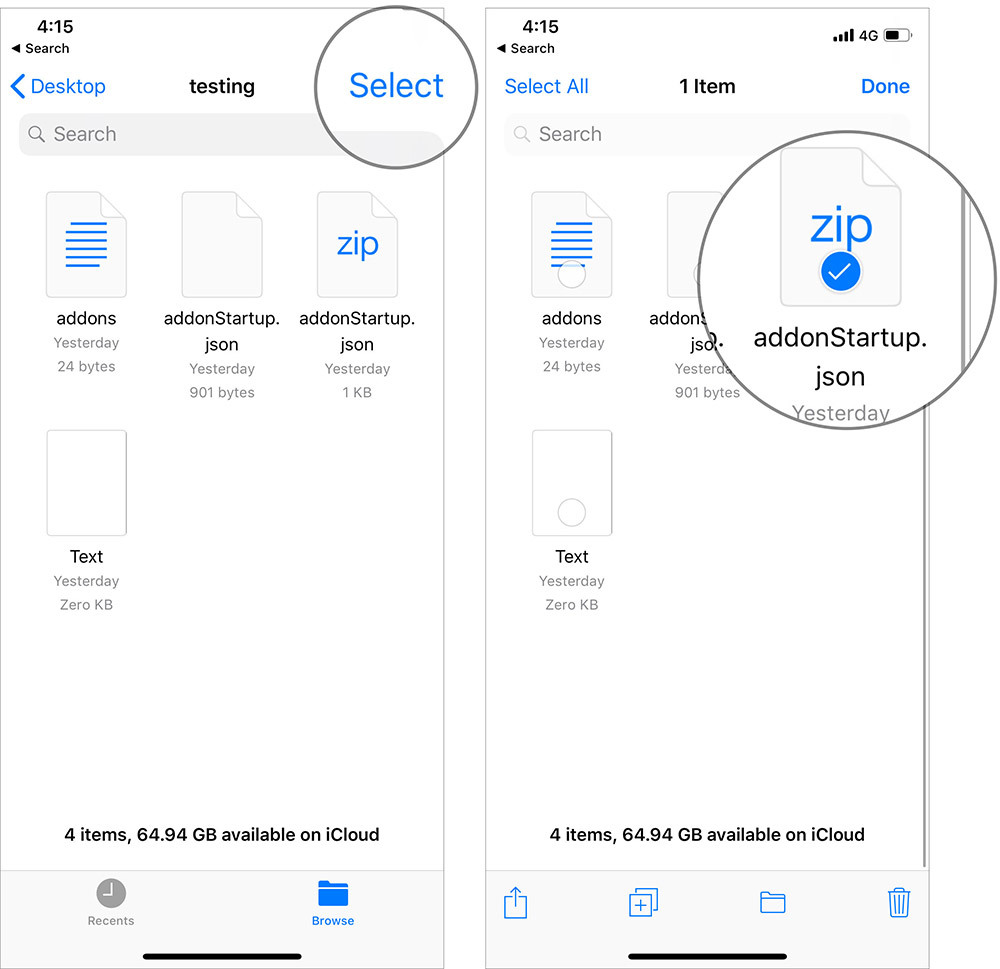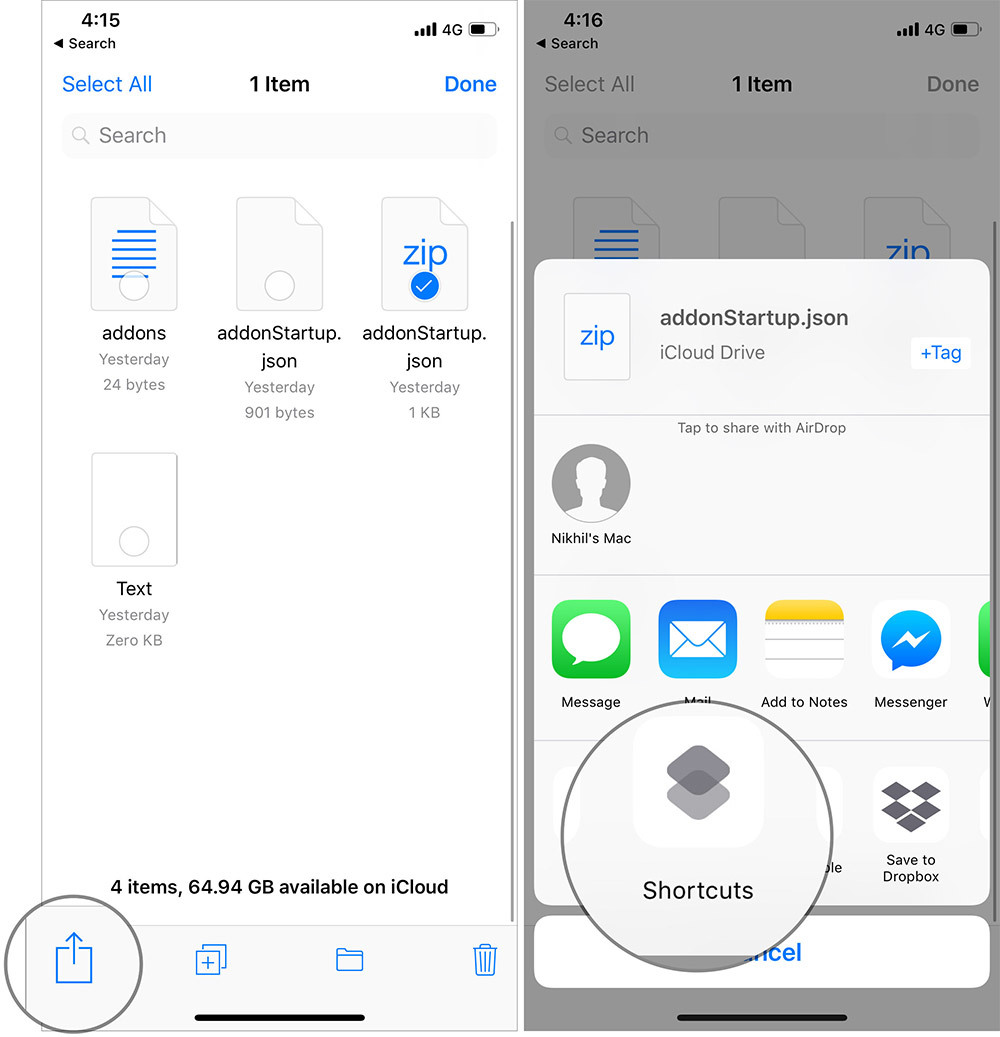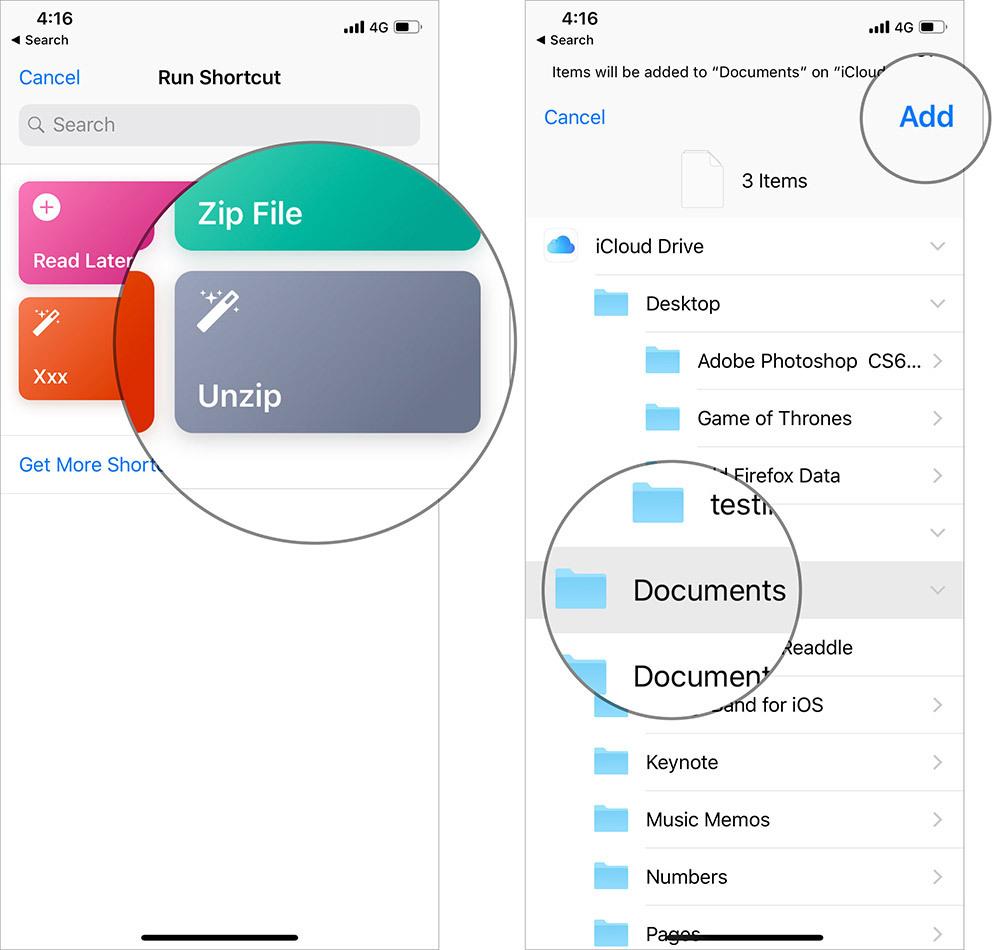Cách dùng tính năng nén và giải nén file có sẵn trên iOS 12
Cách trấn áp thời hạn sử dụng từng ứng dụng trên iOS 12
Hơn 50% iPhone, iPad đã được nâng cấp lên iOS 12
Apple phát hành iOS 12.0.1, sửa nhiều lỗi trên iPhone
Hồi năm ngoái, Apple đã ra mắt ứng dụng Files ( Tệp ) giúp việc quản trị file nén trên iOS trở nên thuận tiện hơn. Mặc dù vậy, bạn vẫn cần ứng dụng bên thứ ba để nén và xả nén file. Giờ đây, nhờ tiện ích Shortcuts ( Phím tắt ) mới trên iOS 12, bạn không cần setup thêm ứng dụng bên thứ ba cho nhu yếu này .
Sau đây, VietNamNet sẽ hướng dẫn bạn chi tiết cụ thể những bước nén và giải nén file trên iOS 12 với ứng dụng Shortcuts .
Trước khi mở màn, bạn cần truy vấn App Store để tải về và setup ứng dụng Shortcuts ( Phím tắt ) vào thiết bị. Tiếp theo, bạn cần tạo phím tắt tùy chỉnh để nén và xả nén file .
Tạo phím tắt nén file trên iPhone hoặc iPad
Bước 1 : Khởi chạy ứng dụng Shortcuts ( Phím tắt ) trên thiết bị iOS .
Bước 2 : Bấm nút Create shortcut ( Tạo phím tắt ) .

Bước 3 : Nhập từ khóa “ zip ” hoặc “ archive ” vào ô tìm kiếm và chọn tùy chọn Make archive ( Tạo bộ tàng trữ ) .
Bước 4 : Nhập từ khóa “ Save file ” vào trường tìm kiếm và chọn tùy chọn Save file ( Lưu tệp ) từ list .
Lưu ý : Mặc định, file bạn nén sẽ được lưu vào iCloud Drive. Tuy nhiên, bạn hoàn toàn có thể chọn lưu nó vào những dịch vụ khác như Dropbox. Để triển khai, bạn chọn Service ( Dịch Vụ Thương Mại ) nằm bên dưới phần Save file ( Lưu tệp ) và chọn dịch vụ mong ước .
Bước 5 : Bấm nút hình công tắc nguồn bật / tắt nhỏ ở phía trên góc phải .
Bước 6 : Đặt tên cho phím tắt. Để đơn thuần, chúng tôi đặt là “ Zip file ” .
Ứng dụng Shortcuts sẽ tự động hóa chọn hình tượng cho phím tắt bạn vừa tạo. Tuy nhiên, nếu không thích, bạn hoàn toàn có thể chọn hình tượng khác. Chỉ cần bấm nút Icon ( Biểu tượng ). Sau đó, bạn hoàn toàn có thể chọn sắc tố ( color ), nét ( glyph ) từ hàng loạt tùy chọn có sẵn. Thậm chí, bạn hoàn toàn có thể chụp ảnh hoặc chọn ảnh tùy chỉnh cho phím tắt khi bạn thêm nó vào màn hình hiển thị chính tại thẻ Home screen ( Màn hình chính ). Hoàn tất, bạn nhấn nút Done ( Xong ) để quay về màn hình hiển thị thiết lập phím tắt .
Bước 7 : Bật công tắc nguồn bên cạnh mục Show in Share sheet ( Hiển thị trong bảng san sẻ ). Thao tác này được cho phép bạn sử dụng phím tắt từ những ứng dụng khác .
Bước 8 : Shortcuts được cho phép bạn số lượng giới hạn định dạng file phím tắt sẽ tương hỗ. Để số lượng giới hạn định dạng, bạn chọn tùy chọn Accepted types ( Loại được đồng ý ) và sau đó bỏ chọn những định dạng file bạn không muốn sử dụng .
Chẳng hạn, bạn hoàn toàn có thể chọn chỉ được cho phép phím tắt tương hỗ định dạng đa phương tiện, file PDF, địa chỉ URL. Hoàn tất, bạn nhấn nút Back ( Quay lại ) ở trên cùng bên trái .
Mẹo : Nếu muốn truy vấn nhanh vào phím tắt từ màn hình hiển thị trang chủ, bạn chọn tùy chọn Add to Home screen ( Thêm vào màn hình hiển thị chính ). Ở màn hình hiển thị tiếp theo, bạn bấm nút Share ( Chia sẻ ) > Add to Home screen ( Thêm vào màn hình hiển thị chính ) > nhập tên cho phím tắt và nhấn nút Add ( Thêm ) .
Sau khi đã thiết lập tổng thể mọi thứ, bạn nhấn nút Done ( Xong ) ở phía trên góc phải. Bây giờ, bạn hoàn toàn có thể xem lại những thiết lập vừa thực thi, nếu vừa lòng, bạn nhấn nút Done ( Xong ) một lần nữa để xác nhận tạo phím tắt .
Nén file bằng phím tắt vừa tạo
Bước 1 : Mở ứng dụng quản trị file và truy vấn đến vị trí lưu file bạn muốn nén. Bấm nút Select ( Chọn ) và chọn file cần nén .
Bước 2 : Bấm nút Share ( Chia sẻ ) .
Bước 3: Nếu chưa thấy biểu tượng ứng dụng Shortcuts, bạn trước hết cần thêm ứng dụng Shortcuts vào trình đơn chia sẻ. Để thực hiện, bạn bấm nút More (Thêm) và bật công tắc bên cạnh ứng dụng Shortcuts (Phím tắt). Nhấn nút Done (Xong).
Ngay lập tức, ứng dụng Shortcuts sẽ Open trong trình đơn Share .
Bây giờ, bạn chọn hình tượng ứng dụng Shortcuts .
Bước 4 : Ở màn hình hiển thị tiếp theo, bạn cần chọn phím tắt nén file bạn vừa tạo ở trên .
Bước 5 : Chọn vị trí bạn muốn lưu file và nhấn nút Add ( Thêm ) .
Bạn vừa nén file thành công xuất sắc với ứng dụng Shortcuts. Vậy còn việc giải nén file thì sao ? Để biết cách thực thi, mời bạn chuyển đến phần tiếp theo của bài viết .
Tạo phím tắt giải nén file trên iPhone hoặc iPad
Một lần nữa, bạn cần tạo phím tắt trước .
Bước 1 : Mở ứng dụng Shortcuts ( Phím tắt ) > bấm nút Create shortcut ( Tạo phím tắt ) .
Bước 2 : Bây giờ, bạn nhập từ khóa “ zip ” hoặc “ archive ” vào ô tìm kiếm và chọn Extract archive ( Trích xuất tàng trữ ) .
Bước 3 : Nhập từ khóa “ Save file ” vào trường tìm kiếm và chọn chỗ bạn muốn lưu file sẽ giải nén. Mặc định, ứng dụng sẽ lưu vào iCloud Drive .
Bước 4 : Chọn biểu tượng hình công tắc nguồn bật / tắt nhỏ ở phía trên góc phải, đặt tên cho phím tắt và nhấn nút Done ( Xong ) .
Bạn hoàn toàn có thể bấm nút Icon ( Biểu tượng ) để đổi màu, chọn hình tượng từ list có sẵn hoặc thậm chí còn chọn ảnh cá thể cho phím tắt .
Bước 5 : Bật công tắc nguồn tại mục Show in Share sheet ( Hiển thị trong bảng san sẻ ) .
Bạn hoàn toàn có thể số lượng giới hạn định dạng file phím tắt này sẽ tương hỗ bằng cách chọn Accepted types ( Loại được gật đầu ) và bỏ chọn những định dạng file không mong ước. Hoàn tất, bạn nhấn nút Back ( Quay lại ) ở phía trên bên trái .
Bước 6 : Bấm nút Done ( Xong ) ở phía trên cùng bên phải và chọn Done ( Xong ) một lần nữa để xác nhận .
Bây giờ, phím tắt đã chuẩn bị sẵn sàng, bất kể khi nào bạn muốn xả nén file, bạn chỉ cần chọn nó từ trình đơn san sẻ .
Giải nén file bằng shortcut trên iOS 12
Bước 1 : Di chuyển đến vị trí chứa file bạn muốn xả nén. Chẳng hạn, ứng dụng Files ( Tệp ) .
Bước 2 : Bấm nút Select ( Chọn ) ở trên cùng bên phải. Sau đó chọn file bạn muốn giải nén .
Bước 3 : Nhấn nút Share ( Chia sẻ ) và chọn hình tượng ứng dụng Shortcuts từ trình đơn mở ra .
Bước 4 : Chọn phím tắt Unzip bạn vừa tạo ở trên. Cuối cùng, bạn lưu file đã nén vào vị trí mong ước .
Ca Tiếu (theo iGeeksBlog)
iOS 12.1 hỗ trợ 2 SIM sẽ được phát hành vào đêm nay
Bên cạnh iOS 12, nhiều thiết bị mới như iPad Pro 2018, iPad Mini 5 hay Macbook Air retina đều sẽ Open trong sự kiện Apple được tổ chức triển khai ngày 30/10 .
Thiết bị hack mọi iPhone không còn dùng được trên iOS 12
Sản phẩm GrayKey của công ty Grayshift từng rất nổi trong năm 2017 giờ đây đã không còn hoàn toàn có thể dùng để hack những thiết bị chạy iOS 12 .
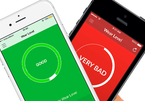
Kiểm tra mức độ chai pin iPhone trên iOS 12
Pin điện thoại thông minh, giống như tổng thể những loại pin hoàn toàn có thể sạc lại khác, là thành phần hoàn toàn có thể tiêu tốn, trở nên kém hiệu suất cao theo thời hạn .
Source: https://thomaygiat.com
Category : Kỹ Thuật Số


Chuyển vùng quốc tế MobiFone và 4 điều cần biết – MobifoneGo
Muốn chuyển vùng quốc tế đối với thuê bao MobiFone thì có những cách nào? Đừng lo lắng, bài viết này của MobiFoneGo sẽ giúp…

Cách copy dữ liệu từ ổ cứng này sang ổ cứng khác
Bạn đang vướng mắc không biết làm thế nào để hoàn toàn có thể copy dữ liệu từ ổ cứng này sang ổ cứng khác…

Hướng dẫn xử lý dữ liệu từ máy chấm công bằng Excel
Hướng dẫn xử lý dữ liệu từ máy chấm công bằng Excel Xử lý dữ liệu từ máy chấm công là việc làm vô cùng…

Cách nhanh nhất để chuyển đổi từ Android sang iPhone 11 | https://thomaygiat.com
Bạn đã mua cho mình một chiếc iPhone 11 mới lạ vừa ra mắt, hoặc có thể bạn đã vung tiền và có một chiếc…

Giải pháp bảo mật thông tin trong các hệ cơ sở dữ liệu phổ biến hiện nay
Hiện nay, với sự phát triển mạnh mẽ của công nghệ 4.0 trong đó có internet và các thiết bị công nghệ số. Với các…

4 điều bạn cần lưu ý khi sao lưu dữ liệu trên máy tính
08/10/2020những chú ý khi tiến hành sao lưu dữ liệu trên máy tính trong bài viết dưới đây của máy tính An Phát để bạn…
![Thợ Sửa Máy Giặt [ Tìm Thợ Sửa Máy Giặt Ở Đây ]](https://thomaygiat.com/wp-content/uploads/sua-may-giat-lg-tai-nha-1.jpg)