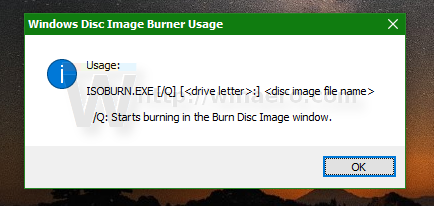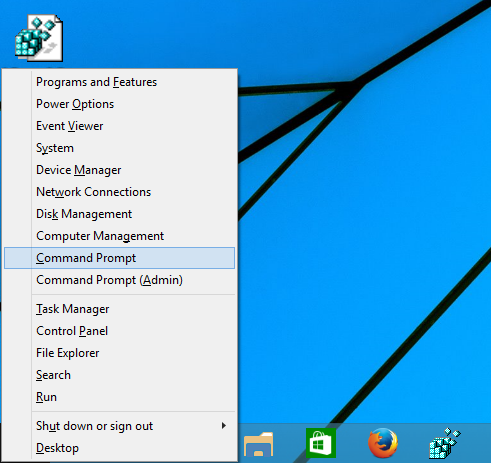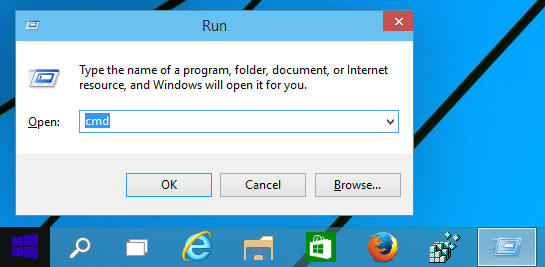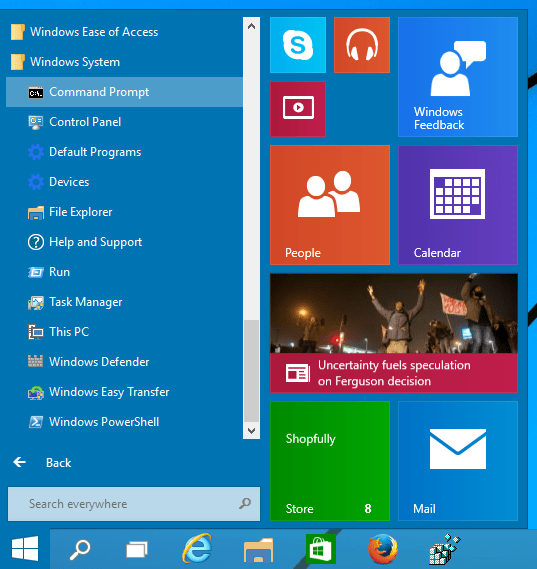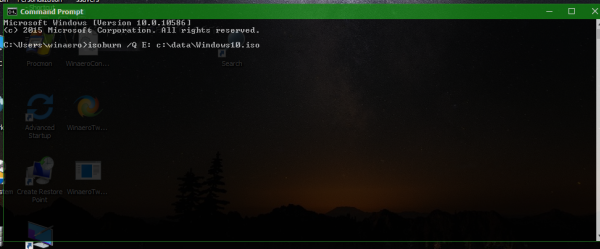Thủ thuật burn file ISO từ Command Prompt trên Windows 10
Trong bài viết dưới đây Quản trị mạng sẽ giới thiệu cho bạn cách burn file ISO từ Command Prompt trên Windows 10.
1. Công cụ isoburn tool
Theo mặc định công cụ isoburn tool được tích hợp kèm trên Windows 10. Công cụ này nằm trong thư mục :
C:\windows\system32\isoburn.exe
Cú pháp isoburn tool sử dụng là :
ISOBURN.EXE [/Q] [:] path_to_iso_file
Nếu bạn cung ứng tham số / Q., công cụ sẽ burn ngay lập tức trong hành lang cửa số Burn Disc Image window .Chỉ cần nhập đường dẫn đến file ISO. Khi bạn nhập đường dẫn file ISO, isoburn sẽ hiểu thị hành lang cửa số Burn Disc Image window .Tại đây bạn cần chọn ký tự đại diện thay mặt ổ đĩa để viết ổ CD / DVD .
2. Làm thế nào để burn file ISO từ Command Prompt trên Windows 10?
Để burn file ISO từ Command Prompt trên Windows 10, bạn triển khai theo những bước dưới đây :
Bước 1: Mở Command Prompt
Để mở Command prompt trên Windows 10, bạn hoàn toàn có thể tìm hiểu thêm 1 số ít cách dưới đây :
Mở Command Prompt từ khung Search:
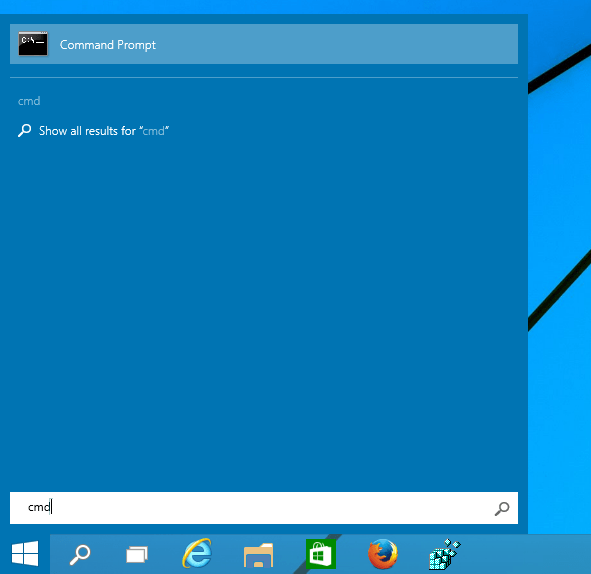
Đầu tiên mở Start Menu rồi nhấn phím Windows, sau đó nhập lệnh: “cmd.exe” vào khung Search.
Click chọn cmd.exe trên danh sách kết quả rồi nhấn Enter để mở Command Prompt.
Mở Command Prompt bằng cách nhấn tổ hợp phím Windows + X:
Đây là một trong những cách đơn giản nhất để mở Command Prompt trên Windows 10. Chỉ cần nhấn tổ hợp phím Windows + X rồi chọn Command Prompt trên Menu là xong.
Mở Command Prompt từ hộp thoại Run:
Nhấn tổ hợp phím Windows + R để mở cửa sổ hộp thoại Run. Sau đó nhập cmd vào cửa sổ hộp thoại Run, nhấn Enter để mở Command Prompt.
Mở Command Prompt trên Start Menu:
Mở Start Menu sau đó click chọn All apps rồi cuộn xuống tìm thư mục Windows System. Tại đây bạn tìm và chọn Command Prompt.
Bước 2:
Nhập câu lệnh dưới đây vào hành lang cửa số Command Prompt :
ISOBURN.EXE /Q E: c:\data\Window10.ISO
Xem thêm: Giáo án dạy học Toán 11 theo định hướng phát triển phẩm chất năng lực – https://thomaygiat.com
Lưu ý:
Thay thế E trong lệnh trên bằng ký tự ổ đĩa đại diện thay mặt trên hệ quản lý của bạn và đườg dẫn tới file ISO .
Tham khảo thêm một số bài viết dưới đây:
Chúc các bạn thành công!
Source: https://thomaygiat.com
Category : Kỹ Thuật Số


Chuyển vùng quốc tế MobiFone và 4 điều cần biết – MobifoneGo
Muốn chuyển vùng quốc tế đối với thuê bao MobiFone thì có những cách nào? Đừng lo lắng, bài viết này của MobiFoneGo sẽ giúp…

Cách copy dữ liệu từ ổ cứng này sang ổ cứng khác
Bạn đang vướng mắc không biết làm thế nào để hoàn toàn có thể copy dữ liệu từ ổ cứng này sang ổ cứng khác…

Hướng dẫn xử lý dữ liệu từ máy chấm công bằng Excel
Hướng dẫn xử lý dữ liệu từ máy chấm công bằng Excel Xử lý dữ liệu từ máy chấm công là việc làm vô cùng…

Cách nhanh nhất để chuyển đổi từ Android sang iPhone 11 | https://thomaygiat.com
Bạn đã mua cho mình một chiếc iPhone 11 mới lạ vừa ra mắt, hoặc có thể bạn đã vung tiền và có một chiếc…

Giải pháp bảo mật thông tin trong các hệ cơ sở dữ liệu phổ biến hiện nay
Hiện nay, với sự phát triển mạnh mẽ của công nghệ 4.0 trong đó có internet và các thiết bị công nghệ số. Với các…

4 điều bạn cần lưu ý khi sao lưu dữ liệu trên máy tính
08/10/2020những chú ý khi tiến hành sao lưu dữ liệu trên máy tính trong bài viết dưới đây của máy tính An Phát để bạn…
![Thợ Sửa Máy Giặt [ Tìm Thợ Sửa Máy Giặt Ở Đây ]](https://thomaygiat.com/wp-content/uploads/sua-may-giat-lg-tai-nha-1.jpg)