Không tăng giảm độ sáng màn hình laptop | Cách khắc phục đơn giản, dễ thực hiện
Màn hình laptop quá sáng hoặc quá tối khiến bạn khó chịu nhưng lại không chỉnh được độ sáng màn hình laptop theo ý muốn được? Nguyên nhân do đâu và cách khắc phục lỗi này như thế nào? Hãy cùng Limosa tìm hiểu về lỗi không tăm giảm độ sáng màn hình laptop và biện pháp sửa lỗi không tăng giảm độ sáng màn hình laptop bằng cách theo dõi bài viết dưới đây nhé.
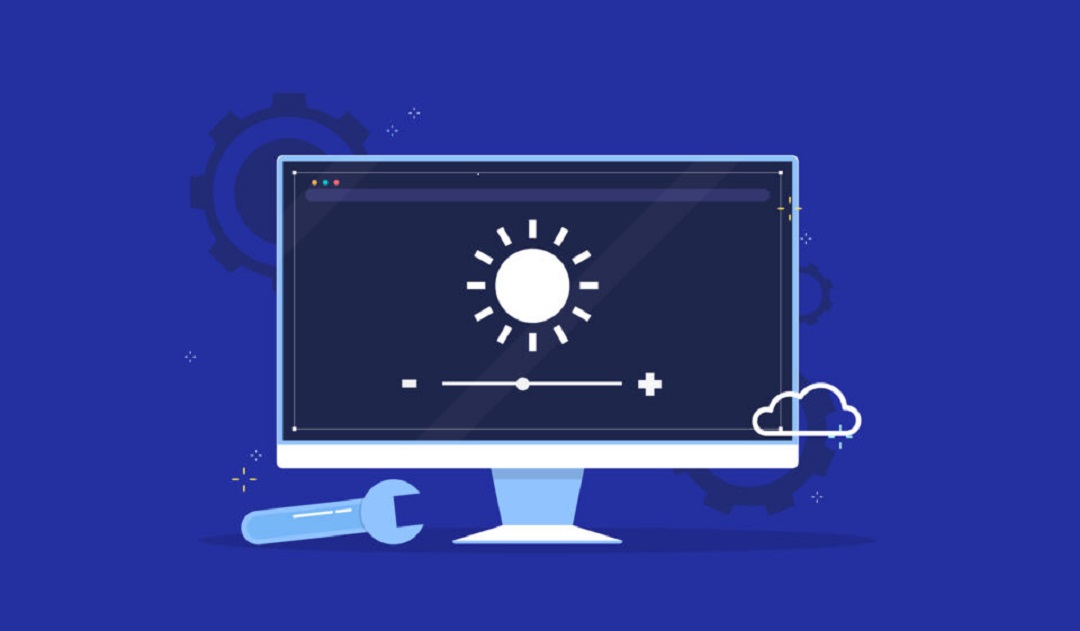
1. Nguyên nhân không chỉnh được độ sáng màn hình laptop?
Không tăng giảm độ sáng màn hình laptop là một trong những lỗi phổ biến mà người dùng máy tính hiện nay đang gặp phải. Trước khi tìm cách khắc phục bạn nên tìm hiểu rõ vấn đề khiến máy tính của bạn gặp phải lỗi không chỉnh được độ sáng màn hình laptop.
Sau đây là những nguyên do thường gặp khiến máy tính của bạn không kiểm soát và điều chỉnh sáng được :
– Nguyên nhân đầu tiên có thể kể đến là do các drivers chưa tương thích với hệ điều hành mới, do đó tính năng chỉnh độ sáng của laptop tạm thời không hoạt động.
– Nguyên nhân thứ hai là do màn hình của laptop có yếu tố. Nếu laptop bị một vài va đập hoặc là máy đã cũ thì màn hình cũng hoàn toàn có thể có yếu tố với việc quy đổi và tăng giảm độ sáng .
– Nguyên nhân thứ ba là do ứng dụng laptop của bạn đã lỗi thời. Windows 10 hoặc driver đồ họa của laptop không được update và nâng trong một khoảng chừng thời hạn thì cũng hoàn toàn có thể là nguyên do khiến máy tính của bạn có yếu tố với việc quy đổi độ sáng .
– Nguyên nhân thứ tư là do sự cố bàn phím. Nếu bạn thường sử dụng những lệnh bàn phím để kiểm soát và điều chỉnh độ sáng và nó không hoạt động giải trí vào một thời gian nào đó thì hoàn toàn có thể là do bàn phím của laptop bị hỏng chứ không phải do lỗi màn hình .
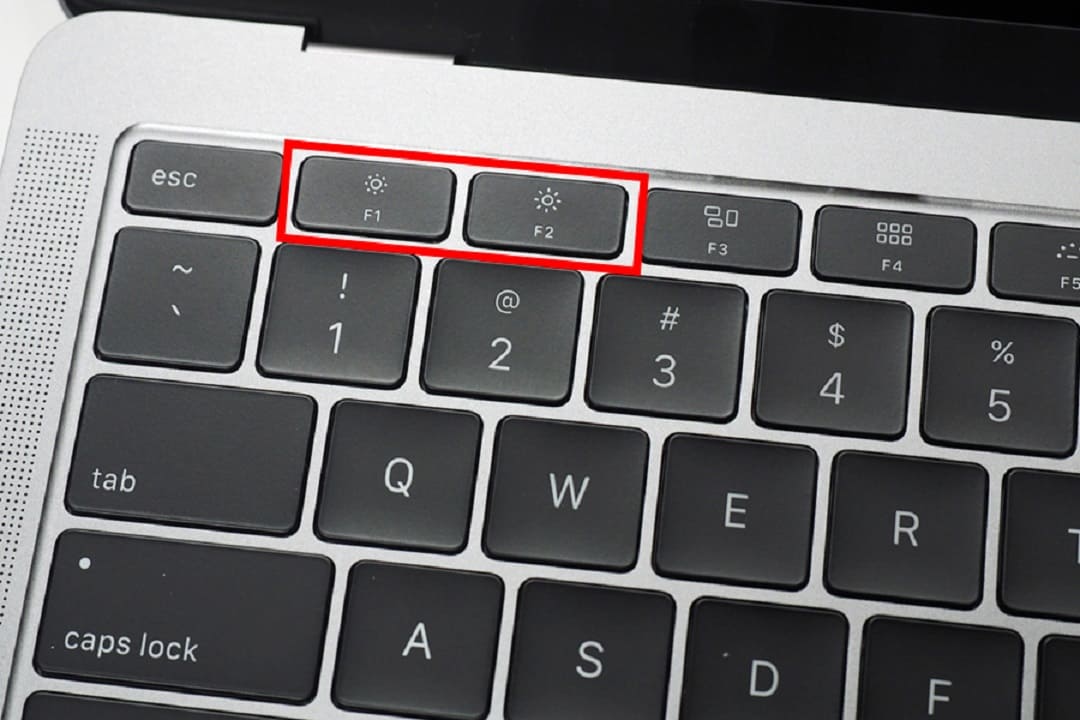
2. Cách sửa lỗi không tăng giảm độ sáng màn hình laptop
Limosa giới thiệu đến bạn 5 cách cơ bản để sửa lỗi không tăng giảm độ sáng màn hình laptop:
Cách 1: Chỉnh độ sáng màn hình laptop bằng cách sử dụng phím tắt.
Đối với mỗi dòng laptop lúc bấy giờ đều sẽ tích hợp tính năng đổi khác độ sáng màn hình bằng phím tắt trên bàn phím máy tính, thường là dãy tính năng từ F1 đến F12 tùy vào từng loại máy đơn cử. Trên 1 số ít dòng laptop sử dụng bàn phím hòn đảo thì bạn không cần dùng tổng hợp phím Fn mà hoàn toàn có thể bấm trực tiếp phím F có ký hiệu tăng giảm độ sáng .
Ví dụ : với laptop Dell hoặc Hãng Asus để kiểm soát và điều chỉnh độ sáng của màn hình, bạn bấm :
F4 : để giảm độ sáng màn hình laptop
F5 : để tăng độ sáng màn hình laptop
Cách 2: Điều chỉnh độ sáng màn hình máy tính với Windows Mobility Center.
Đối với máy tính dùng hệ quản lý và điều hành Windows 7 : bấm tổng hợp phím Windows + X
Đối với máy tính dùng hệ điều hành quản lý Windows 10 : bấm tổng hợp phím Windows + X, chọn Mobility Center .
Sau đó hành lang cửa số hiện ra, bạn hoàn toàn có thể tùy ý kiểm soát và điều chỉnh độ sáng màn hình máy tính bằng cách chuyển dời thanh kiểm soát và điều chỉnh tại Display Brightness .
Cách 3: Điều chỉnh độ sáng màn hình máy tính bằng cách xóa các thiết bị ẩn trong PnP Monitors.
Để khắc phục sự cố ánh sáng của laptop, bạn triển khai như sau :
Bước 1 : Nhấn và giữ phím Windows, nhấn R và ứng dụng Run sẽ được khởi động .
Bước 2 : Để mở Device Manager, nhập zphotos.org và nhấn OK.
Bước 3 : Tại giao diện của Device Manager, nhấp chọn View và sau đó tích vào Show hidden devices .Bước 4: Mở rộng Monitors bằng cách nhấp vào biểu tượng mũi tên trên màn hình.
Bước 5 : Ấn chuột phải vào toàn bộ những thiết bị ẩn ( mờ hơn những thiết bị thông thường ) và chọn Uninstall device .
Bước 6 : Khởi động lại máy tính và bạn hoàn toàn có thể thử triển khai kiểm soát và điều chỉnh độ sáng .
Cách 4: Khắc phục không tăng giảm độ sáng màn hình laptop bằng phần mềm.
Trong trường hợp này nhiều năng lực Driver điều khiển và tinh chỉnh màn hình máy tính của bạn đã bị lỗi .
Ta triển khai kiểm tra Driver có thực sự bị lỗi không như sau : Click chuột phải vào My computer, chọn Manager và ấn vào mục Devices Manager. Lúc này bạn xem tại Display Adapters có mục nào bị ghi lại vàng không. Nếu có thì Driver màn hình của máy tính chắc như đinh đã bị lỗi và bạn nên bỏ đĩa driver cũ đi .
Khi chắc như đinh driver màn hình bị lỗi, bạn hoàn toàn có thể tải lại driver theo hướng dẫn sau : Bạn nên thiết lập bằng driver chính hãng laptop của mình là tốt nhất, tránh những xung đột không đáng có gây hư hại cho máy. Tại trang chủ website của hãng laptop, bạn tìm kiếm driver dành cho dòng máy tính đang sử dụng, sau đó tải về và triển khai thiết lập như thông thường .
Cách 5: Khắc phục không tăng giảm độ sáng màn hình laptop bằng phần cứng.
Nếu bạn đã thử những cách xử lý trên đây mà vẫn không sửa lỗi không tăng giảm độ sáng màn hình laptop được thì có thể nguyên nhân là do phần cứng gây ra như do cáp, bóng hoặc bo mạch trên màn hình laptop. Lỗi này yêu cầu tay nghề và chuyên môn cao do đó bạn nên tìm đơn vị sửa chữa laptop uy tín để được giúp đỡ khắc phục chứ không nên tự mình thực hiện nếu như không có kiến thức.
Hy vọng bài viết trên đây của Limosa sẽ giúp nhiều bạn đọc có thêm những tri thức mới về lỗi không tăng giảm độ sáng màn hình laptop để lựa chọn được cách sửa lỗi không tăng giảm độ sáng màn hình laptop phù hợp và hiệu quả. Nếu bạn đã tự mình khắc phục nhưng không có hiệu quả, hãy liên hệ với chúng tôi qua HOTLINE 1900 2276 để được hỗ trợ sửa chữa nhé.
Limosa – Đơn vị sửa chữa điện lạnh hàng đầu Việt Nam
Đánh Giá
Source: https://thomaygiat.com
Category : Máy Tính


Khắc Phục Máy Tính Bị Đen Màn Hình Chỉ Thấy Chuột Tại Nhà
Khắc phục lỗi máy tính bị đen màn hình chỉ thấy chuột tại nhà Máy tính bị đen màn hình chỉ thấy chuột khiến nhiều…

Nguyên nhân và cách xử lý khi laptop bị treo không tắt được
Chiếc máy tính tưởng chừng như là người bạn không thể thiếu trong việc xử lý công việc, nhưng một ngày nọ, khi bạn đang…

Laptop Gigabyte AORUS 15P YD 73S1224GH – GEARVN.COM
Mục ChínhThông số kĩ thuật : Đánh giá chi tiết laptop Gigabyte AORUS 15P YD 73S1224GH Siêu chiến binh AORUS với thiết kế đột phá và…

6 mẫu laptop dưới 15 triệu tốt nhất 2022 phù hợp cho mọi người
Mục Chính1. Laptop Dell Inspiron N3505 R5Thông số kỹ thuậtƯu điểmKhuyết điểm2. Laptop HP Pavilion 15 eg0513TU i3Thông số kỹ thuậtƯu điểmKhuyết điểm3. Laptop MSI…

TOP #12 CHIẾC LAPTOP 12 INCH MỎNG NHẸ NHẤT HIỆN NAY
Nếu bạn là nhân viên văn phòng hoặc học sinh sinh viên, ở mọi điều kiện tài chính và đang muốn tìm một chiếc laptop…

Top 5 laptop dưới 10 triệu bán chạy nhất năm 2022 tại Điện máy XANH
Biên tập bởi Trần Ngọc Mỹ Phương Cập nhật 5 tháng trước 287 Bạn đang đọc: Top 5 laptop dưới 10 triệu bán chạy nhất…
![Thợ Sửa Máy Giặt [ Tìm Thợ Sửa Máy Giặt Ở Đây ]](https://thomaygiat.com/wp-content/uploads/sua-may-giat-lg-tai-nha-1.jpg)
