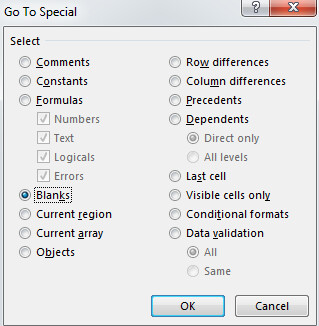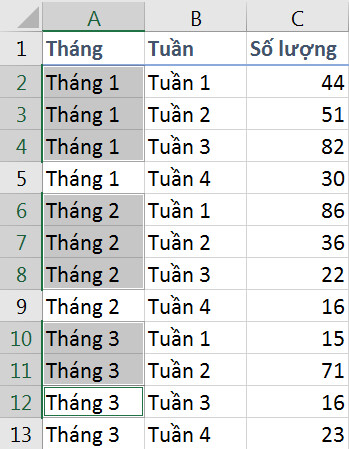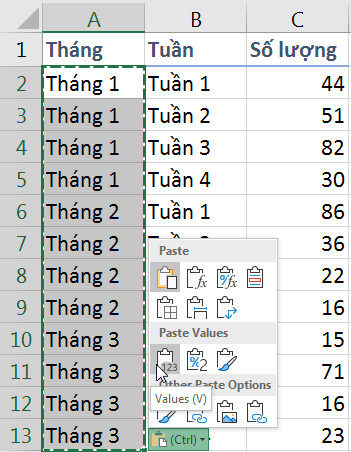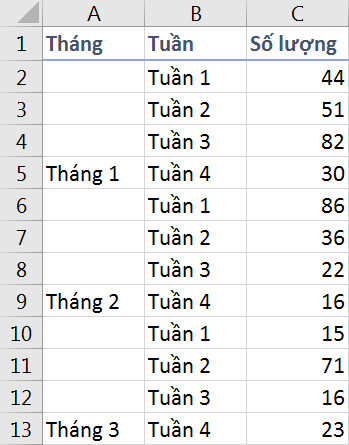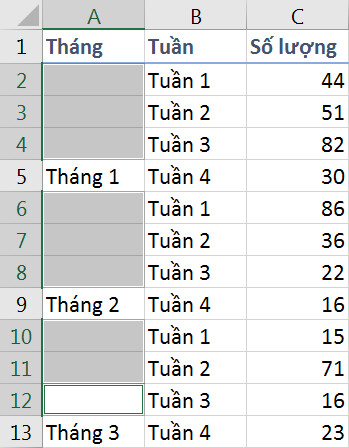Hướng dẫn lập công thức điền dữ liệu trong Excel nhanh chóng
Khi thao tác với bảng tính trong Excel, phần lớn chúng ta có thói quen để trống những ô chứa dữ liệu giống ô bên trên. Mặc dù điều này không có gì sai, nhưng nó có thể gây khó khăn cho việc xử lí dữ liệu sau này. Do vậy, hãy cùng tìm hiểu cách lập công thức điền dữ liệu trong Excel cùng Gitiho nhé.
Lập công thức điền dữ liệu trong Excel từ ô phía trên
Ví dụ lập công thức điền dữ liệu trong Excel từ ô phía trên
Chúng ta hãy cùng tìm hiểu và khám phá cách nhập dữ liệu Excel từ ô phía trên qua ví dụ đơn thuần về số lượng hàng bán trong những tháng của một Trụ sở công ty. Dữ liệu tất cả chúng ta có sẵn như sau :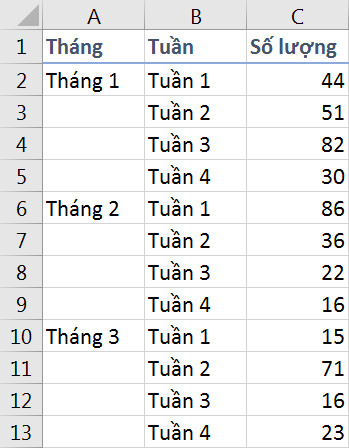
Sau khi lập công thức điền dữ liệu trong Excel, chúng ta sẽ có kết quả hiển thị Excel như sau:
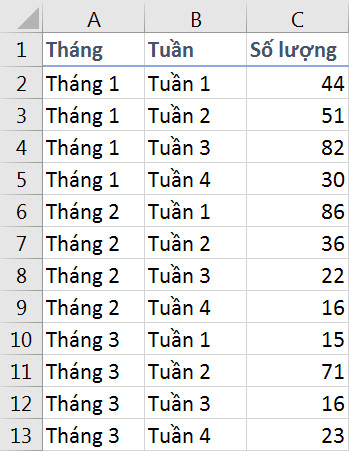
Làm thế nào để thực hiện được điều này? Hãy cùng đi tìm hiểu ngay với Gitiho bạn nhé.
Cách lập công thức điền dữ liệu trong Excel từ ô phía trên
Chúng mình sẽ hướng dẫn các bạn thực hiện lập công thức điền dữ liệu Excel bằng tính năng Go To kết hợp công thức các hàm. Chúng ta làm theo các bước sau:
Chọn vùng cần nhập dữ liệu Excel .
Vào tab Home > nhóm Editing > Find và Select > Go To Special .
Hộp thoại Go To Special hiện lên. Ta nhấn chọn Blanks rồi nhấn OK để đóng hộp thoại .
Các ô trống đã được chọn. Tại ô trống đầu tiên, hãy nhập tham chiếu tới ô ngay phía trên chứa dữ liệu cần điền. Trong ví dụ này, chúng ta sẽ điền vào ô A3 công thức: =A2.
Nhấn tổng hợp phím Ctrl + Enter hoặc nhấn Enter rồi nhấn tổng hợp Ctrl + D để tự động hóa nhập dữ liệu Excel cho những ô trống còn lại .
Sau đó, chúng ta sử dụng tính năng Copy Paste cho vùng đã chọn bằng Paste Value. Như vậy, chúng ta đã hoàn thành thao tác lập công thức điền dữ liệu trong Excel từ ô phía trên. Kết quả như hình dưới đây:
Xem thêm: 10 cách sử dụng tính năng Paste Special trong Excel ít người biết
Lập công thức điền dữ liệu trong Excel từ ô phía dưới
Ví dụ lập công thức điền dữ liệu trong Excel từ ô phía dưới
Chúng ta vẫn sử dụng ví dụ từ đầu bài viết. Tuy nhiên, trong phần này, chúng ta sẽ tìm hiểu cách lập công thức điền dữ liệu trong Excel từ ô phía dưới nhé. Dữ liệu từ đầu hiển thị như sau:
Cách lập công thức điền dữ liệu trong Excel từ ô phía dưới
Để lập công thức điền dữ liệu trong Excel từ ô phía dưới, chúng ta thực hiện tương tự các bước ở phần trên như sau:
Chọn khoanh vùng phạm vi những ô cần nhập dữ liệu Excel. Lưu ý không chọn ô dữ liệu sau cuối để tránh thực trạng nhảy công thức. Ở ví dụ này, tất cả chúng ta sẽ bỏ ô A13 chứa dữ liệu ” Tháng 3 ” .
Sử dụng tính năng Go To Special như ở phần trên để Excel lọc ra những ô trống trong khoanh vùng phạm vi chọn .
Nhấn giữ phím Ctrl và chọn ô sau cuối trong khoanh vùng phạm vi chọn. Ở ví dụ này tất cả chúng ta sẽ chọn ô A12 .
Tại ô A12, chúng ta sẽ nhập công thức tham chiếu tới giá trị cần điền. Vì vậy, hãy nhập =A13.
Nhấn tổng hợp phím Ctrl + Enter và Paste Special Value để Excel điền dữ liệu cho toàn bộ những ô trống .
Như vậy, chúng ta đã hoàn thành thao tác lập công thức điền dữ liệu trong Excel từ ô phía dưới rồi.
Xem thêm: Cách kéo công thức sau khi gộp ô trong Excel với Merge Cells
Tổng kết
Việc lập công thức điền dữ liệu trong Excel sẽ giúp bạn xử lí dữ liệu dễ dàng hơn, tránh các lỗi khó sửa trong quá trình phân tích, đặc biệt là khi bạn sử dụng Pivot Table. Hãy cùng đón đọc các bài viết trên blog tin học văn phòng của Gitiho để nhanh chóng cập nhật các kiến thức Excel bổ ích. Đừng quên tham gia khóa học Tuyệt đỉnh Excel cùng chúng mình nhé.
Gitiho chúc những bạn một ngày thao tác hiệu suất cao !
Source: https://thomaygiat.com
Category : Kỹ Thuật Số


Chuyển vùng quốc tế MobiFone và 4 điều cần biết – MobifoneGo
Muốn chuyển vùng quốc tế đối với thuê bao MobiFone thì có những cách nào? Đừng lo lắng, bài viết này của MobiFoneGo sẽ giúp…

Cách copy dữ liệu từ ổ cứng này sang ổ cứng khác
Bạn đang vướng mắc không biết làm thế nào để hoàn toàn có thể copy dữ liệu từ ổ cứng này sang ổ cứng khác…

Hướng dẫn xử lý dữ liệu từ máy chấm công bằng Excel
Hướng dẫn xử lý dữ liệu từ máy chấm công bằng Excel Xử lý dữ liệu từ máy chấm công là việc làm vô cùng…

Cách nhanh nhất để chuyển đổi từ Android sang iPhone 11 | https://thomaygiat.com
Bạn đã mua cho mình một chiếc iPhone 11 mới lạ vừa ra mắt, hoặc có thể bạn đã vung tiền và có một chiếc…

Giải pháp bảo mật thông tin trong các hệ cơ sở dữ liệu phổ biến hiện nay
Hiện nay, với sự phát triển mạnh mẽ của công nghệ 4.0 trong đó có internet và các thiết bị công nghệ số. Với các…

4 điều bạn cần lưu ý khi sao lưu dữ liệu trên máy tính
08/10/2020những chú ý khi tiến hành sao lưu dữ liệu trên máy tính trong bài viết dưới đây của máy tính An Phát để bạn…
![Thợ Sửa Máy Giặt [ Tìm Thợ Sửa Máy Giặt Ở Đây ]](https://thomaygiat.com/wp-content/uploads/sua-may-giat-lg-tai-nha-1.jpg)