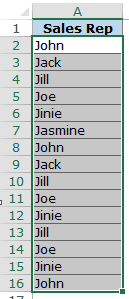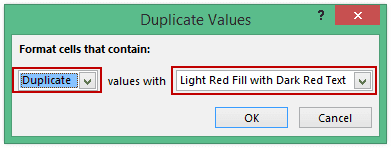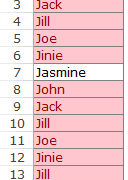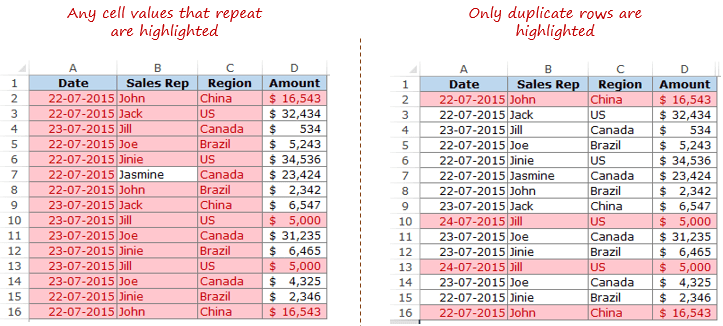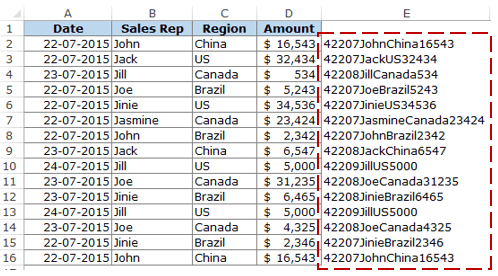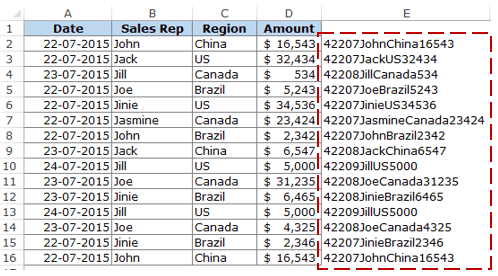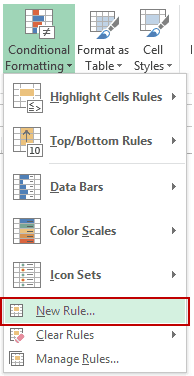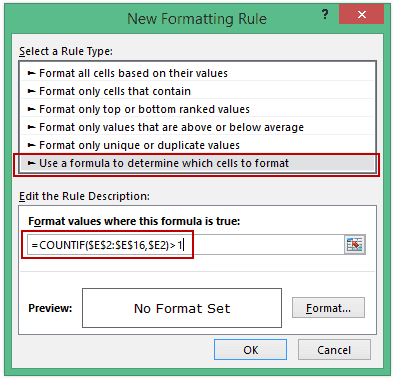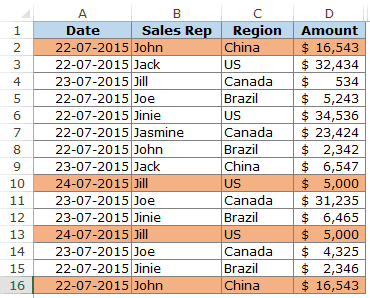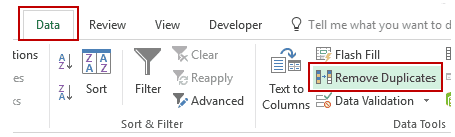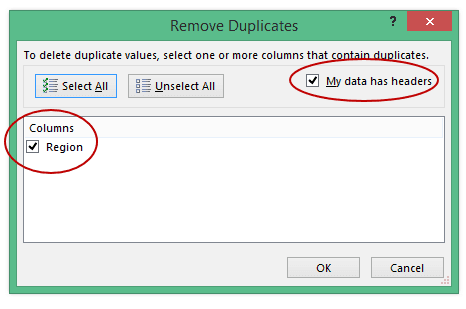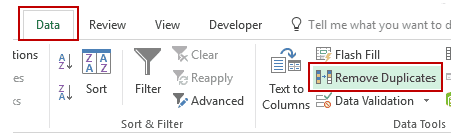Hướng dẫn sử dụng hàm lọc dữ liệu trùng nhau trong Excel
Các dữ liệu trùng nhau trong Excel đôi khi có thể là vấn đề khiến nhiều người đau đầu, nhất là khi chúng ta đang làm việc trên bảng tính chứa lượng dữ liệu nhiều. Để khắc phục tình trạng này, chúng ta có thể sử dụng hàm lọc dữ liệu trùng nhau trong Excel để lọc và xóa các dữ liệu bị trùng này.
Nếu bạn vẫn chưa biết cách lọc dữ liệu trùng nhau như thế nào, vậy thì hãy tìm hiểu thêm bài viết dưới đây cùng Ben Computer nhé .
Hàm lọc dữ liệu trùng nhau trong Excel
Các dữ liệu trùng nhau trong Excel hoàn toàn có thể là những dữ liệu trong cùng một cột hoặc nhiều cột, hoặc hoàn toàn có thể là hàng loạt hàng trong bảng tính .
Lọc và đánh dấu dữ liệu trùng nhau trong cột Excel
Để sử dụng hàm lọc dữ liệu trùng nhau trong một cột Excel, bạn thực hiện theo các bước dưới đây:
Bạn đang đọc: Hướng dẫn sử dụng hàm lọc dữ liệu trùng nhau trong Excel
Bước 1: Đầu tiên bôi đen, chọn phần dữ liệu cần lọc trong bảng tính.
Bước 2: Truy cập Home => Conditional Formatting => Highlight Cell Rules => Duplicate Values.
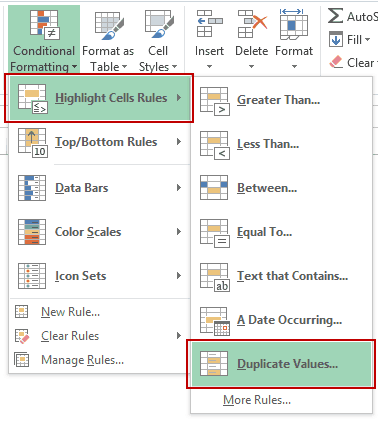
Bước 3: Lúc này trên màn hình sẽ hiển thị hộp thoại Duplicate Values, tại đây trong menu Duplicate ở khung bên trái, click chọn Duplicate. Chọn một màu mà bạn muốn sử dụng để đánh dấu, làm nổi bật các dữ liệu trùng nhau.
Hàm lọc dữ liệu trùng nhau và đánh dấu các dữ liệu này như dưới đây:
Lọc và đánh dấu dữ liệu trùng nhau trong hàng trong Excel
Các bước để sử dụng hàm lọc dữ liệu trùng nhau trong những hàng trong Excel phức tạp hơn so với lọc dữ liệu trong những cột .
Cho bảng dữ liệu như sau :
Thực hiện theo những bước dưới đây :
Trong cột liền kề, tất cả chúng ta sử dụng công thức, hàm Excel dưới đây := A2&B2&C2&D2
Kéo công thức này xuống tổng thể những hàng trong bảng tính. Công thức Excel trên phối hợp toàn bộ những giá trị ô dưới dạng một chuỗi duy nhất. Ngoài ra tất cả chúng ta cũng hoàn toàn có thể sử dụng hàm Concatenate để nối, phối hợp những chuỗi văn bản .
Bằng cách trên chúng ta tạo được một chuỗi văn bản duy nhất cho mỗi hàng. Nếu có hàng nào chứa dữ liệu bị trùng lặp, các chuỗi được tạo sẽ giống nhau.Tiếp theo thực thi theo những bước dưới đây để sử dụng hàm lọc dữ liệu trùng nhau trong Excel :
Chọn khoanh vùng phạm vi có những chuỗi phối hợp ( E2 : E16 trong ví dụ này ) .Bước 1: Chọn phạm vi có các chuỗi văn bản được nối bằng hàm Excel ở trên, trong trường hợp này là E2 : E16.
Bước 2: Tiếp theo truy cập Home => Conditional Formatting => Highlight Cell Rules => Duplicate Values.
Bước 3: Trên hộp thoại Duplicate Values hiển thị trên màn hình, chọn giá trị là Duplicate từ menu và chỉ định màu mà bạn muốn sử dụng để đánh dấu các giá trị, dữ liệu trùng nhau.
Trong hộp thoại Giá trị Trùng lặp, hãy bảo vệ rằng Bản sao được chọn và sau đó chỉ định màu mà bạn muốn ghi lại những giá trị trùng lặp .
Lúc này các giá trị trùng nhau trong cột E sẽ được đánh dấu và làm nổi bật.
Trong ví dụ trên, tất cả chúng ta chỉ lọc và ghi lại những dữ liệu là những chuỗi mà tất cả chúng ta đã tạo. Để lọc và lưu lại toàn bộ những dữ liệu trong toàn bộ những hàng trùng nhau, bạn thực thi theo những bước sau :
Trong cột liền kề, nhập công thức dưới đây :=A2&B2&C2&D2
Kéo công thức trên xuống tổng thể những hàng trong bảng tính. Công thức này nối, tích hợp toàn bộ những giá trị ô dưới dạng một chuỗi duy nhất .
Chọn vùng dữ liệu từ A2 : D16 .
Tiếp theo truy cập Home => Conditional Formatting => New Rule.
Trên hộp thoại New Formatting Rule, bạn click chọn Use a formula to determine which cells to format.Nhập công thức, hàm Countif dưới đây vào khung bên Format values where this formula is true:
=COUNTIF($E$2:$E$16,$E2)>1
Cuối cùng click chọn Format rồi click chọn OK. Công thức hàm Excel trên sẽ lọc và đánh dấu tất cả các hàng có dữ liệu trùng nhau.
Xóa dữ liệu trùng nhau trong Excel
Xóa dữ liệu trùng nhau trong một cột trong Excel
Để xóa những dữ liệu trùng nhau trong một cột trong Excel, bạn triển khai theo những bước dưới đây :
Bước 1: Chọn dữ liệu trùng nhau mà bạn muốn xóa.
Bước 2: Truy cập Data => Data Tools => Remove Duplicates.
Bước 3: Trên hộp thoại Remove Duplicates hiển thị trên màn hình:
- Nếu dữ liệu bạn chọn có chứa tiêu đề, đánh tích chọn tùy chọn My data has headers.
- Đảm bảo cột đã được chọn (trong trường hợp này chỉ có một cột được chọn) rồi click chọn OK để áp dụng thay đổi.
Xóa dữ liệu hàng trùng nhau trong Excel
Thực hiện theo những bước dưới đây :
Bước 1: Chọn toàn bộ dữ liệu.
Bước 2: Truy cập Data => Data Tools => Remove Duplicates.
Xem thêm: 7 phương pháp dạy học tiếng việt theo hướng phát triển năng lực hiệu quả – https://thomaygiat.com
Bước 3: Trên hộp thoại Remove Duplicates hiển thị trên màn hình:
- Nếu dữ liệu bạn chọn có chứa tiêu đề, đánh tích chọn tùy chọn My data has headers.
- Đảm bảo bạn đã chọn tất cả các cột rồi click chọn OK để áp dụng thay đổi.
Như vậy bài viết trên đây Ben Computer vừa hướng dẫn bạn cách sử dụng hàm lọc dữ liệu trùng nhau trong Excel. Hy vọng với những thủ thuật trên đây sẽ giúp bạn làm chủ được hàm Excel này. Chúc các bạn thành công!
Xem thêm bài viết cùng chủ đề :
Source: https://thomaygiat.com
Category : Kỹ Thuật Số


Chuyển vùng quốc tế MobiFone và 4 điều cần biết – MobifoneGo
Muốn chuyển vùng quốc tế đối với thuê bao MobiFone thì có những cách nào? Đừng lo lắng, bài viết này của MobiFoneGo sẽ giúp…

Cách copy dữ liệu từ ổ cứng này sang ổ cứng khác
Bạn đang vướng mắc không biết làm thế nào để hoàn toàn có thể copy dữ liệu từ ổ cứng này sang ổ cứng khác…

Hướng dẫn xử lý dữ liệu từ máy chấm công bằng Excel
Hướng dẫn xử lý dữ liệu từ máy chấm công bằng Excel Xử lý dữ liệu từ máy chấm công là việc làm vô cùng…

Cách nhanh nhất để chuyển đổi từ Android sang iPhone 11 | https://thomaygiat.com
Bạn đã mua cho mình một chiếc iPhone 11 mới lạ vừa ra mắt, hoặc có thể bạn đã vung tiền và có một chiếc…

Giải pháp bảo mật thông tin trong các hệ cơ sở dữ liệu phổ biến hiện nay
Hiện nay, với sự phát triển mạnh mẽ của công nghệ 4.0 trong đó có internet và các thiết bị công nghệ số. Với các…

4 điều bạn cần lưu ý khi sao lưu dữ liệu trên máy tính
08/10/2020những chú ý khi tiến hành sao lưu dữ liệu trên máy tính trong bài viết dưới đây của máy tính An Phát để bạn…
![Thợ Sửa Máy Giặt [ Tìm Thợ Sửa Máy Giặt Ở Đây ]](https://thomaygiat.com/wp-content/uploads/sua-may-giat-lg-tai-nha-1.jpg)