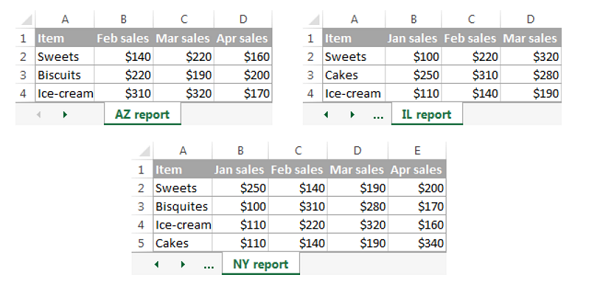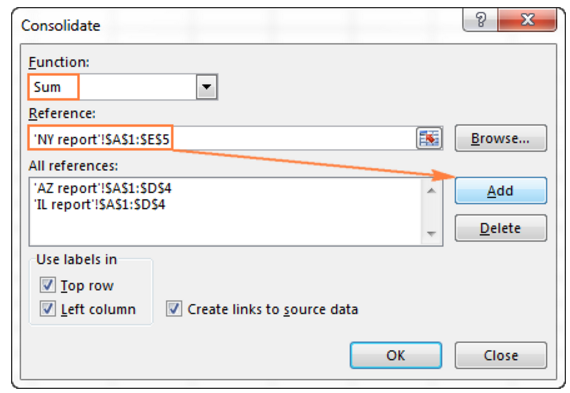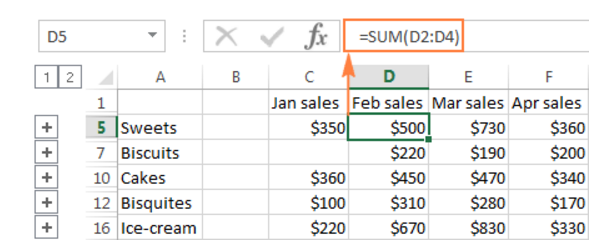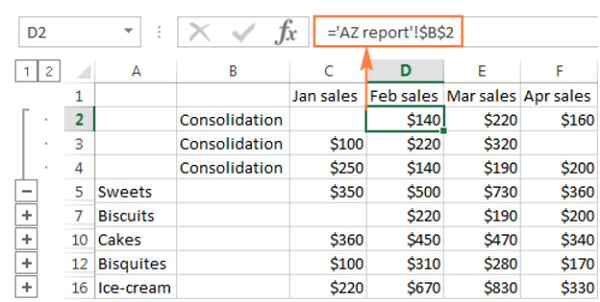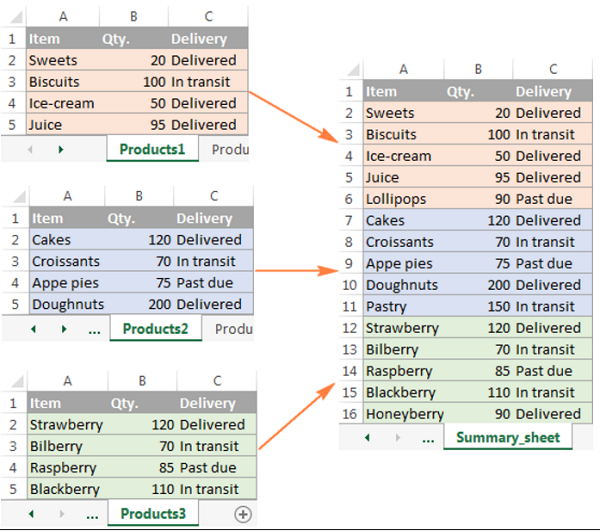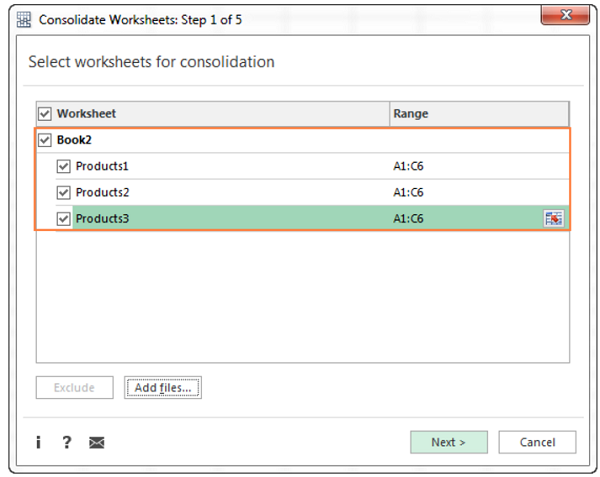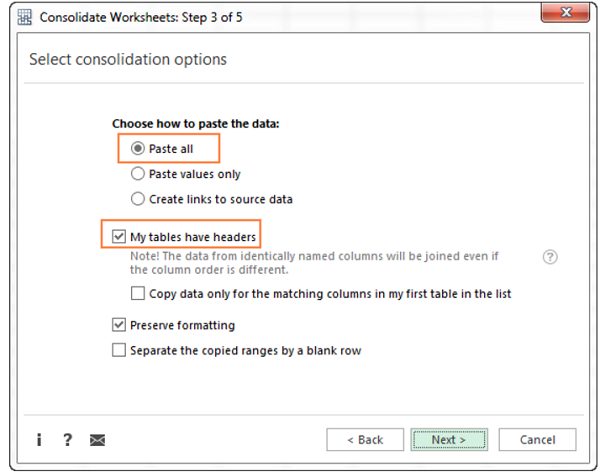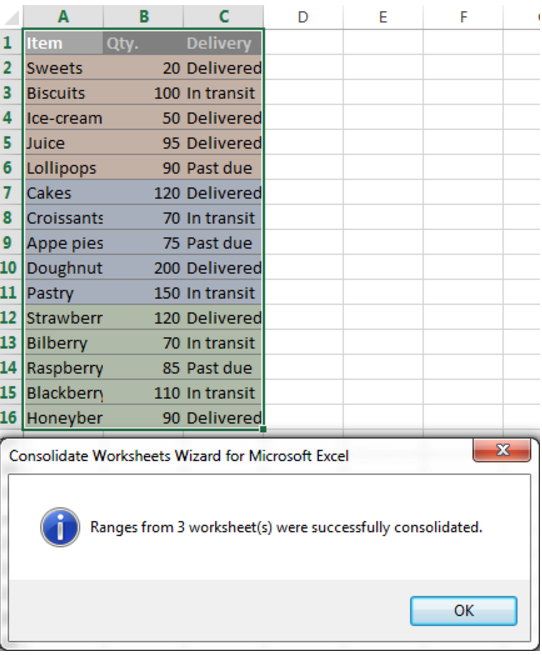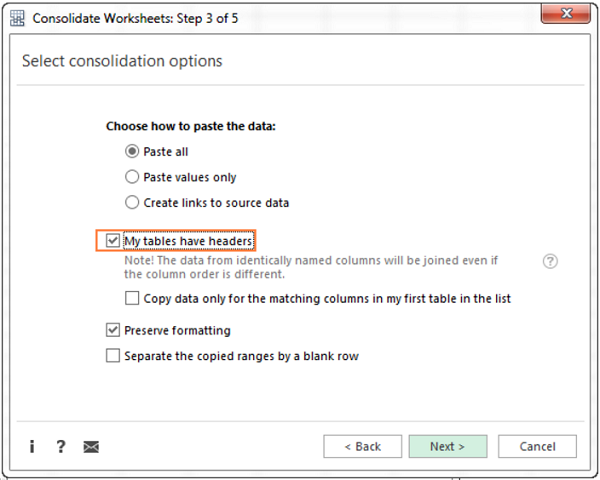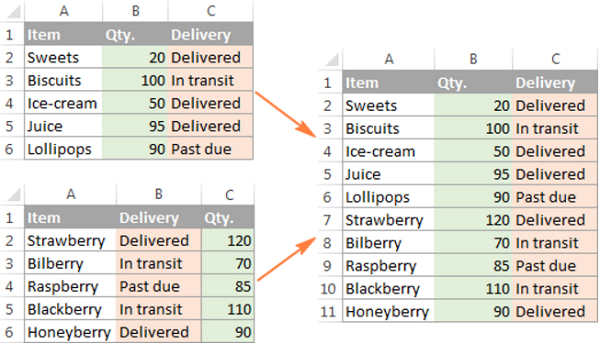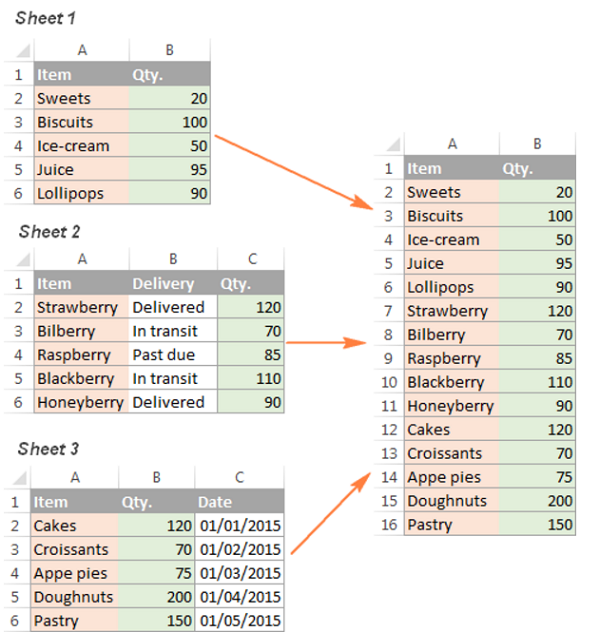Hợp nhất dữ liệu trong Excel và hợp nhất nhiều trang tính với consolidate
Hợp nhất dữ liệu từ nhiều trang tính sang một trang tính
Cách nhanh nhất để hợp nhất dữ liệu trong Excel (nằm trong một bảng tính hoặc nhiều bảng tính) là sử dụng tính năng tích hợp sẵn Excel Consolidate.
Hãy xem xét ví dụ sau đây : Giả sử bạn có 1 số ít báo cáo giải trình từ những văn phòng Trụ sở công ty và bạn muốn hợp nhất vào một bảng tính để bạn có một báo cáo giải trình tổng doanh thu của tổng thể những mẫu sản phẩm .
Như bạn thấy trong ảnh dưới đây, ba bảng tính cần hợp nhất có cấu trúc dữ liệu tương tự, nhưng các số hàng và cột khác nhau:
Để hợp nhất dữ liệu thành một, hãy triển khai những bước sau :
1.Sắp xếp dữ liệu nguồn: Để tính năng Excel Consolidate hoạt động chính xác, phải đảm bảo rằng:·
- Mỗi dãy (tập dữ liệu) bạn muốn hợp nhất nằm trên một bảng tính riêng biệt. Không đặt bất kỳ dữ liệu nào trên bảng tính mà bạn muốn hợp nhất.·
- Mỗi trang có cùng bố cục, mỗi cột có tiêu đề và chứa dữ liệu tương tự.·
- Không có hàng hoặc cột trống trong bất kỳ danh sách nào.
2. Chạy Excel Consolidate. Trong bảng tính chính, nhấp vào ô bên trái phía trên, đi tới tab Data và nhấp Consolidate.
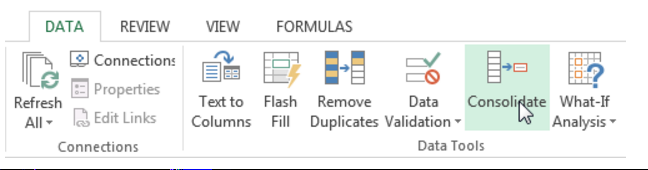
Chú ý: Bạn nên hợp nhất dữ liệu vào một trang trống. Nếu bảng tính chính của bạn đã có một số dữ liệu, đảm bảo có đủ không gian (các hàng và cột trống) để chứa dữ liệu được hợp nhất.
3. Cấu hình Consolidate settings. Khi hộp thoại Consolidate xuất hiện, bạn thực hiện như sau:
- Trong hộp Function, chọn một trong các hàm mà bạn muốn sử dụng để hợp nhất dữ liệu của mình (Count, Average, Max, Min, v.v …). Trong ví dụ này, chúng ta chọn Sum.
- Trong hộp Reference box, nhấp vào biểu tượng Thu gọn
và chọn vùng ở trang tính đầu tiên. Sau đó nhấp vào nút Add để thêm các vùng khác. Lặp lại bước này cho tất cả các vùng bạn muốn hợp nhất.
Nếu một hoặc 1 số ít trang nằm trong một bảng tính khác, hãy nhấp vào Browse để tìm bảng tính .
4. Cấu hình Update settings. Cũng trong hộp thoại Consolidate, hãy chọn bất kỳ tùy chọn nào sau đây:
- Chọn Top row và / hoặc Left column phía dưới Use labels in nếu bạn muốn sao chép tên hàng và / hoặc tên cột từ các trang tính gốc vào trang hợp nhất.
- Chọn Create links to source data check nếu bạn muốn dữ liệu hợp nhất cập nhật tự động khi dữ liệu nguồn thay đổi. Trong trường hợp này, Excel sẽ tạo liên kết tới bảng tính nguồn của bạn và thể hiện như ảnh sau:
Nếu bạn mở rộng nhóm (bằng cách nhấp vào biểu tượng “+”), sau đó nhấp vào ô có chứa giá trị, trên thanh công thức sẽ thể hiện một liên kết đến dữ liệu nguồn.
Như bạn thấy, tính năng Excel Consolidate rất hữu dụng để tập hợp dữ liệu từ nhiều trang tính. Tuy nhiên, nó có một vài hạn chế. Cụ thể, nó chỉ hoạt động giải trí khi những giá trị là số và luôn gộp chúng lại bằng nhiều cách ( sum, count, average, vv … )
Nếu bạn muốn tích hợp những trang tính trong Excel bằng cách sao chép dữ liệu, công dụng này không hiệu suất cao. Để phối hợp vài trang tính, bạn hoàn toàn có thể chỉ cần kĩ năng copy / paste. Nhưng nếu bạn cần tích hợp hàng chục trang tính, thì sai sót trong việc copy / paste bằng tay thủ công là không hề tránh khỏi. Trong trường hợp này, bạn hoàn toàn có thể muốn sử dụng một trong những kỹ thuật sau để tự động hóa hợp nhất .Làm thế nào để hợp nhất các trang tính Excel thành một
Nhìn chung, có 3 cách để hợp nhất những bảng tính Excel thành một mà không cần sao chép và dán :
- Sử dụng VBA
- Truy vấn nguồn cho Excel
- Tiện ích bổ sung của bên thứ ba
Chúng ta sẽ mở màn với lựa chọn ở đầu cuối, một trong những cách quen thuộc và dễ sử dụng nhất .
Đăng ký ngay : lớp học VBA ở Thành Phố Hà Nội
Làm thế nào để kết hợp bảng tính Excel với Consolidate Worksheets Wizard
Khi đọc tiêu đề của phần này, một số bạn có thể bị bối rối. Khi nói về tính năng Excel Consolidate, Học Excel Online chỉ ra rằng nó không thể kết hợp các bảng bằng cách sao chép dữ liệu của chúng. Phải, tùy chọn tích hợp trong Excel thì không thể làm được, nhưng Ablebits Consolidate Worksheet Wizard thì có thể
Giả sử bạn có một vài trang tính có chứa thông tin về các sản phẩm khác nhau và bây giờ bạn cần kết hợp chúng vào một bảng như sau:
Kết hợp nhiều bảng tính thành một bằng 5 bước:
Giả sử rằng bạn đã cài đặt Consolidate Worksheets Wizard, năm bước đơn giản sau đây sẽ kết hợp các bảng tính Excel thành một.
1, Bật Consolidate Worksheets Wizard. Trên thanh công cụ Excel, chọn tab Ablebits, chọn Merge và nhấp vào Consolidate Worksheets.
Xem thêm: Tìm việc Làm Giám đốc Đầu tư và Phát triển Dự án Tuyển Dụng 19/04/2023 | https://thomaygiat.com
2. Chọn các bảng tính và vùng hợp nhất. Khi bạn chạy Consolidate Worksheets, nó sẽ hiển thị một danh sách các bảng tính đang mở. Thông thường nó sẽ tự chọn vùng dữ liệu trong các bảng tính liệt kê. Nếu bạn muốn chọn một vùng khác, hãy sử dụng biểu tượng Thu gọn.
Chú ý: Nếu bảng tính mà bạn muốn hợp nhất đang đóng, hãy nhấp vào nút Add files … để chọn bảng tính đó.
3. Chọn loại hợp nhất. Vì chúng ta muốn kết hợp nhiều trang bằng cách sao chép dữ liệu của chúng, hãy chọn Copy data from selected ranges to one worksheet và nhấp Next.
4. Chọn cách bạn muốn hợp nhất các trang tính. Trong bước này, bạn phải chọn cấu hình cài đặt hợp nhất với các bước sau: Các tùy chọn dán:
- Paste all – để sao chép các giá trị cũng như các công thức. – được dung trong hầu hết các trường hợp.
- Paste values only – nếu bạn không muốn giữ các công thức từ các trang nguồn, hãy chọn tùy chọn này.
- Paste link to data – liên kết dữ liệu được hợp nhất với dữ liệu nguồn. Chọn nó nếu bạn muốn dữ liệu được hợp nhất cập nhật tự động khi dữ liệu nguồn thay đổi. Nó hoạt động tương tự như Create links to source data check của Excel Consolidate.
Những lựa chọn khác:
- My tables have headers: Tùy chọn này rất hữu ích khi bạn kết hợp các bảng có cột sắp xếp khác nhau. Để biết thêm chi tiết, vui lòng xem ví dụ 1.
- Copy data only for the matching columns in my first tables in the list – chọn nó nếu bạn chỉ hợp nhất các cột nhất định trong bảng tính. Để biết thêm chi tiết, vui lòng xem ví dụ 2.
- Preserve formatting – tự giải thích và rất thuận tiện.
- Separate the copied ranges by a blank row– chọn tuỳ chọn này nếu bạn muốn thêm các hàng trống giữa các vùng dữ liệu hợp nhất.
5.Chọn vùng đặt dữ liệu được hợp nhất. Chọn nơi bạn muốn xuất dữ liệu hợp nhất: ở một trang bảng tính mới, một tệp làm việc mới hoặc một vị trí nhất định trong bất kỳ trang tính nào.
Bấm Finish và bạn sẽ có hiệu quả sau :
Các tùy chọn bổ sung cho việc trộn các trang tính trong Excel
Bộ công cụ Consolidate Worksheets Wizard cung cấp 2 tùy chọn đặc biệt để xử lý các tình huống sau.
Ví dụ 1. Hợp nhất các trang Excel với một thứ tự các cột khác nhau Khi bạn kết hợp các trang tính được tạo bởi những người dùng khác nhau, thứ tự các cột thường khác nhau. Để thủ thuật này xác định chính xác giữa các cột, hãy chắc chắn bạn đã chọn tùy chọn My tables have headers.
Và hiệu quả là, trang tính của bạn sẽ được hợp nhất theo hình sau :
Ví dụ 2. Hợp nhất các cột nhất định từ nhiều trang tính
Nếu bạn có nhiều trang lớn với rất nhiều cột khác nhau, bạn có thể chỉ muốn kết hợp những cái quan trọng nhất vào một bảng. Giải pháp nhanh chóng là tạo một bản sao của một trong những trang tính, xóa tất cả các cột không liên quan, chỉ giữ lại những cột bạn muốn hợp nhất. Sau đó, chạy Consolidate Worksheets Wizard, và chọn tùy chọn Copy data only for the matching columns in my first table in the list.
Kết quả là, Consolidate Worksheets Wizard sẽ tìm những cột có cùng tên trong những trang tính bạn đã chọn và chỉ sao chép dữ liệu của những cột đó.
Nguồn: Ablebits, dịch và biên tập bởi Hocexcel Online.
Blog Học Excel online đã mở rất nhiều những khóa học huấn luyện và đào tạo về Học Excel cơ bản cho đến nâng cao với những chuyên viên số 1 tại Nước Ta. Chúng tôi sẽ mang đến cho bạn những buổi học hữu dụng, hiểu quả hoàn toàn có thể sử dụng thành thạo Excel để vận dụng trong việc làm. Ngoài ra, chúng tôi đang có nhiều chương trình khuyến mại lớn cho những học viên đăng kí trong tháng này, vậy còn trần trừ gì nữa mà không đăng kí ngay thôi. Thông tin cụ thể xem tại :
Source: https://thomaygiat.com
Category : Kỹ Thuật Số


Chuyển vùng quốc tế MobiFone và 4 điều cần biết – MobifoneGo
Muốn chuyển vùng quốc tế đối với thuê bao MobiFone thì có những cách nào? Đừng lo lắng, bài viết này của MobiFoneGo sẽ giúp…

Cách copy dữ liệu từ ổ cứng này sang ổ cứng khác
Bạn đang vướng mắc không biết làm thế nào để hoàn toàn có thể copy dữ liệu từ ổ cứng này sang ổ cứng khác…

Hướng dẫn xử lý dữ liệu từ máy chấm công bằng Excel
Hướng dẫn xử lý dữ liệu từ máy chấm công bằng Excel Xử lý dữ liệu từ máy chấm công là việc làm vô cùng…

Cách nhanh nhất để chuyển đổi từ Android sang iPhone 11 | https://thomaygiat.com
Bạn đã mua cho mình một chiếc iPhone 11 mới lạ vừa ra mắt, hoặc có thể bạn đã vung tiền và có một chiếc…

Giải pháp bảo mật thông tin trong các hệ cơ sở dữ liệu phổ biến hiện nay
Hiện nay, với sự phát triển mạnh mẽ của công nghệ 4.0 trong đó có internet và các thiết bị công nghệ số. Với các…

4 điều bạn cần lưu ý khi sao lưu dữ liệu trên máy tính
08/10/2020những chú ý khi tiến hành sao lưu dữ liệu trên máy tính trong bài viết dưới đây của máy tính An Phát để bạn…
![Thợ Sửa Máy Giặt [ Tìm Thợ Sửa Máy Giặt Ở Đây ]](https://thomaygiat.com/wp-content/uploads/sua-may-giat-lg-tai-nha-1.jpg)