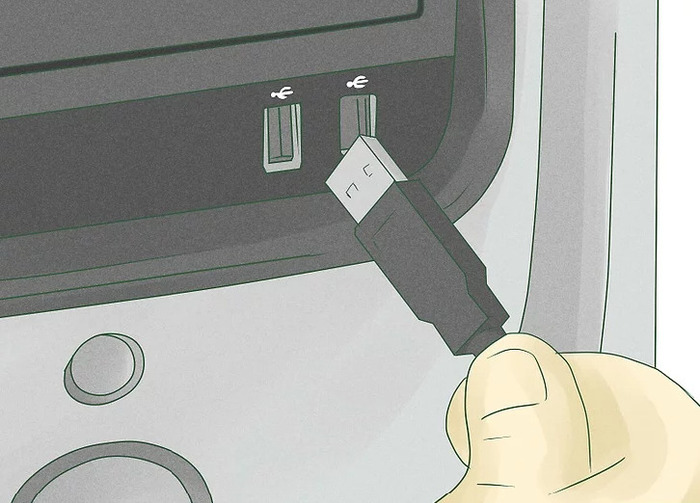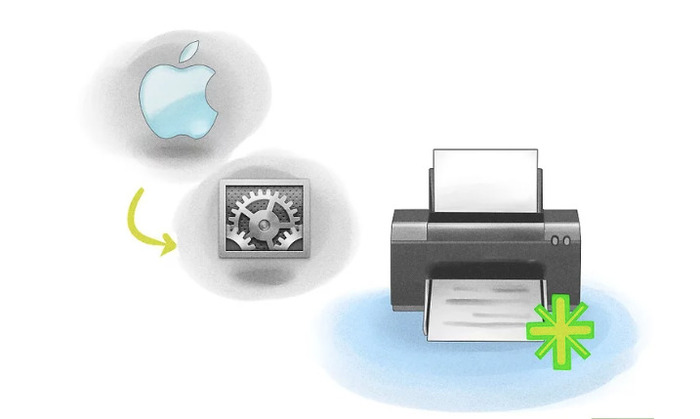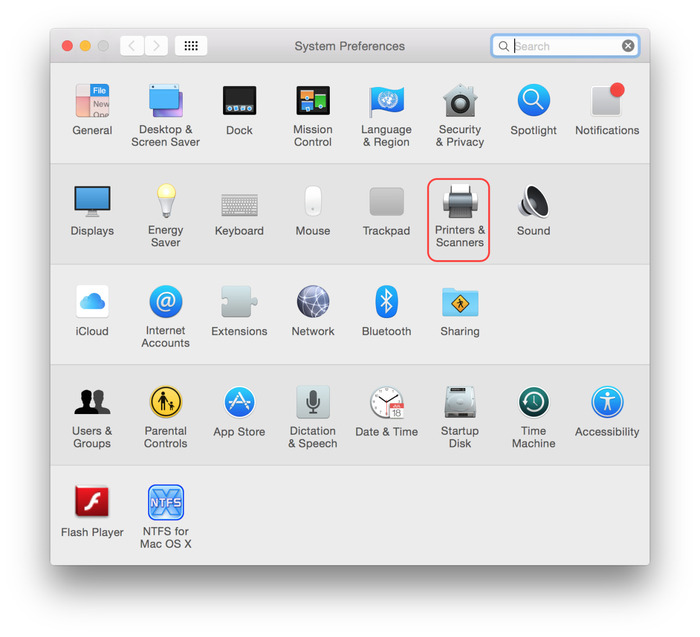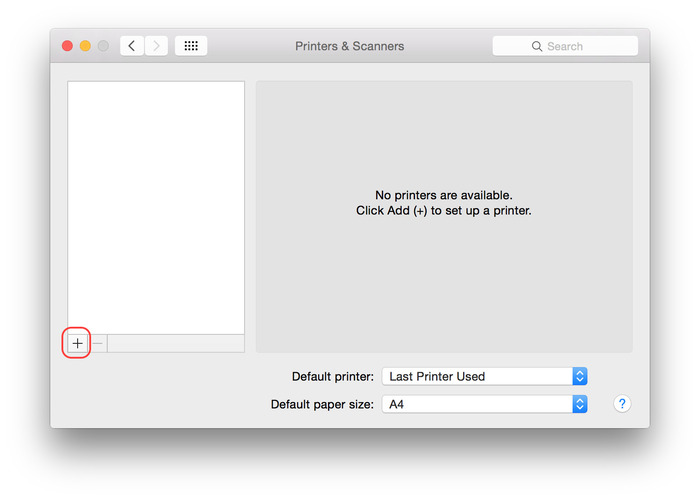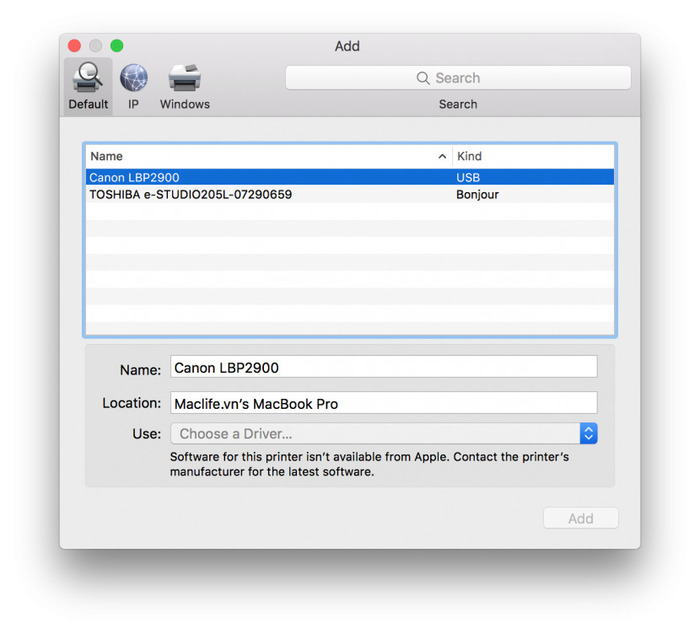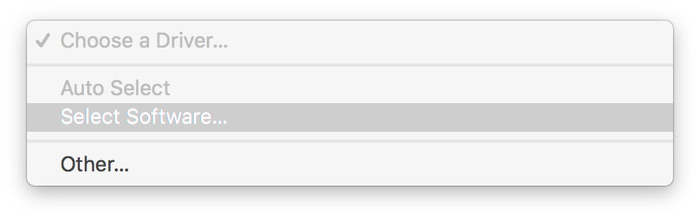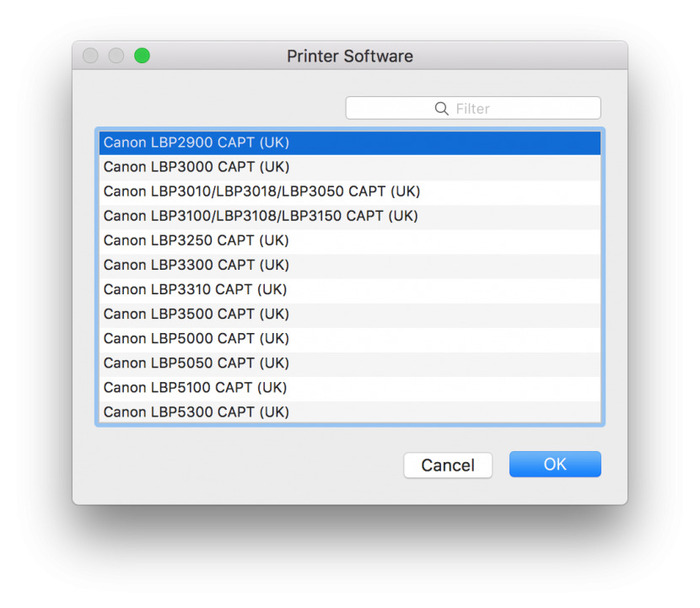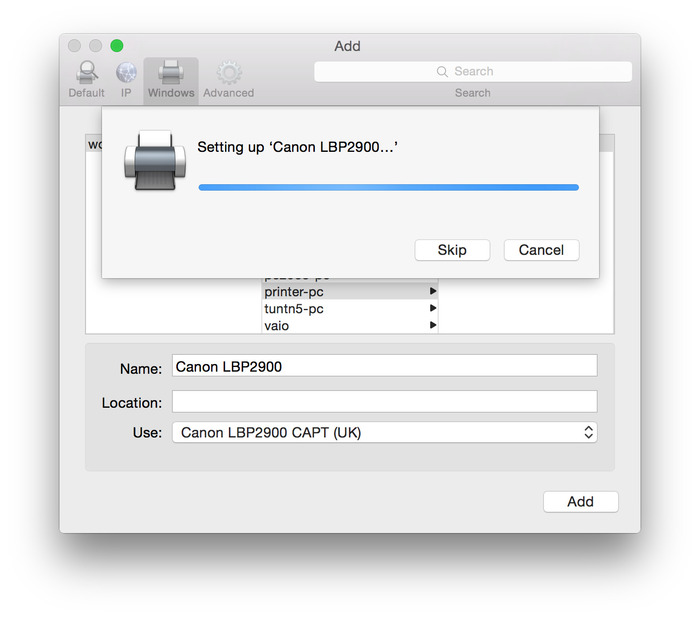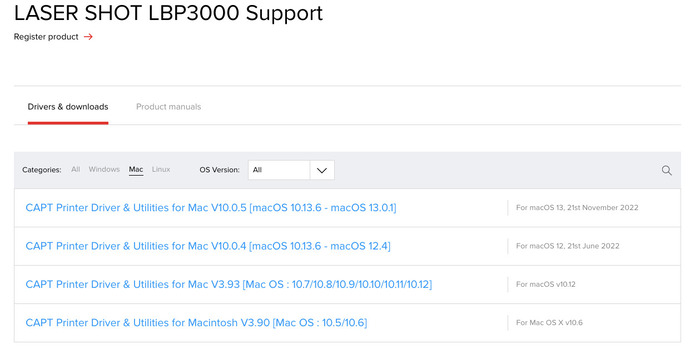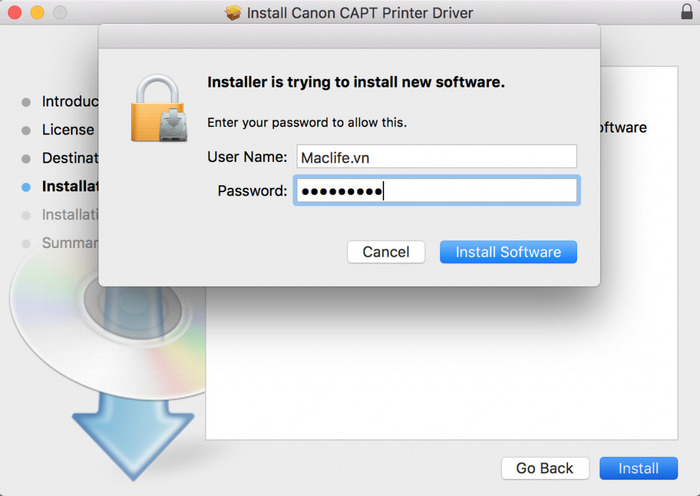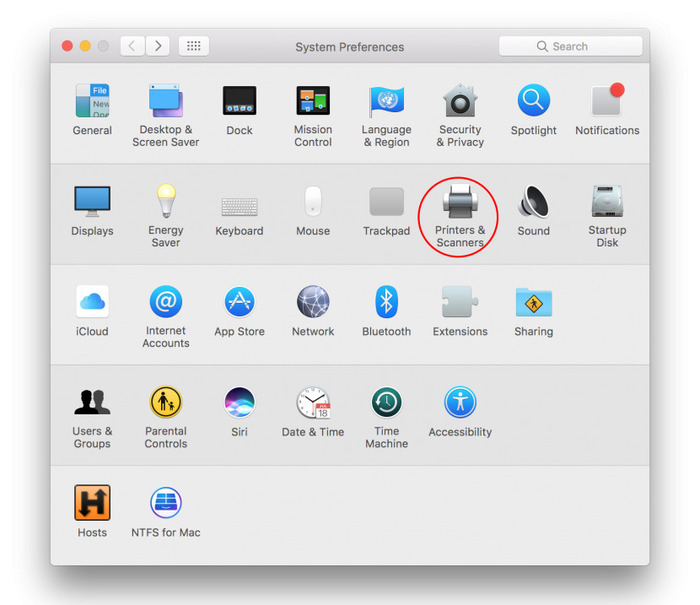Cách cài máy in canon 2900 cho MacBook M1 siêu đơn giản
Hệ điều hành MacOS không được cập nhật driver cài đặt máy in Canon LBP2900 khiến nhiều người loay hoay tìm hiểu cách cài máy in Canon 2900 cho Macbook M1. Bài viết sau sẽ chỉ ra các bước siêu đơn giản giúp việc cài đặt trở nên dễ dàng và nhanh chóng nhất. Cùng theo dõi nhé!
1. Cài máy in canon 2900 cho MacBook M1 bằng file có sẵn
Việc setup máy in Canon 2900 bằng file có sẵn cho Macbook M1 trải qua những quy trình sau đây :
Bước 1: Kết nối cáp nguồn và bật máy in
Bạn đang đọc: Cách cài máy in canon 2900 cho MacBook M1 siêu đơn giản
Cài đặt máy in Canon 2900 đơn thuần cho Macbook M1
Bước 2: Tắt Gatekeeper.
Tính năng này chỉ được cho phép thiết lập những ứng dụng có trên App Store hoặc từ những nhà tăng trưởng xác lập. Do vậy, tắt Gatekeeper sẽ giúp bạn hoàn toàn có thể thiết lập máy in từ một nguồn bất kể khác một cách thuận tiện hơn .
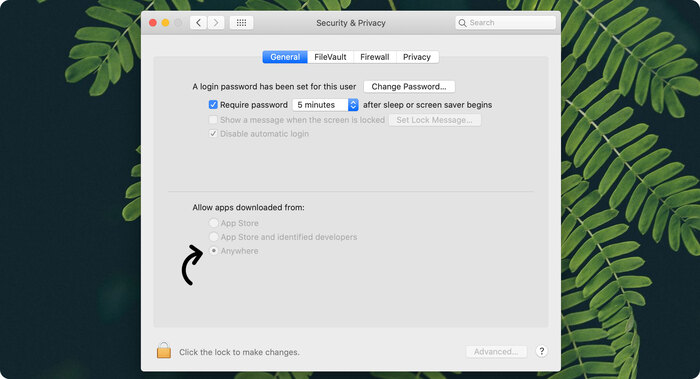
Tắt Gatekeeper để những bước setup phía sau trơn tru hơn
Bước 3: Bấm vào liên kết Google Drive để tải file cài đặt
Tải không tính tiền file bên trên để liên tục thiết lập máy in cho Macbook M1
Bước 4: Sau khi đã tải về file cài đặt trên, bạn mở file và chạy cài đặt như bình thường
Làm theo những bước hướng dẫn trong file để cài máy in Canon 2900 cho Macbook M1
Bước 5: Sau khi hoàn tất quá trình cài đặt, các bạn vào System Preferences -> Printers & Scanners
Vào Printers và Scanners để add Driver máy in Canon 2900
Bước 6: Sau khi mở Printers & Scanners bạn chọn dấu “+” để add máy in
Add máy in Canon 2900 vào Macbook M1
Bước 7: Sau khi nháy vào dấu “+”, thông tin máy in sẽ xuất hiện trên bảng thông tin, khi đó các bạn nháy chuột vào Use -> Select Software và chọn Driver tương ứng của máy in 2900.
Chọn máy in Canon 2900 sau đó nháy chuột vào Use
Ở mục Use, nháy chuột vào Select Software
Bước 8: Chọn Canon LBP2900 CAPT (UK) do chúng ta đang cài đặt Canon 2900 nên phải chọn đúng nguồn Driver máy in
Chọn Canon LBP2900 CAPT ( UK ), sau đó OK
Bước 9: Sau khi nhấn OK, chọn Add và để máy tính tự động cài đặt máy in cho bạn. Vậy là việc cài đặt máy in Canon 2900 cho Macbook M1 đã hoàn thành.
Chọn Add và để máy tính hoàn thành xong những khâu sau cuối trong quy trình thiết lập
2. Cài máy in canon 2900 cho MacBook M1 thủ công
Nếu bạn sử dụng cách tiên phong những máy in vẫn không hoạt động giải trí được thì đừng lo, bạn vẫn hoàn toàn có thể thiết lập máy in Canon 2900 cho Macbook M1 theo cách bằng tay thủ công đơn thuần mà hiệu suất cao .
Các bước thực hiện:
Bước 1: Truy cập vào liên kết sau của Canon: https://www.canon.com.au/laser-printers/laser-shot-lbp3000/support.
Trong đó đã có sẵn những Driver thiết lập máy in cho từng phiên bản MacOS khác nhau. Bạn chỉ cần tìm Driver setup tương thích với dòng M1 và tải về máy .
Tải Driver cài máy in cho những dòng Macbook khác nhau tại link phía trên
Bước 2: Sau khi tải file Patch vá lỗi, nháy chuột vào Finder > Go > Go to Folder.
Tiếp theo, dán đường dẫn sau: /Library/Printers/Canon/CUPSCAPT2/Bidi/, đồng thời copy 2 file vừa tải về trên. Nếu hệ thống báo file có tồn tại thì chọn ghi đè; ngoài ra, bạn cũng cần điền thêm mật khẩu nếu hệ thống yêu cầu nhé.
Nhập mật khẩu nếu file tải xuống nhu yếu bạn nhé
Bước 3: Truy cập vào đường dẫn: /Library/Printers/Canon/CUPSCAPT2/cnaccm. Sau đó thực hiện ghi đè như bước 3 vừa trình bày.
Bước 4: Khởi động lại máy, sau đó chọn Printers & Scanners và lặp lại các bước như ở mục 1 chúng tôi có đề cập.
Chọn Printers và Scanners và làm lại những bước phía trên
Bước 5: Nhấn chọn Add để kết thúc việc cài đặt máy in Canon 2900 cho Macbook M1.
Vậy là việc setup máy in Canon 2900 cho Macbook M1 đã hoàn tất. Sau khi hoàn thành xong xong những bước, bạn hoàn toàn có thể khởi động máy in và in thử xem mình đã setup thành công xuất sắc chưa nhé .
3. Câu hỏi thường gặp khi cài máy in cho MacBook M1
Một số câu hỏi thường gặp khi thiết lập máy in cho Macbook M1 hoàn toàn có thể kể đến như :
Có sự khác nhau khi cài máy in giữa những phiên bản không ? Đối với giải pháp sử dụng file có sẵn, những bước triển khai GIỐNG nhau ở toàn bộ những phiên bản. Tuy nhiên, với cách làm bằng tay thủ công, bạn phải lựa chọn Driver tương thích với phiên bản MacOS bạn đang sử dụng thì mới setup được. Ngoài yếu tố này ra thì tổng thể những bước còn lại đều giống nhau giữa những phiên bản Macbook .
Phải làm thế nào khi thực thi những bước trên nhưng không được ? Nếu như bạn đã thử 2 cách mà chúng tôi gợi ý ở trên mà máy in vẫn không hoạt động giải trí, hãy thử :
- – Khởi động lại máy tính và thực thi lại những bước thiết lập
- – Kiểm tra cổng liên kết máy in
Nếu kiểm tra và thử lại xong mà máy in vẫn chưa có tín hiệu hoạt động giải trí, hãy liên hệ và đem máy đến những cơ sở của Oneway để được kiểm tra và tương hỗ việc setup máy in bạn nhé !
Hy vọng bài viết trên đã giúp các bạn gỡ rối trong việc cài máy in Canon 2900 cho Macbook M1, giúp bạn có thể cài đặt máy in dễ dàng ngay tại nhà. Để biết thêm nhiều thông tin hữu ích, hay muốn nhận bất kỳ hỗ trợ nào về việc cài đặt hoặc tư vấn, bạn hãy liên hệ với Oneway thông qua các địa chỉ sau:
- – hotline : 0246 681 9779
- – Website : onewaymacbook.vn
Source: https://thomaygiat.com
Category : Máy Tính


Khắc Phục Máy Tính Bị Đen Màn Hình Chỉ Thấy Chuột Tại Nhà
Khắc phục lỗi máy tính bị đen màn hình chỉ thấy chuột tại nhà Máy tính bị đen màn hình chỉ thấy chuột khiến nhiều…

Nguyên nhân và cách xử lý khi laptop bị treo không tắt được
Chiếc máy tính tưởng chừng như là người bạn không thể thiếu trong việc xử lý công việc, nhưng một ngày nọ, khi bạn đang…

Laptop Gigabyte AORUS 15P YD 73S1224GH – GEARVN.COM
Mục ChínhThông số kĩ thuật : Đánh giá chi tiết laptop Gigabyte AORUS 15P YD 73S1224GH Siêu chiến binh AORUS với thiết kế đột phá và…

6 mẫu laptop dưới 15 triệu tốt nhất 2022 phù hợp cho mọi người
Mục Chính1. Laptop Dell Inspiron N3505 R5Thông số kỹ thuậtƯu điểmKhuyết điểm2. Laptop HP Pavilion 15 eg0513TU i3Thông số kỹ thuậtƯu điểmKhuyết điểm3. Laptop MSI…

TOP #12 CHIẾC LAPTOP 12 INCH MỎNG NHẸ NHẤT HIỆN NAY
Nếu bạn là nhân viên văn phòng hoặc học sinh sinh viên, ở mọi điều kiện tài chính và đang muốn tìm một chiếc laptop…

Top 5 laptop dưới 10 triệu bán chạy nhất năm 2022 tại Điện máy XANH
Biên tập bởi Trần Ngọc Mỹ Phương Cập nhật 5 tháng trước 287 Bạn đang đọc: Top 5 laptop dưới 10 triệu bán chạy nhất…
![Thợ Sửa Máy Giặt [ Tìm Thợ Sửa Máy Giặt Ở Đây ]](https://thomaygiat.com/wp-content/uploads/sua-may-giat-lg-tai-nha-1.jpg)