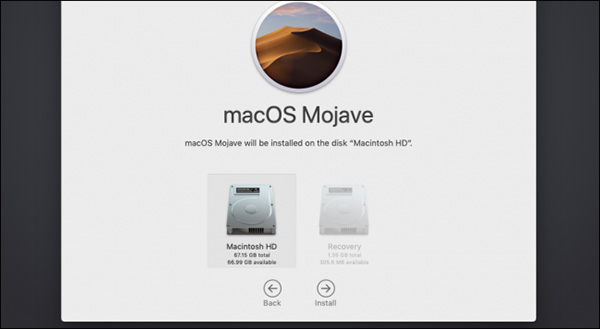Hướng dẫn khôi phục cài đặt gốc Macbook và những lưu ý không thể bỏ qua
Một trong những cách sửa lỗi phần mềm máy tính Macbook khá hiệu quả và triệt để chính là khôi phục cài đặt gốc Macbook Air, Pro. Vậy chi tiết cách thực hiện như thế nào? Hãy cùng theo dõi bài viết dưới đây để biết cách thực hiện chính xác nhé.
Vì sao phải khôi phục cài đặt gốc Macbook?
Theo thời hạn, máy tính Macbook của bạn ngày càng được thêm vào nhiều tập tin và setup thêm nhiều chương trình khiến cho thiết bị hoạt động giải trí lờ đờ dần hoặc trở nên khó trấn áp hơn .
 Khôi phục cài đặt gốc Macbook để cải thiện tốc độ hoạt động
Khôi phục cài đặt gốc Macbook để cải thiện tốc độ hoạt động
Để giải quyết vấn đề này, giúp tăng tốc Macbook, người dùng có thể tham khảo một số giải pháp như khởi động lại thiết bị hay thiết lập lại toàn bộ dữ liệu. Trường hợp cần “khởi động” lại máy Macbook thay vì thiết lập lại toàn bộ thiết bị, người dùng có thể áp dụng phương pháp khôi phục cài đặt gốc Macbook dưới đây.
Khôi phục cài đặt gốc Macbook cần chuẩn bị những gì?
Trước khi thực hiện các thao tác khôi phục cài đặt gốc Macbook, bạn cần chuẩn bị những thứ sau:
- Đảm bảo máy tính Macbook được kết nối với Internet để tải xuống bản sao mới nhất của hệ điều hành Macbook – MacOS High Sierra hoặc Mac OS X tùy thiết bị bạn đang sở hữu.
- Tiến hành sao lưu dữ liệu trên Macbook bằng công cụ Time Machine hoặc Sao chép ổ cứng sang ổ đĩa ngoài, bằng ứng dụng bên thứ 3 như SuperDuper hoặc Carbon Copy Cloner.
Tiến hành sao lưu máy Macbook bằng công cụ Time Machine trước khi reset Macbook
- Hủy cấp phép tài khoản cửa hàng iTunes hoặc bất kỳ ứng dụng của bên thứ 3 nào đang đăng nhập trên máy tính như Photoshop. Đồng thời đăng xuất và tắt công cụ iCloud.
- Khởi động lại Macbook ở chế độ phục hồi bằng cách nhấn giữ phím Command + R trong khi khởi động lại.
- Sử dụng Disk Utility để xóa ổ cứng: Nhấn chọn vào Disk Utility >> Continue. Chọn tiếp âm lượng chính và chọn Unmount rồi Erase. Sau đó thoát khỏi Disk Utility (Disk Utility >> Quit Disk Utility)..
- Nhấn chọn vào Reinstall MacOS hoặc Reinstall MacOS và Continue rồi thực hiện theo hướng dẫn để cài đặt lại hệ điều hành MacOS.
Những lưu ý trước khi thực hiện khôi phục lại cài đặt gốc
Trước khi khôi phục thiết lập gốc, hãy quan tâm tới những quan tâm sau :
1. Sao chép ổ cứng Macbook trước khi Reset Macbook
Quá trình thiết lập lại Macbook sẽ loại bỏ tất cả dữ liệu đã được lưu trữ trên máy. Do vậy bạn nên chuyển dữ liệu từ máy Macbook sang một thiết bị lưu trữ hoặc sử dụng một chương trình như Carbon Copy Cloner hoặc Super Duper cùng với một ổ đĩa cứng bên ngoài. Người dùng cũng có thể chọn cách tạo bản sao lưu bằng phần mềm Time Machine của Apple và sau khi khôi phục cài đặt xong bạn dễ dàng lấy lại dữ liệu.
2. Hủy đăng ký iTunes trước khi khôi phục lại cài đặt gốc Macbook
Cách hủy cấp phép iTunes thực hiện như sau: Trước tiên bạn mở iTunes trên Macbook và nhấn chọn Account > Authorisations > De-authorise This Computer > nhập ID Apple và mật khẩu > chọn De-authorise.
- Tham khảo: Hướng dẫn cài đặt và sử dụng Touch ID trên MacBook
3. Tắt FileVault để MacOS không bị mất dữ liệu
Bạn mở System Preferences > Security & Privacy > chọn tab FileVault. Kiểm tra tại đây xem có thông báo ‘FileVault is turned off for the disc [name of main hard drive]’ không. Nếu không có hãy nhấn chọn biểu tượng ổ khóa ở phía dưới góc trái, nhập mật khẩu và nhấp chọn Unlock > Turn Off FileVault.
Tắt FileVault để MacOS không bị mất dữ liệu
4. Tắt iCloud khi cài đặt lại Macbook
Mở System Preferences, chọn iCloud > Sign Out Now >> chọn Delete from Macbook” trên mỗi cửa sổ bật lên để xóa tất cả dữ liệu cá nhân trên iCloud. Sau khi đăng xuất, mọi thông tin thẻ Apple Pay cũng sẽ bị xóa.
5. Khởi động lại máy Macbook ở chế độ khôi phục
Để vào Recovery Mode bạn nhấn chọn biểu tượng Apple ở phía trên cùng bên trái và chọn Restart, rồi nhấn giữ phím Command + R cho đến khi thấy logo Apple hoặc hình cầu quay. Một cách khác có thể sử dụng tổ hợp phím Option+Command+R nhanh gọn hơn.
- Xem thêm: Mẹo sử dụng MacBook thông minh giúp bạn thao tác nhanh chóng, tiết kiệm thời gian
Cách khôi phục cài đặt gốc Macbook Air, Pro
Sau khi đã chuẩn bị sẵn sàng khá đầy đủ những thứ thiết yếu cùng như thấm được những chú ý quan tâm trên. Giờ là lúc tất cả chúng ta cùng nhau khám phá cách Restore Macbook theo những bước hướng dẫn dưới đây .
Bước 1: Chọn chức năng Reinstall macOS hoặc Reinstall OS X rồi nhấn chọn Continue.
Cách khôi phục cài đặt gốc Macbook Air, Pro
Bước 2: Tại đây, người dùng sẽ biết được phiên bản hệ điều hành MacOS đang sử dụng và phiên bản (version) mới sẽ cài đặt trên máy tính, nhấn tiếp Continue.
Bước 3: Nhấn chọn Agree (Đồng ý) với những điều kiện khi khôi phục cài đặt MacOS.
Bước 4: Chọn đĩa cứng để cài hệ điều hành MacOS, nên chọn Macintosh HD bằng cách nhấn chọn và nhấn Install.
Bước 5: Máy tính Macbook sau đó sẽ cài đặt phiên bản MacOS mới nhất nên có thể sẽ mất một khoảng thời gian để download phiên bản cài đặt từ Internet về máy.
Bước 6: Ngay sau đó MacOS sẽ tự động khởi động lại thiết bị khi cài đặt thành công. Hệ thống sẽ hỏi tài khoản Apple ID của bạn nhưng hãy bỏ qua bước này để vào sử dụng luôn.
Việc thực hiện khôi phục lại cài đặt gốc Macbook sẽ giúp biến chiếc máy tính MacBook của đưa về trạng thái của nhà sản xuất như mới mua về. Cách khôi phục cài đặt máy sẽ giúp người dùng khắc lỗi phần mềm trên máy Mac nhanh chóng.
MẸO SỬ DỤNG MACBOOK HAY:
Source: https://thomaygiat.com
Category : Máy Tính


Khắc Phục Máy Tính Bị Đen Màn Hình Chỉ Thấy Chuột Tại Nhà
Khắc phục lỗi máy tính bị đen màn hình chỉ thấy chuột tại nhà Máy tính bị đen màn hình chỉ thấy chuột khiến nhiều…

Nguyên nhân và cách xử lý khi laptop bị treo không tắt được
Chiếc máy tính tưởng chừng như là người bạn không thể thiếu trong việc xử lý công việc, nhưng một ngày nọ, khi bạn đang…

Laptop Gigabyte AORUS 15P YD 73S1224GH – GEARVN.COM
Mục ChínhThông số kĩ thuật : Đánh giá chi tiết laptop Gigabyte AORUS 15P YD 73S1224GH Siêu chiến binh AORUS với thiết kế đột phá và…

6 mẫu laptop dưới 15 triệu tốt nhất 2022 phù hợp cho mọi người
Mục Chính1. Laptop Dell Inspiron N3505 R5Thông số kỹ thuậtƯu điểmKhuyết điểm2. Laptop HP Pavilion 15 eg0513TU i3Thông số kỹ thuậtƯu điểmKhuyết điểm3. Laptop MSI…

TOP #12 CHIẾC LAPTOP 12 INCH MỎNG NHẸ NHẤT HIỆN NAY
Nếu bạn là nhân viên văn phòng hoặc học sinh sinh viên, ở mọi điều kiện tài chính và đang muốn tìm một chiếc laptop…

Top 5 laptop dưới 10 triệu bán chạy nhất năm 2022 tại Điện máy XANH
Biên tập bởi Trần Ngọc Mỹ Phương Cập nhật 5 tháng trước 287 Bạn đang đọc: Top 5 laptop dưới 10 triệu bán chạy nhất…
![Thợ Sửa Máy Giặt [ Tìm Thợ Sửa Máy Giặt Ở Đây ]](https://thomaygiat.com/wp-content/uploads/sua-may-giat-lg-tai-nha-1.jpg)