Tăng âm lượng loa, kích volume loa máy tính, laptop – Phần mềm Portable
Để tăng âm lượng của loa ngoài máy tính, nhiều người thích sử dụng phần mềm của bên thứ ba để điều chỉnh âm lượng dễ dàng hơn. Nhưng có cách nào để tăng âm lượng loa máy tính của bạn ngoài việc sử dụng phần mềm không? Cùng theo dõi các bài viết dưới đây để cùng nhau tìm hiểu nhé.
Nó giúp bạn: Bạn có thể dễ dàng điều chỉnh âm lượng của loa máy tính và máy tính xách tay của mình
Tôi muốn mở tối đa âm lượng loa ngoài của máy tính vì âm lượng loa ngoài và âm lượng của máy tính không phân phối được nhu yếu hoạt động giải trí. Bạn hoàn toàn có thể tăng âm lượng loa ngoài của máy tính bằng cách thực thi những bước sau mà không cần phải thiết lập bất kể ứng dụng nào .

Tăng âm lượng loa máy tính của bạn với SoundBosster
Mục lục bài viết:
1. Bật loa máy tính bằng Sound Booster.
2. Làm cách nào để sử dụng DFX Audio Enhancer trên Windows 10?
3. Hướng dẫn tăng âm lượng loa ngoài trên máy tính không cần phần mềm.
1. Tăng âm lượng loa máy tính của bạn bằng bộ tăng âm
Sound Booster là phần mềm tốt nhất để giúp bạn tăng âm lượng của loa máy tính, ngay cả khi nó bị giới hạn bởi phần cứng của bạn. Âm thanh tăng lên đến 500% Tùy theo nhu cầu của người dùng.
–Sạc điện Tăng âm thanh Đối với máy tính tại đây: Tăng âm thanh
bước 1: Sau khi tải SoundBooster về thiết bị của bạn, hãy nhấp đúp vào nó để cài đặt. Đừng quên chọn. Ngôn ngữ là tiếng anh..
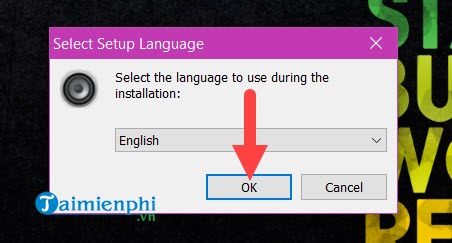
Bước thứ hai: Chỉ bằng một nút nhấn, màn hình chính của Sound Booster sẽ hiển thị. Kế tiếp tiếp tục.
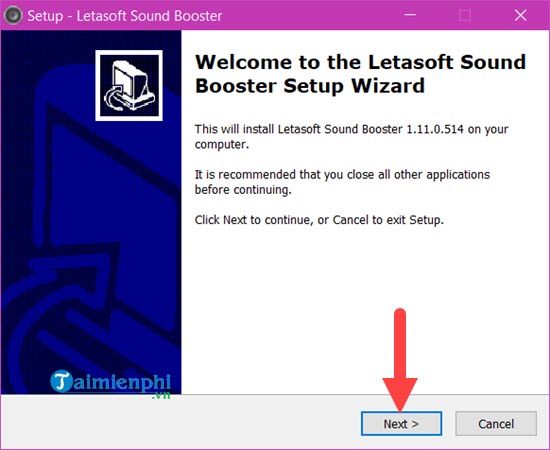
Bước 3: họp báo Chấp nhận giao dịch Chấp nhận các điều kiện mà bạn có thể cài đặt Sound Booster.
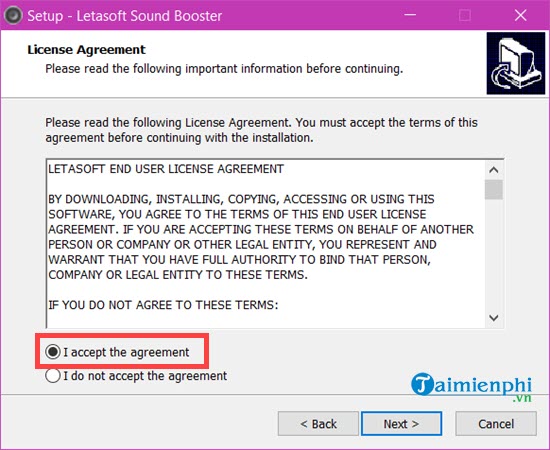
Bước 4: Trong phần tiếp theo, hãy chọn một vị trí để lưu phần mềm, sau đó Kế tiếp tiếp tục.
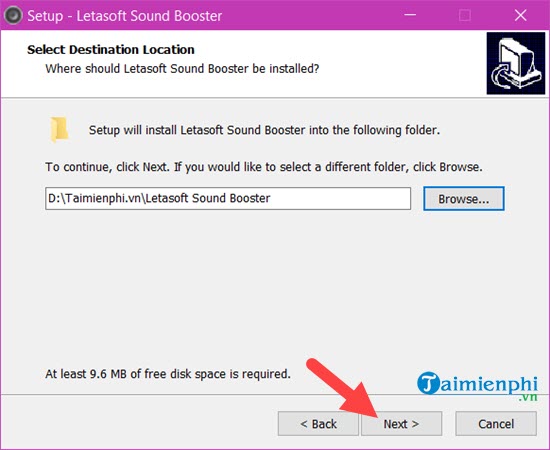
Bước 5: Cuối cùng, chỉ cần nhấp vào Điều chỉnh Để cài đặt phần mềm tăng cường âm thanh
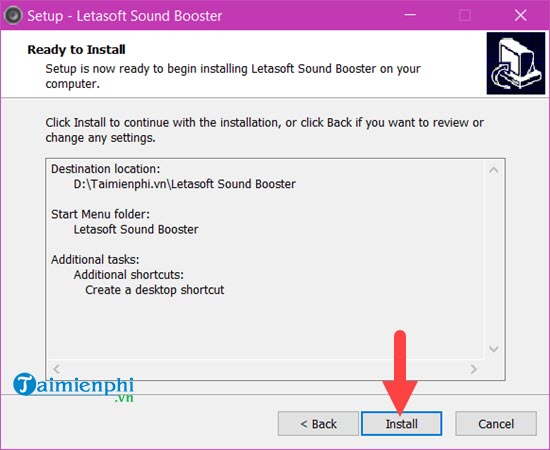
Bước 6: Sau khi cài đặt bộ tăng âm hoàn thànhĐừng quên gắn thẻ Khởi chạy letasoft Sound Booster Để có thể khởi động phần mềm này ngay lập tức.
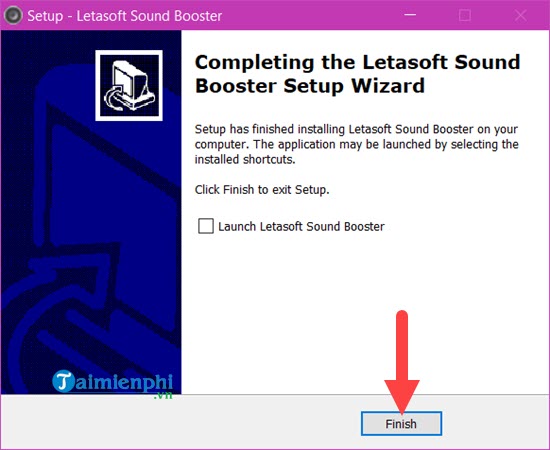
Bước 7 : Bộ tăng âm thanh sẽ được hiển thị thuận tiện, vì thế hãy nhấp đúp vào nó .
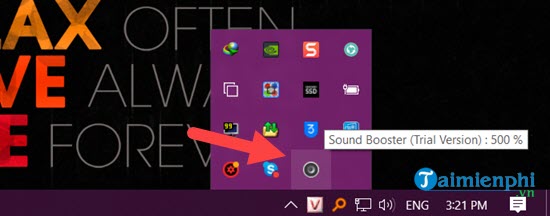
Ở đây bộ tăng âm sẽ điều chỉnh âm lượng của loa máy tính 100% đến 500% Tùy thuộc vào bạn, 100% nguyên bản và theo dữ liệu lớn, bạn cần tăng 150% Nếu bạn làm cho nó quá lớn, loa sẽ nhanh chóng bị hỏng, vì vậy hãy thay thế nó.
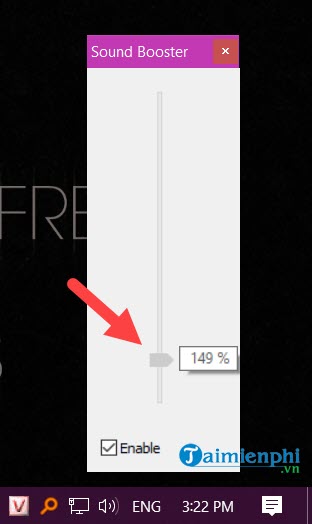
2. Cách sử dụng DFX Audio Enhancer trên Windows 10
bước 1: Để sử dụng DFX Audio Enhancer trên Windows 10, tất nhiên phần mềm này phải được cài đặt trên máy của bạn, vì vậy hãy tải công cụ tại đây. DFX Sound Enhancer..
Bước thứ hai : Tiếp tục setup ứng dụng DFX Audio Enhancer, giống như bất kể ứng dụng nào khác mà bạn setup trên máy tính khác .
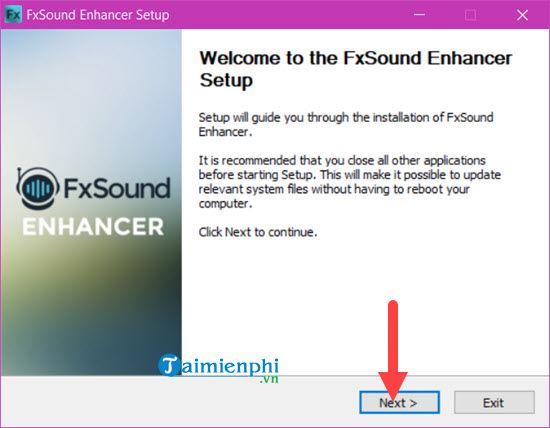
Hãy cẩn thận: Tại đây, DFX Audio Enhancer sẽ yêu cầu bạn cài đặt phần mềm khác. Nếu bạn không thích nó, bạn có thể: Bỏ chọn cài đặt trình ghi nhật ký tối đa nhấn và giữ Kế tiếp..
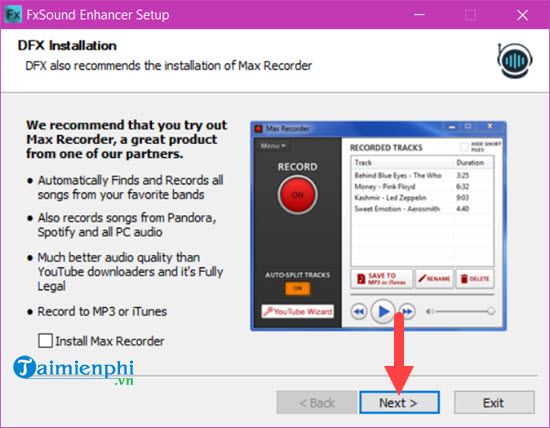
Bước 3: Tiếp theo, tôi chấp nhận các điều khoản của DFX Audio Enhancer. tôi ổn..
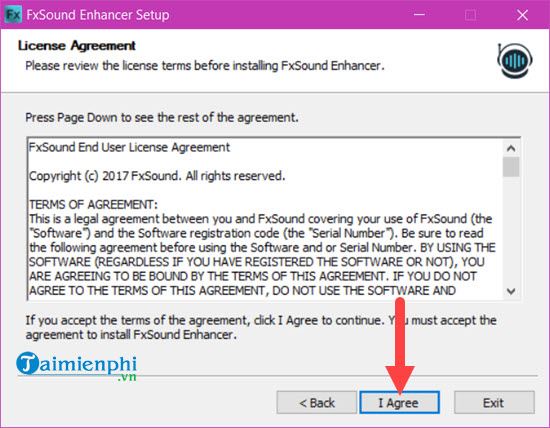
Bước 4: DFX Audio Enhancer trong khi cài đặt, Cài đặt âm thanh DFX Hệ thống máy tính sử dụng DFX Audio Enhancer Điều chỉnh Đó là.
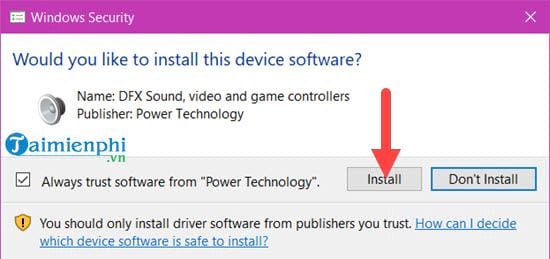
Nhấp vào cuối hoàn thành Hoàn tất cài đặt DFX Audio Enhancer.
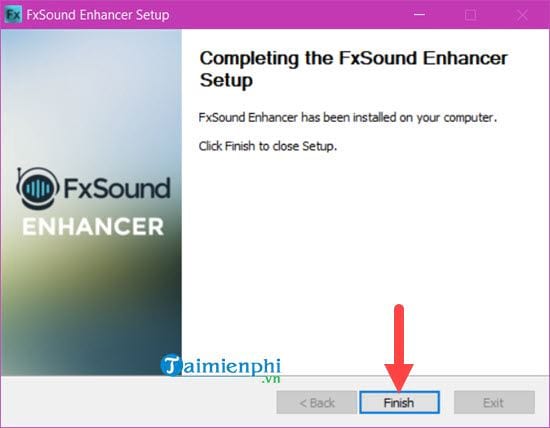
Giao diện DFX Audio Enhancer được hiển thị. Tôi đang sử dụng DFX Audio Enhancer trên Windows 10, làm cách nào để sử dụng nó ?
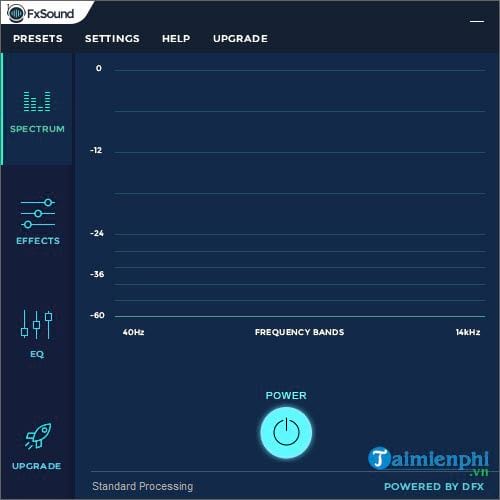
Rất thuận tiện nếu bạn cần mở một bài hát. Tại đây, bạn chọn Groove Music, đây là ứng dụng mặc định có sẵn trong Windows 10 .
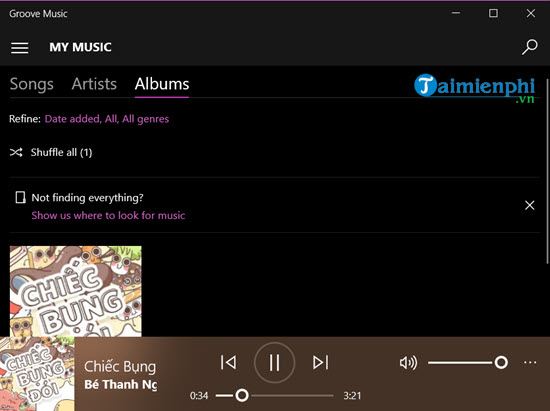
Sẽ được hiển thị ngay lập tức DFX Sound Enhancer DFX Audio Enhancer hoạt động vì nó bắt đầu với một dòng nhạc chuyển động lên và xuống theo nhịp điệu mà chúng ta quen thuộc.
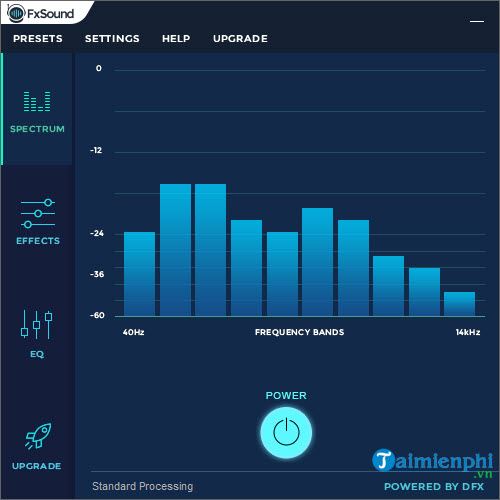
DFX Audio Enhancer cho phép người dùng mô phỏng các hiệu ứng 3D, âm trầm hoặc động. Phần hiệu ứng..
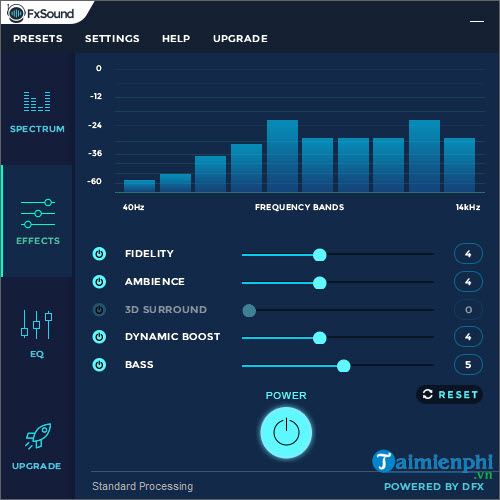
Rơm rạ Thay đổi bộ chỉnh âmĐiều mà nhiều người sử dụng khi nghe nhạc để tạo ra những chất lượng âm thanh khác nhau với DFX Audio Enhancer.
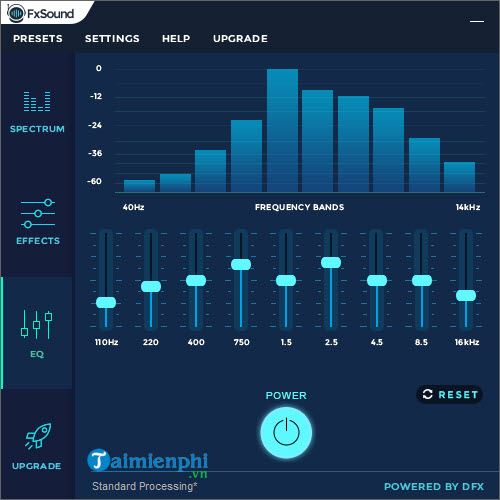
Tuy nhiên, hãy nhớ rằng việc sử dụng phiên bản không tính tiền của DFX Audio Enhancer có nhiều tính năng hạn chế hơn so với phiên bản thương mại .
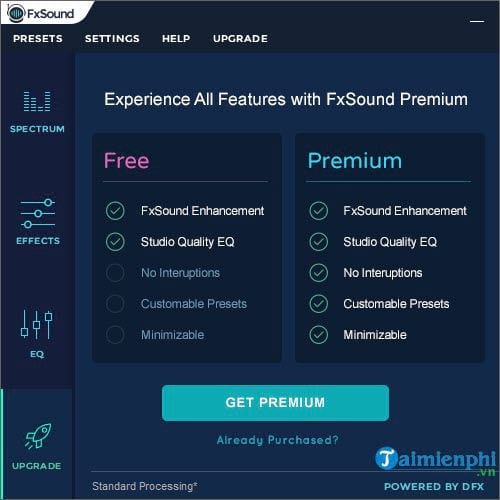
3. Các bước tăng âm lượng loa ngoài trên máy tính không cần phần mềm
3.1. Cách tăng âm lượng trên máy tính Windows 10
Để tăng âm lượng loa trên máy tính chạy Windows 10, bạn cần thực hiện các bước sau:
Xem thêm: Sửa Tivi Sony Quận Tây Hồ
bước 1: Đầu tiên, nhấp chuột phải vào biểu tượng loa trên thanh tác vụ và[オーディオ設定を開く]Phải được chọn

Bước thứ hai: [出力]Trong phần[スピーカー]>[デバイスのプロパティ]Nhấp chuột.
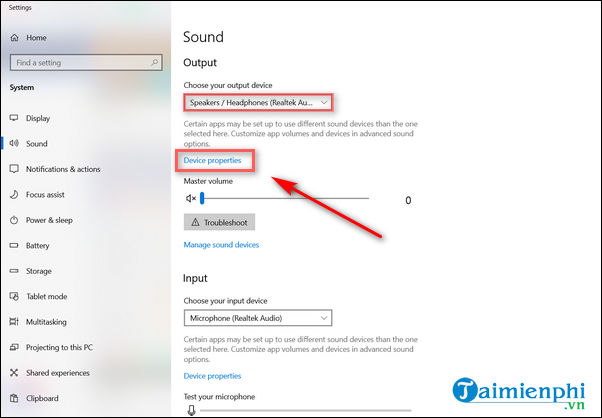
Bước 3: Ở góc trên bên phải[追加のデバイスプロパティ]Lựa chọn,[スピーカーのプロパティ]Mở một cửa sổ.
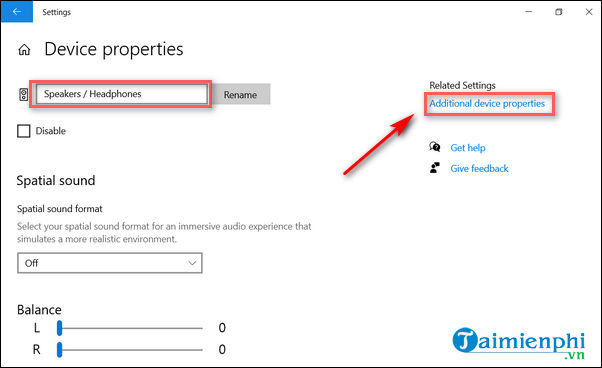
Bước 4: [スピーカーのプロパティ]Trong cửa sổ[拡張機能]Chọn một tab và[音量の均等化]Nhấp chuột[OK]Bấm để lưu.
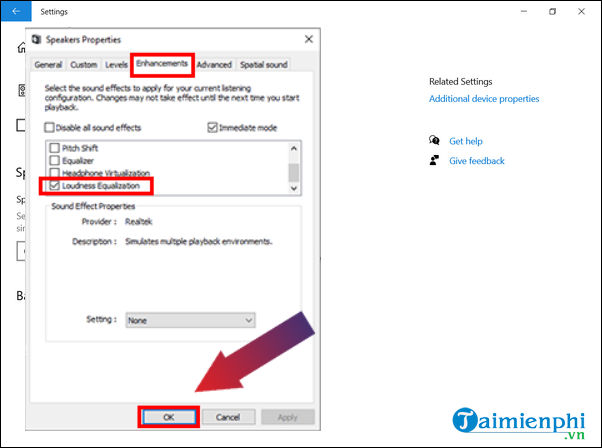
3.2. Tăng âm lượng trên máy tính Windows 7, 8 của bạn.
bước 1: Nhấp chuột phải vào biểu tượng loa trên thanh tác vụ-> chọn Thiết bị đọc Để mở hộp thoại âm thanh
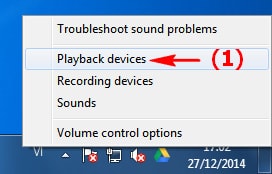
Bước thứ hai: Trong hộp thoại của anh ấy Chọn một tab phát lạiNhấp chuột phải vào phần tử loa Chọn Thiên nhiên
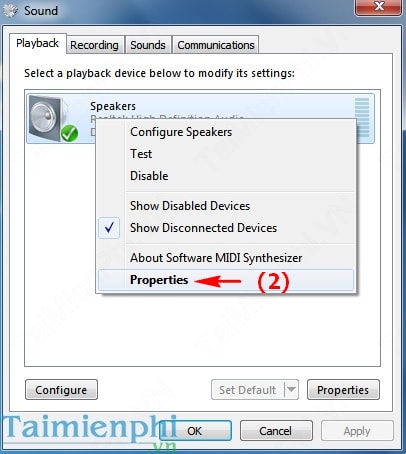
Bước 3: Trong cửa sổ Thông số kỹ thuật loaChuyển sang tab mới Phát triển, xây dựng Đánh dấu dòng Cân bằng tiếng ồn..Sau đó nhấn Vâng Để lưu cài đặt của bạn
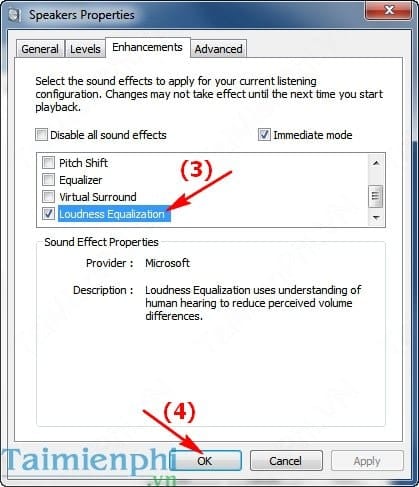
https://thuthuat.taimienphi.vn/tang-am-luong-loa-cho-may-tinh-3153n.aspx
Do đó, âm lượng Windows đã là MAX. Với các bước trên, bạn có thể dễ dàng tăng âm lượng loa ngoài của máy tính Windows 11 hoặc 10 lên mức tối đa phù hợp với nhu cầu của mình. Ngoài ra, bạn có thể tạo hiệu ứng tốt hơn bằng cách nhấn nút âm lượng trên máy tính với các phần mềm hỗ trợ tăng âm lượng khác.
Thông tin thêm
Tăng âm lượng loa, kích volume loa máy tính, máy tính
Để tăng âm lượng loa ngoài trên máy tính, nhiều người lựa chọn sử dụng phần mềm bên thứ 3 để tinh chỉnh âm lượng dễ dàng hơn. Tuy nhiên, ngoài việc sử dụng phần mềm thì có cách nào để tăng âm lượng loa máy tính không? Cùng theo dõi bài viết dưới đây để cùng nhau tìm hiểu nhé.
Điều này sẽ giúp bạn: Điều chỉnh âm lượng loa vi tính, laptop dễ dàng
Âm lượng loa ngoài, Âm lượng trên máy tính không đáp ứng được nhu cầu công việc và bạn muốn tăng âm lượng loa ngoài cho máy tính lên mức tối đa. Không cần cài đặt bất kỳ phần mềm nào, bạn vẫn có thể tăng âm lượng loa ngoài cho máy tính với các bước hướng dẫn dưới đây.
Tăng âm lượng loa máy tính với Sound Bosster
Mục lục bài viết:1. Tăng âm lượng loa máy tính bằng Sound Booster.2. Cách sử dụng DFX Audio Enhancer trên Windows 10.3. Hướng dẫn tăng âm lượng loa ngoài cho máy tính không cần phần mềm.
1. Tăng âm lượng loa máy tính với Sound Booster
Sound Booster là phần mềm tốt nhất giúp bạn tăng âm lượng loa máy tính ngay cả khi nó bị giới hạn bởi phần cứng, phần mềm tăng cường âm lượng Sound Booster có thể tăng đến 500% âm thanh theo nhu cầu của người dùng.– Trọng tải Tăng âm thanh cho máy tính tại đây: Tăng âm thanh
Bước 1: Sau khi tải Sound Booster về máy, chúng ta click đúp chuột và cài đặt, nhớ chọn Ngôn ngữ là tiếng anh.
Bước 2 : Màn hình chào mừng Sound Booster Open, tất cả chúng ta chỉ cần nhấn tiếp theo để liên tục .Bước 3 : họp báo tôi đồng ý thỏa thuận hợp tác và đồng ý chấp thuận với những pháp luật để hoàn toàn có thể thiết lập Sound Booster .Bước 4 : Phần tiếp theo tất cả chúng ta chọn vị trí lưu ứng dụng rồi nhấn tiếp theo để liên tục .Bước 5 : Cuối cùng bạn chỉ cần nhấp vào Cài đặt để setup ứng dụng Sound Booster .Bước 6 : Sau khi setup Sound Booster, hãy nhấn hoàn thànhđừng quên lưu lại Khởi chạy letasoft Sound Booster để hoàn toàn có thể khởi động ứng dụng này ngay lập tức .Bước 7 : Bạn sẽ thuận tiện nhìn thấy Sound Booster, nhấp đúp vào nó .Ở đây Sound Booster được cho phép tăng âm lượng loa máy tính từ 100 % đến 500 % tùy bạn, bản gốc 100 % và theo Phần Mềm Portable bạn chỉ nên tăng lên 150 % Đổ lại thôi vì nếu tăng nhiều quá loa sẽ bị rè ngay .
2. Cách sử dụng DFX Audio Enhancer trên Windows 10
Bước 1: Để sử dụng DFX Audio Enhancer trên Windows 10, tất nhiên chúng ta phải có phần mềm này trên máy, vì vậy hãy tải công cụ tại đây: DFX Audio Enhancer.
Bước 2: Tiến hành cài đặt phần mềm DFX Audio Enhancer giống như tất cả các phần mềm mà chúng ta đã cài đặt trên các máy tính khác.
Ghi chú : tại đây DFX Audio Enhancer nhu yếu bạn setup ứng dụng khác, nếu không thích bạn hoàn toàn có thể bỏ chọn Cài đặt Máy ghi âm Tối đa và liên tục nhấn tiếp theo .Bước 3 : Tiếp theo, chúng tôi đồng ý chấp thuận với những lao lý của DFX Audio Enhancer và nhấp vào Tôi đồng ý chấp thuận .Bước 4 : Trong quy trình thiết lập, DFX Audio Enhancer sẽ hỏi thiết lập DFX Sound vào mạng lưới hệ thống máy tính, để sử dụng DFX Audio Enhancer, bạn phải Cài đặt nó .Cuối cùng bấm vào triển khai xong để hoàn tất quy trình thiết lập DFX Audio Enhancer .Giao diện của DFX Audio Enhancer hiện ra, giờ đây tất cả chúng ta sẽ sử dụng DFX Audio Enhancer trên Windows 10, nhưng sử dụng nó như thế nào ?Rất đơn thuần khi tất cả chúng ta chỉ cần mở một bài hát bất kể, ở đây tất cả chúng ta chọn Groove Music, một ứng dụng mặc định có sẵn trên Windows 10 .Ngay lập tức bạn sẽ thấy DFX Audio Enhancer sẽ khởi đầu với những cột nhạc tăng và giảm theo nhịp mà tất cả chúng ta thường thấy, thế cho nên DFX Audio Enhancer đã hoạt động giải trí .Với DFX Audio Enhancer, người dùng hoàn toàn có thể mô phỏng những hiệu ứng 3D, Bass hoặc Dynamic trong Phần hiệu ứng .Cỏ khô đổi khác EQmà rất nhiều người sử dụng khi nghe nhạc để tạo ra chất lượng âm thanh khác nhau trong DFX Audio Enhancer .Tuy nhiên, có một điều mà bạn cần chú ý quan tâm là việc sử dụng phiên bản không tính tiền của DFX Audio Enhancer sẽ bị hạn chế về tính năng hơn so với phiên bản thương mại của nó .
3. Hướng dẫn tăng âm lượng loa ngoài cho máy tính không cần phần mềm
3.1. Cách tăng âm lượng trên máy tính Windows 10
Để có thể tăng âm lượng loa trên máy tính sử dụng Windows 10, bạn cần làm theo các bước sau:
Bước 1: Đầu tiên chúng ta cần nhấp chuột phải vào biểu tượng chiếc loa trên thanh tác vụ> Chọn Mở Cài đặt âm thanh
Bước 2 : Trong phần Đầu ra, chọn Loa > Nhấp vào Thuộc tính thiết bịBước 3 : Chọn Thuộc tính thiết bị bổ trợ ở góc trên bên phải để mở cửa sổ Thuộc tính loaBước 4 : Chọn tab Cải tiến trong hành lang cửa số Thuộc tính loa > Nhấp vào Cân bằng độ ồn > Nhấp OK để lưu .
3.2. Tăng âm lượng trên Windows 7, 8. máy vi tính
Bước 1: Nhấp chuột phải vào biểu tượng loa trên thanh tác vụ -> chọn Thiết bị phát lại để mở hộp thoại Âm thanh.
Bước 2: Trong hộp thoại Âm thanh chọn tab Phát lạinhấp chuột phải vào mục Diễn giả và lựa chọn Tính chất
Xem thêm: Sửa Tivi Sony Quận Long Biên
Bước 3 : Trong hành lang cửa số Thuộc tính loachuyển tab mới Cải tiến và lưu lại vào dòng Cân bằng độ ồn. Sau đó nhấn VÂNG để lưu thiết lập .https://thuthuat.taimienphi.vn/tang-am-luong-loa-cho-may-tinh-3153n.aspx Vì vậy, âm lượng Windows của bạn đã là MAX. Với những thao tác trên, bạn hoàn toàn có thể thuận tiện tăng âm lượng loa ngoài của máy tính Windows 11, 10 … lên mức tối đa tương thích với nhu yếu sử dụng của mình. Ngoài ra, bạn hoàn toàn có thể sử dụng 1 số ít ứng dụng khác tương hỗ tăng âm lượng, nhấn Volume trên máy tính để đạt được hiệu suất cao tốt hơn .# Tăng # âm # lượng # loa # kích # volume # loa # máy # tính # máy tính
- Tổng hợp: Phần Mềm Portable
- #Tăng #âm #lượng #loa #kích #volume #loa #máy #tính #laptop
Source: https://thomaygiat.com
Category : Điện Tử


Sửa Tivi Sony
Sửa Tivi Sony Dịch Vụ Uy Tín Tại Nhà Hà Nội 0941 559 995 Hà Nội có tới 30% tin dùng tivi sony thì việc…

Sửa Tivi Oled
Sửa Tivi Oled- Địa Chỉ Uy Tín Nhất Tại Hà Nội: 0941 559 995 Điện tử Bách Khoa cung cấp dịch vụ Sửa Tivi Oled với…

Sửa Tivi Samsung
Sửa Tivi Samsung- Khắc Phục Mọi Sự cố Tại Nhà 0941 559 995 Dịch vụ Sửa Tivi Samsung của điện tử Bách Khoa chuyên sửa…

Sửa Tivi Asanzo
Sửa Tivi Asanzo Hỗ Trợ Sử Lý Các Sự Cố Tại Nhà 0941 559 995 Dịch vụ Sửa Tivi Asanzo của điện tử Bách Khoa…

Sửa Tivi Skyworth
Sửa Tivi Skyworth Địa Chỉ Sửa Điện Tử Tại Nhà Uy Tín 0941 559 995 Điện tử Bách Khoa chuyên cung cấp các dịch vụ…

Sửa Tivi Toshiba
Sửa Tivi Toshiba Tại Nhà Hà Nội Hotline: 0948 559 995 Giữa muôn vàn trung tâm, các cơ sở cung cấp dịch vụ Sửa Tivi…
![Thợ Sửa Máy Giặt [ Tìm Thợ Sửa Máy Giặt Ở Đây ]](https://thomaygiat.com/wp-content/uploads/sua-may-giat-lg-tai-nha-1.jpg)
