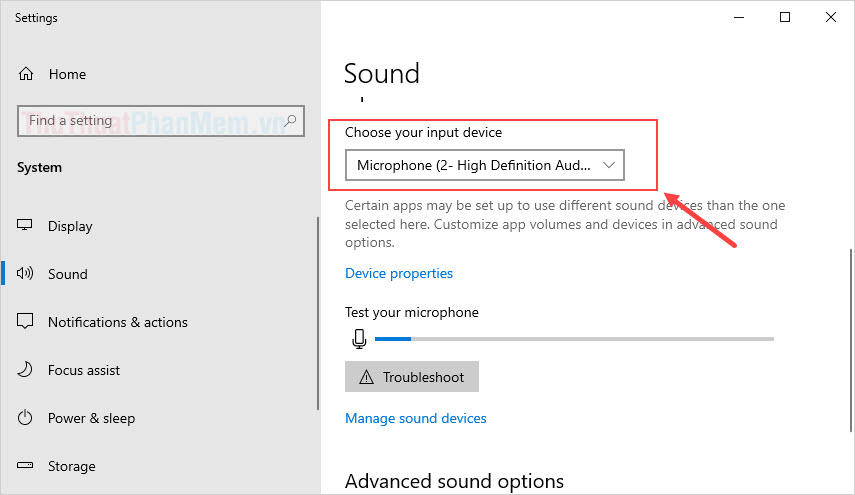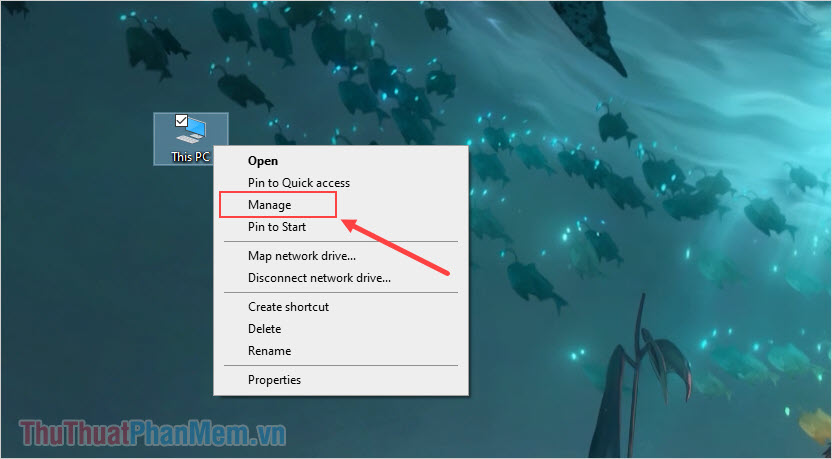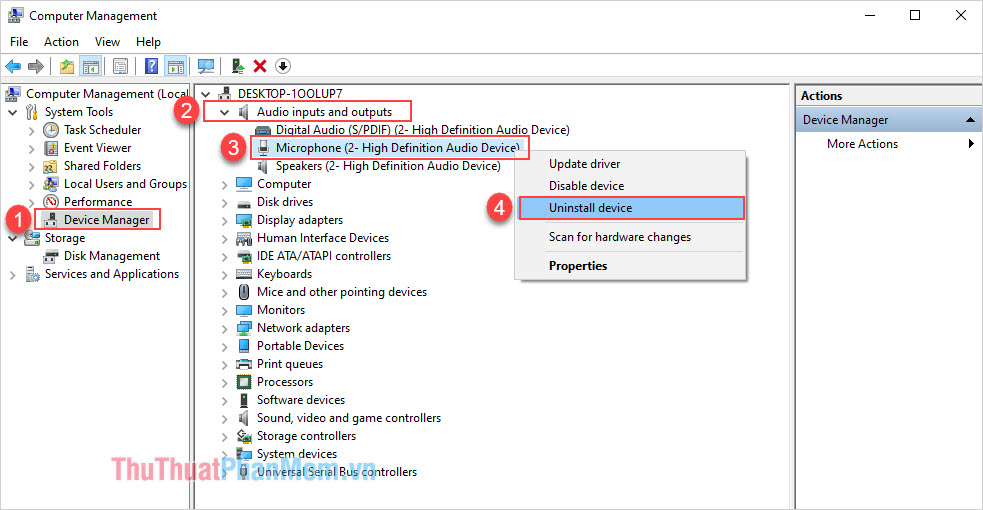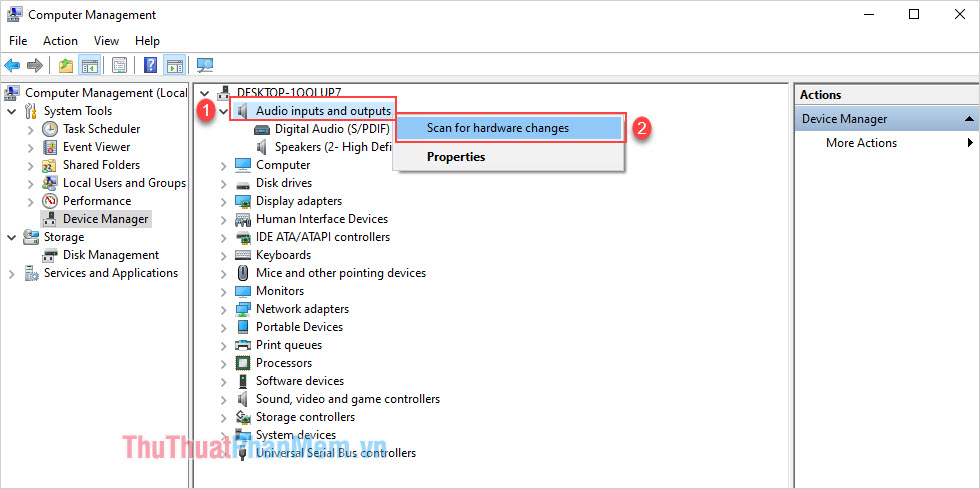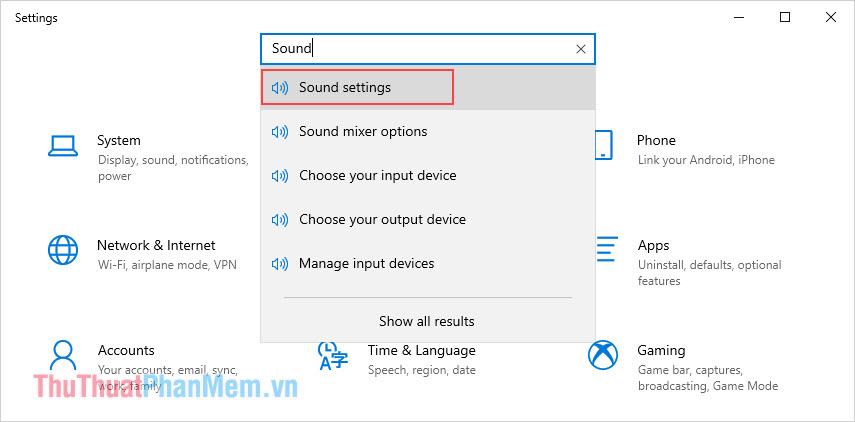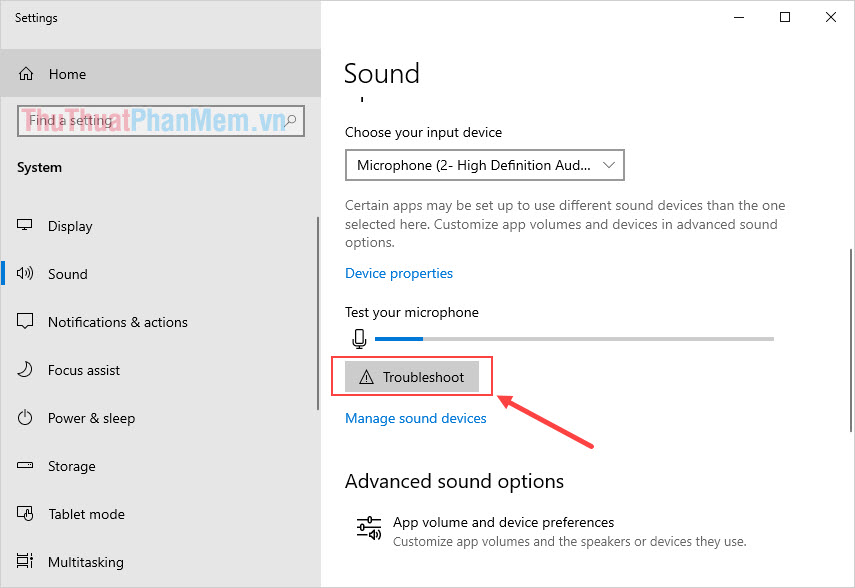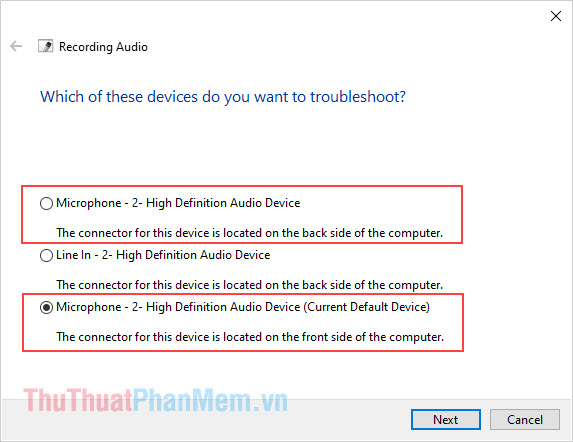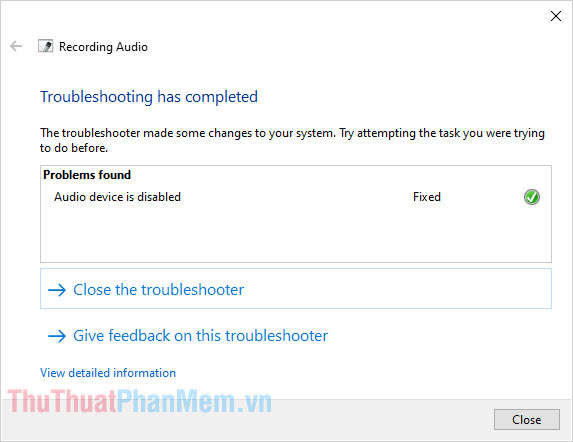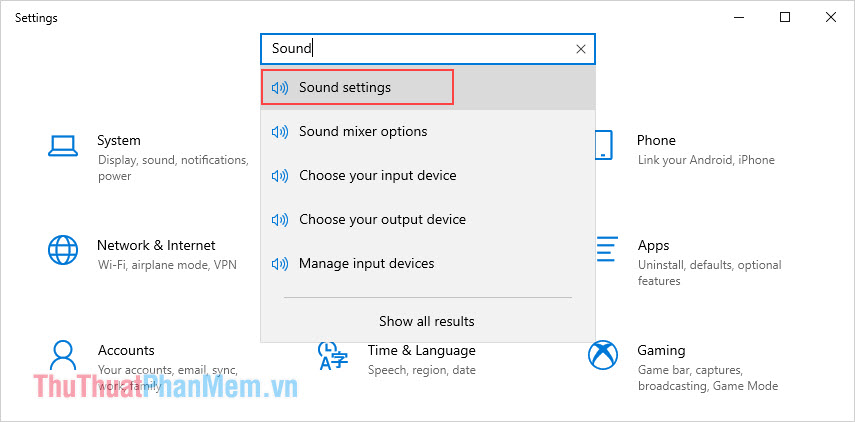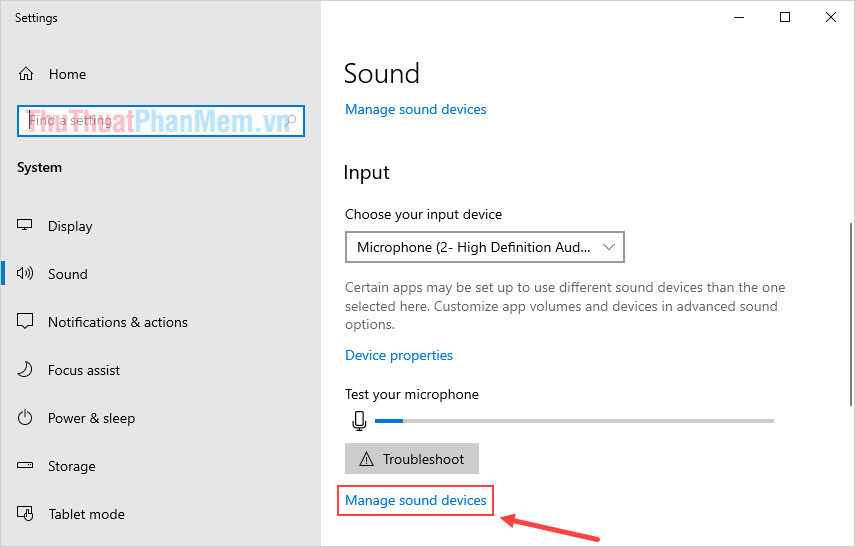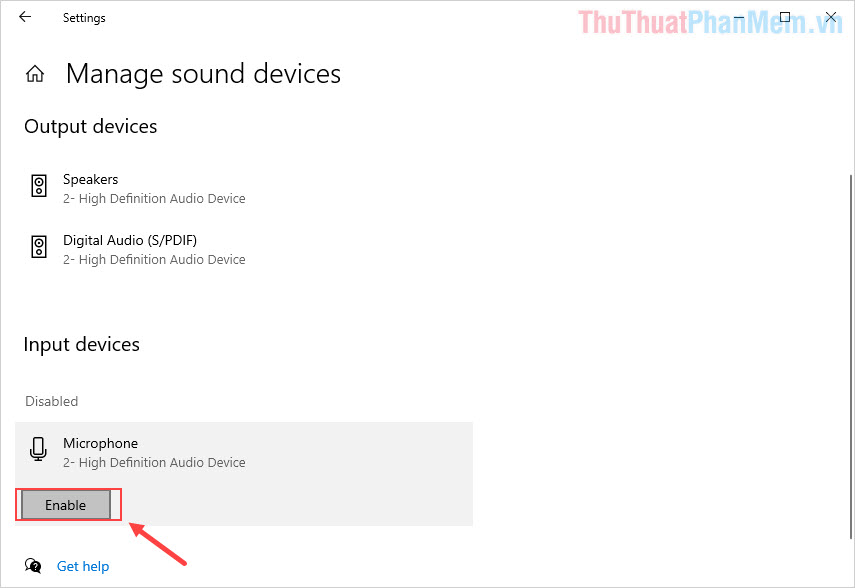Cách sửa lỗi Laptop không nhận mic tai nghe

1. Chọn nguồn tín hiệu vào của Microphone tai nghe
Trên một số ít mẫu Laptop lúc bấy giờ khi những bạn cắm tai nghe vào mạng lưới hệ thống chỉ nhận tai nghe và vẫn sử dụng Mic mặc định trên máy tính. Để xử lý yếu tố này thì những bạn chỉ cần chọn lại nguồn vào là Mic âm thanh của tai nghe là xong .
Bước 1: Đầu tiên, các bạn nhấn vào biểu tượng Loa trên thanh Taskbar và chọn Open Sound Settings.
Bạn đang đọc: Cách sửa lỗi Laptop không nhận mic tai nghe
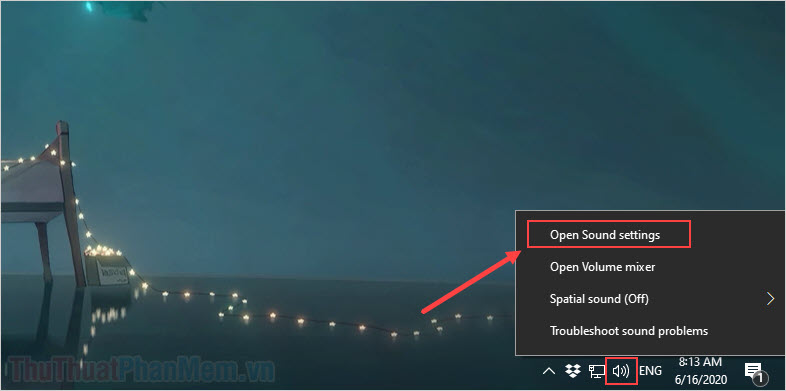
Bước 2: Sau đó, các bạn kéo xuống để tìm mục Choose your input device và lần lượt thay đổi từng lựa chọn Microphone để xem đâu là Microphone của tai nghe là xong.
2. Cập nhật Driver cho thiết bị Mic tai nghe
Như tất cả chúng ta đã biết thì mạng lưới hệ thống máy tính Laptop là sự tích hợp của rất nhiều linh phụ kiện khác nhau đến từ nhiều hãng. Để những linh phụ kiện hoàn toàn có thể tiếp xúc với nhau được thì buộc tất cả chúng ta phải có những Driver, đôi lúc Driver của Mic gặp lỗi nên những bạn cần phải update lại chúng .
Bước 1: Các bạn Click chuột phải vào This PC và chọn Manager.
Bước 2: Khi cửa sổ Computer Management xuất hiện thì các bạn lần lượt chọn như sau:
Devices Manager -> Audio inputs and outputs Tiếp theo, các bạn tìm mục nào có tên là Microphone và Click chuột phải để chọn Uninstall devices.
Bước 3: Cuối cùng, các bạn Click chuột phải vào Audio inputs and outputs để chọn Scan for hardware changes.
3. Sử dụng tính năng sửa lỗi Mic trên Windows
Hệ điều hành quản lý Windows thời nay có rất nhiều tính năng hữu dụng và một trong số đó là tính năng tự động hóa sủa lỗi Mic. Để kích hoạt tính năng tự sửa lỗi trên Windows thì những bạn cần làm như sau :
Bước 1: Các bạn nhấn tổ hợp Windows + I để mở Settings và nhập Sound để mở Sound Settings.
Bước 2: Sau đó, các bạn chọn Troubleshoot của mục Microphone để chạy trình sửa lỗi.
Bước 3: Lúc này hệ thống sẽ hỏi các bạn muốn sửa lỗi cổng vào tín hiệu nào.
Đối với Laptop thì chỉ có 01 lựa chọn cổng liên kết Microphone nên những bạn chọn mục Microphone là được .
Đối với máy tính để bàn thì những bạn cần xác đinh xem tai nghe của mình liên kết trực tiếp với bo mạch chủ hay là liên kết trải qua cổng lan rộng ra của Case .
- The connector for this device is located on the back side of the computer: Cổng kết nối phía sau, kết nối trực tiếp bo mạch chủ
- The connector for this device is located on the front side of the computer: Cổng kết nối phía trước, kết nối thông qua Case.
Khi đã lựa chọn xong, các bạn chọn Next để hệ thống tự động xử lý.
Bước 4: Sau khi sửa xong, hệ thống sẽ gửi thông báo cho các bạn.
4. Kích hoạt Microphone trên Windows
Đôi khi mạng lưới hệ thống của những bạn gặp lỗi và chúng cố gắng nỗ lực tìm kiếm lại thiết bị nhưng không thành công xuất sắc thì chúng sẽ tự động hóa Disable ( Tắt ) chúng đi và buộc tất cả chúng ta phải kích hoạt bằng tay thủ công .
Bước 1: Các bạn nhấn tổ hợp Windows + I để mở Settings và nhập Sound để mở Sound Settings.
Bước 2: Sau đó, các bạn kéo xuống tìm đến mục Manage sound devices.
Bước 3: Cuối cung, các bạn nhấn vào Microphone và chọn Enable để kích hoạt lại nếu có.
5. Vệ sinh cổng kết nối
Cổng kết nối tai nghe trên Laptop là một dang Plug-in nên trong quá trình sử dụng rất dễ bị bám bụi vào trong đó làm các chân kết nối không nhận được tín hiệu của nhau. Công việc vệ sinh cổng kết nối rất đơn giản.
Chuẩn bị:
- Tăm bông
- Cồn 90 độ (để mau khô)
Các bạn sử dụng cồn để làm ướt tăm bông và triển khai vệ sinh cổng liên kết tai nghe trên Laptop. Các bạn chú ý quan tâm khi vệ sinh bằng tăm bông những bạn nên xoay tròn để bụi bẩn bám vào bông. Các bạn tránh việc đưa thẳng tăm bông vào bên trong, việc này sẽ làm bụi bẩn bám vào sâu hơn. Sau khi vệ sinh những bạn chờ khoảng chừng 10-15 phút để cho cồn bốc hơi hết và sử dụng .
Trong bài viết nay, Thủ thuật ứng dụng đã hướng dẫn những bạn cách sửa lỗi máy tính không nhận Mic tai nghe hiệu suất cao nhất. Chúc những bạn thành công xuất sắc !
Source: https://thomaygiat.com
Category : Nghe Nhìn


Cách SỬA LỖI CAMERA YOOSEE đơn giản NHẤT [2023]
Mục ChínhVideo cách sửa lỗi camera yoosee không liên kết được wifiCamera Yoosee Không Xoay ĐượcCamera Yoosee bị Sai Giờ Lỗi camera Yoosee báo mạng…

Camera IP Quan Sát Không Dây YooSee 4 Râu C12
Camera IP Quan Sát Không Dây YooSee 4 Râu C12 Camera IP Yosee hạng sang chính hãng model C12 với chất lượng hình ảnh cao…

Camera Wifi Không dây Yoosee HD 3 Râu 1080p – Yoosee Việt Nam
Khả năng xoay linh hoạt dễ dàng quan sát Camera giám sát với khả năng xoay ngang 355°, xoay dọc 120° giúp người dùng dễ dàng…

Cáp Đồng Trục Liền Nguồn Việt Hàn RG59-Cu 1.0 – Chính Hãng
Cáp đồng trục liền nguồn Việt Hàn RG59-Cu 1.0 – cáp lõi đồng nguyên chất, chất lượng cao, giá tốt chính hãng Cáp đồng trục…

Lắp Đặt Camera Lùi Cho Xe Tải – Bảo Việt Technology
Bạn đang đọc: Lắp Đặt Camera Lùi Cho Xe Tải – Bảo Việt Technology 4.4 / 5 – ( 23 bầu chọn ) Doanh nghiệp…

Camera Logo Design PNG Picture, Camera Logo Design Free Logo Design Template, Logo, Flat, Shot PNG Image For Free Download
Successfully saved Free tải về HD contents without watermark please go to pngtree.com via PCOK Bạn đang đọc: Camera Logo Design PNG Picture, Camera Logo…
![Thợ Sửa Máy Giặt [ Tìm Thợ Sửa Máy Giặt Ở Đây ]](https://thomaygiat.com/wp-content/uploads/sua-may-giat-lg-tai-nha-1.jpg)