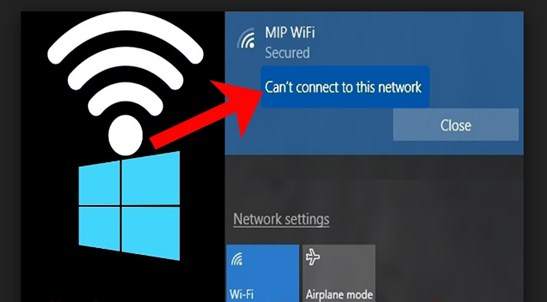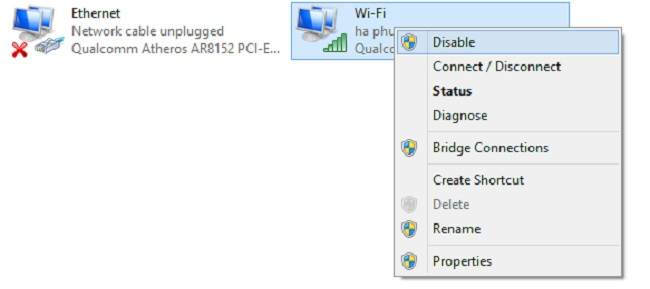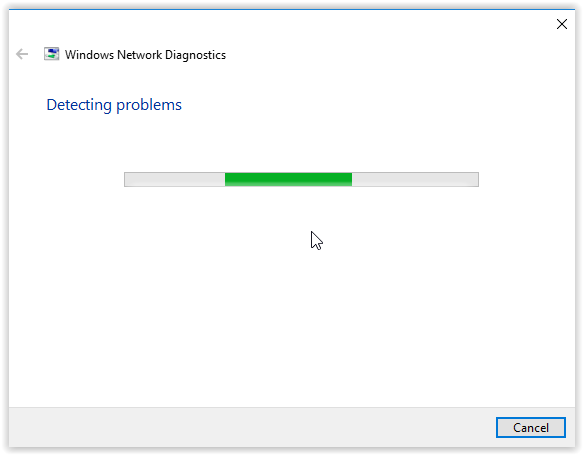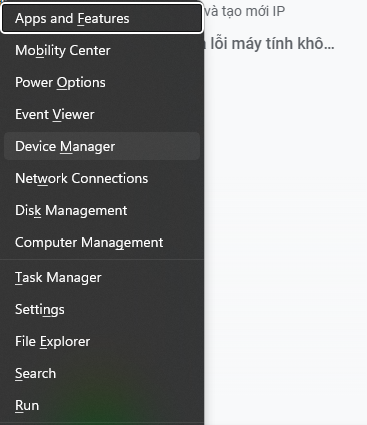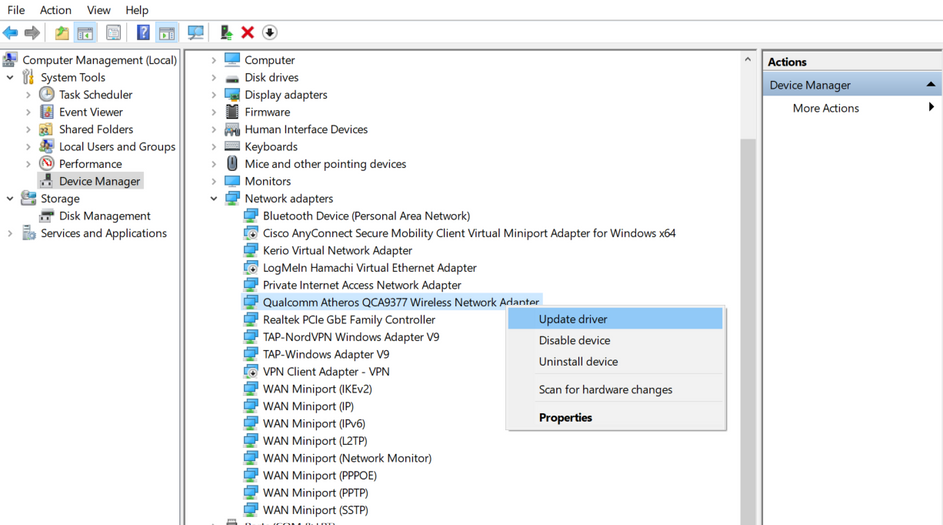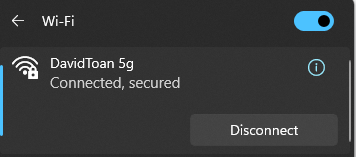Sửa lỗi máy tính không vào được mạng hiệu quả 100%
Vì sao máy tính không vào được mạng?
Bạn đang đọc: Sửa lỗi máy tính không vào được mạng hiệu quả 100%
Trong quá trình sử dụng máy tính, laptop/ PC, chắc hẳn bạn đã một lần gặp phải lỗi không vào được mạng đúng không nào? Để giải quyết việc này, Tino Group sẽ hướng dẫn bạn cách sửa lỗi máy tính không vào được mạng trên cả laptop và PC nhé!
Mục Chính
- Vì sao máy tính không vào được mạng?
- 5+X cách sửa lỗi máy tính không vào được mạng
- FAQs về sửa lỗi máy tính không vào được mạng
- Vì sao đã thực hiện những cách trong bài viết nhưng vẫn không vào được mạng?
- Cách để giảm giá tiền hoá đơn mạng Internet ra sao?
- Vì sao icon wifi bị mất?
- Cách sửa lỗi icon wifi trên laptop biến mất ra sao?
Vì sao máy tính không vào được mạng?
Nguyên nhân khiến máy tính không vào được mạng
Máy tính của bạn không vào được mạng xuất phát từ nhiều nguyên do. Đó hoàn toàn có thể là nguyên do khách quan do thiết bị, nhà mạng và cả đôi lúc là nguyên do chủ quan do chính người sử dụng như :
- Chưa bật kết nối wifi
- Chưa cắm cáp mạng vào modem/ router wifi hoặc trong máy tính laptop/ PC.
- Cáp mạng bị hỏng do tác động vật lý: gãy, gập, chuột cắn
- Nếu bạn sử dụng wifi công ty, cũng có thể IP của bạn đã bị trùng với các thiết bị khác trong mạng LAN
- Driver mạng đã bị hỏng, thiếu hoặc mất do nhiều nguyên nhân
- Ngoài ra, còn có rất nhiều nguyên nhân khác chưa thể liệt kê ra hết.
Những cách để sửa lỗi máy tính không vào được mạng
Để sửa lỗi máy tính không vào được mạng, bạn hoàn toàn có thể vận dụng nhiều cách. Bạn không thiết yếu phải vận dụng hàng loạt những giải pháp này vào trong thiết bị của bạn, nhưng bạn cũng nên thử tìm hiểu thêm qua 1 số ít giải pháp như sau :
- Bật lại modem/ router wifi
- Kiểm tra dây cắm kết nối với modem wifi hoặc đã cắm dây chắc vào trong máy tính của bạn hay chưa
- Dây mạng có bị hỏng hay không, nếu có nên thay dây mới
- Thử kết nối với mạng khác, wifi khác
- Nếu có kết nối với các phần mềm như VPN, Proxy bạn nên thử tắt và kết nối lại với Internet.
- Kiểm tra xem phần mềm diệt virus có chặn ứng dụng của bạn kết nối với internet hay không.
- Cài đặt lại driver mạng cho thiết bị
- Nhờ “anh IT” kiểm tra lại xem thiết bị của bạn có gặp phải các lỗi gì hay không.
- Nếu bạn đang sử dụng wifi tại gia đình và tất cả các thiết bị đều không truy cập vào mạng được, kiểm tra tình trạng thanh toán hóa đơn Internet cũng là một giải pháp vô cùng hữu hiệu đấy!
Với những giải pháp trên, bạn hoàn toàn có thể sửa lỗi máy tính không vào được mạng với những biểu lộ như :
- Dấu chấm than ở icon wifi xuất hiện
- Windows hiển thị dòng chữ không thể kết nối với mạng
- Dấu X hoặc dấu ! vàng ở các phiên bản Windows cũ
- Thanh taskbar không hiển thị icon wifi
5+X cách sửa lỗi máy tính không vào được mạng
Kiểm tra đã bật mạng hay chưa
Quên bật mạng trên thiết bị modem / router wifi hay quên bật liên kết mạng trên máy tính sẽ khiến bạn không hề truy vấn vào mạng được. Vì thế, hãy thử kiểm tra lại xem :
- Đã bật wifi hay chưa
- Đã cắm dây mạng vào modem wifi hay chưa
- Đã bật wifi trên thiết bị máy tính hay chưa
Trên những phiên bản hệ quản lý và điều hành Windows khác, bạn hoàn toàn có thể bật liên kết internet như sau :
Bước 1: ấn vào biểu tượng mạng => nhấn chuột phải => Open Network and Sharing Center.
Bước 2: bạn tiếp tục chọn vào Change adapter settings => tìm đến wifi/ kết nối cắm dây bạn đang sử dụng và nhấn chuột phải.
Bước 3: nếu trạng thái đang là Disable bạn nhấn vào để chuyển thành Enable.
Chạy Network Troubleshooter để sửa lỗi
Nếu bạn không thích rắc rối và muốn để Windows tự tìm phương án để gỡ lỗi, sử dụng Network Troubleshooter là một phương án tương đối đơn giản và dễ thực hiện đấy. Thao tác như sau:
QUẢNG CÁOBước 1: bạn gõ Network troubleshooter trên thanh tìm kiếm trong menu Start
Bước 2: bạn tiếp tục click vào kết quả Identify and repair network problems trên menu Start
Bước 3: bạn thực hiện theo các bước hướng dẫn của Windows để bắt đầu thao tác để Windows chẩn đoán và tự gỡ lỗi.
Thông thường, quá trình này sẽ mất từ 2 – 10 phút. Sau khi Windows báo đã sửa lỗi hoàn tất, bạn có thể thử kết nối Wifi lại hoặc khởi động máy tính và thử lại.
Cập nhật driver mạng
Trong trường hợp icon wifi của bạn biến mất không dấu vết, nguyên do chính là do driver mạng bị hỏng / mất đấy ! Để update lại driver mạng, bạn triển khai như sau :
Bước 1: bạn truy cập vào Device Manager bằng cách nhấn tổ hợp phím Windows + X
Bước 2: bạn chọn vào mục Network adapters.
Bước 3: bạn nhấn chuột vào để danh sách driver xổ xuống => nhấp chuột phải vào driver mạng bạn đang sử dụng
Bước 4: bạn chọn vào Update driver => Search automatically for updated driver software để hệ điều hành Windows tự tìm phiên bản driver phù hợp cho thiết bị/ mạng bạn đang kết nối.
Bước 4: sau khi hoàn tất, bạn khởi động lại máy tính để xem lỗi đã sửa xong hay chưa nhé!
Nếu bạn không biết driver nào là của mạng bạn đang sử dụng hoặc của card mạng nào, bạn có thể xóa toàn bộ driver trong Network adapters và khởi động lại máy tính để thiết bị tự cài đặt lại driver.
Khởi động lại
Với giải pháp khởi động lại, tất cả chúng ta sẽ có rất nhiều thứ nên thử khởi động lại đấy ! Bạn nên thử :
- Khởi động lại máy tính của mình
- Khởi động lại modem/ router wifi: nhấn vào nút tắt nguồn và bật lại hoặc rút dây nguồn hoặc nhấn vào nút reset.
- Ngắt kết nối với wifi và thử lại
- Ngắt kết nối với các phần mềm VPN và thử kết nối mạng lại
- …
Nếu bạn vẫn không thể kết nối vào mạng, hãy thử giải pháp khởi động lại địa chỉ IP bên dưới nhé !
Giải phóng và tạo mới IP
Trong trường hợp bạn vẫn chưa thể truy vấn vào mạng như thông thường, việc giải phóng IP cũ và tạo lại IP mới cũng là một giải pháp nên thực thi đấy ! Cách thức thực thi như sau :
Bước 1: bạn truy cập vào Command Prompt bằng cách: Windows + R => nhập cmd => Enter.
Bước 2: đầu tiên, dòng lệnh này sẽ giải phóng IP hiện tại: iPConfig /release Bước 3: Trong trường hợp bạn muốn cấu hình lại toàn bộ những cài đặt cho bộ điều khiển, bạn nhập dòng lệnh: iPConfig /all Bước 4: để đặt lại DNS cache, bạn nhập dòng lệnh như sau vào: iPConfig /flushdns Bước 5: sau khi đặt lại DNS cache, bạn nhập dòng lệnh bên dưới để cấu hình lại toàn bộ điều khiển: iPConfig /renew Bước 6: bạn sẽ cần phải đặt lại các IP đã lưu và khôi phục lại danh mục Winsock bằng cách nhập lần lượt 2 dòng lệnh sau. netsh int ip set dns netsh winsock reset
Vậy là tất cả chúng ta đã cùng nhau tìm hiểu và khám phá về cách để sửa lỗi máy tính không vào được mạng rồi đấy ! Tino Group hy vọng rằng bạn đã hoàn toàn có thể truy vấn vào mạng như thông thường. Nếu không, bạn thử đổi sang một mạng khác, một dây cắm khác và thử lại nhé ! Chúc bạn thành công xuất sắc !
FAQs về sửa lỗi máy tính không vào được mạng
Vì sao đã thực hiện những cách trong bài viết nhưng vẫn không vào được mạng?
Nếu vẫn chưa xử lý lỗi được theo hướng dẫn của Tino Group, hoàn toàn có thể bạn nên xem xét một số ít giải pháp khác như sau :
- Kiểm tra đã đóng tiền mạng hay chưa. Sau một thời gian quá hạn, kết nối internet của bạn sẽ bị ngắt
- Thiết bị có bị nhiễm virus hay không
- …
Cách để giảm giá tiền hoá đơn mạng Internet ra sao?
Các nhà mạng thường có chủ trương đóng tiền mạng 6 tháng hoặc 12 tháng sẽ Tặng Kèm thêm 1 – 3 tháng đấy ! Ngoài ra, những ví điện tử như Shopee Pay, Zalo Pay, Momo, … cũng có những chương trình giảm vài % hóa đơn tiền mạng .
Vì sao icon wifi bị mất?
Lý do chính của việc icon wifi bị mất là driver mạng của thiết bị có yếu tố hoặc bị hỏng .
Cách sửa lỗi icon wifi trên laptop biến mất ra sao?
Bạn chỉ cần xem lại phần update driver mạng hoặc trực tiếp xóa hàng loạt driver mạng để Windows tự động hóa update lại driver giúp bạn nhé ! Chúc bạn thành công xuất sắc .
CÔNG TY CỔ PHẦN TẬP ĐOÀN TINO
- Trụ sở chính: L17-11, Tầng 17, Tòa nhà Vincom Center, Số 72 Lê Thánh Tôn, Phường Bến Nghé, Quận 1, Thành phố Hồ Chí Minh
Văn phòng đại diện: 42 Trần Phú, Phường 4, Quận 5, Thành phố Hồ Chí Minh- Điện thoại: 0364 333 333
Tổng đài miễn phí: 1800 6734- Email: [email protected]
- Website: www.tino.org
Source: https://thomaygiat.com
Category : Máy Tính


Khắc Phục Máy Tính Bị Đen Màn Hình Chỉ Thấy Chuột Tại Nhà
Khắc phục lỗi máy tính bị đen màn hình chỉ thấy chuột tại nhà Máy tính bị đen màn hình chỉ thấy chuột khiến nhiều…

Nguyên nhân và cách xử lý khi laptop bị treo không tắt được
Chiếc máy tính tưởng chừng như là người bạn không thể thiếu trong việc xử lý công việc, nhưng một ngày nọ, khi bạn đang…

Laptop Gigabyte AORUS 15P YD 73S1224GH – GEARVN.COM
Mục ChínhThông số kĩ thuật : Đánh giá chi tiết laptop Gigabyte AORUS 15P YD 73S1224GH Siêu chiến binh AORUS với thiết kế đột phá và…

6 mẫu laptop dưới 15 triệu tốt nhất 2022 phù hợp cho mọi người
Mục Chính1. Laptop Dell Inspiron N3505 R5Thông số kỹ thuậtƯu điểmKhuyết điểm2. Laptop HP Pavilion 15 eg0513TU i3Thông số kỹ thuậtƯu điểmKhuyết điểm3. Laptop MSI…

TOP #12 CHIẾC LAPTOP 12 INCH MỎNG NHẸ NHẤT HIỆN NAY
Nếu bạn là nhân viên văn phòng hoặc học sinh sinh viên, ở mọi điều kiện tài chính và đang muốn tìm một chiếc laptop…

Top 5 laptop dưới 10 triệu bán chạy nhất năm 2022 tại Điện máy XANH
Biên tập bởi Trần Ngọc Mỹ Phương Cập nhật 5 tháng trước 287 Bạn đang đọc: Top 5 laptop dưới 10 triệu bán chạy nhất…
![Thợ Sửa Máy Giặt [ Tìm Thợ Sửa Máy Giặt Ở Đây ]](https://thomaygiat.com/wp-content/uploads/sua-may-giat-lg-tai-nha-1.jpg)