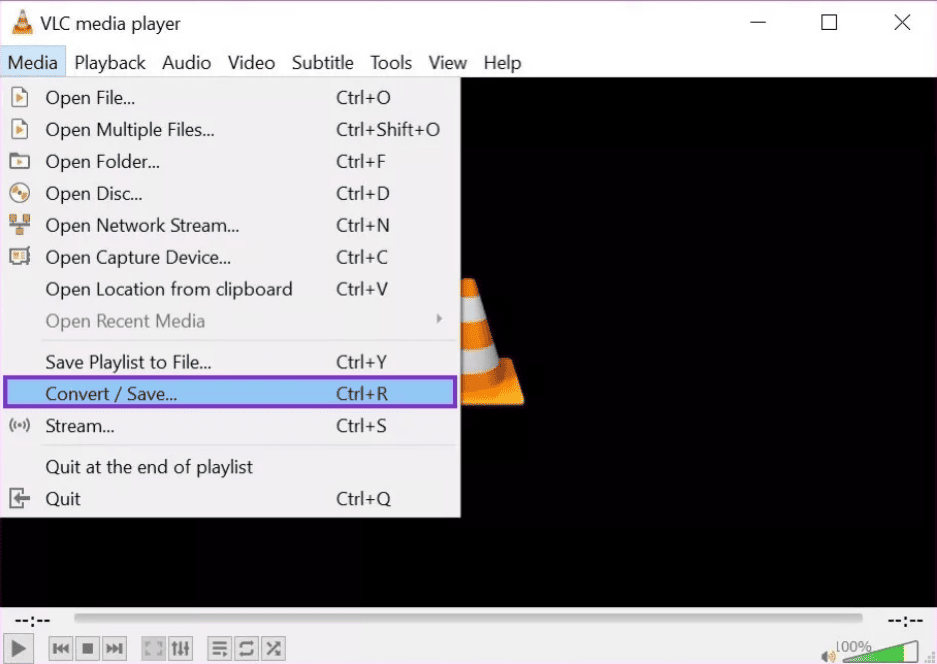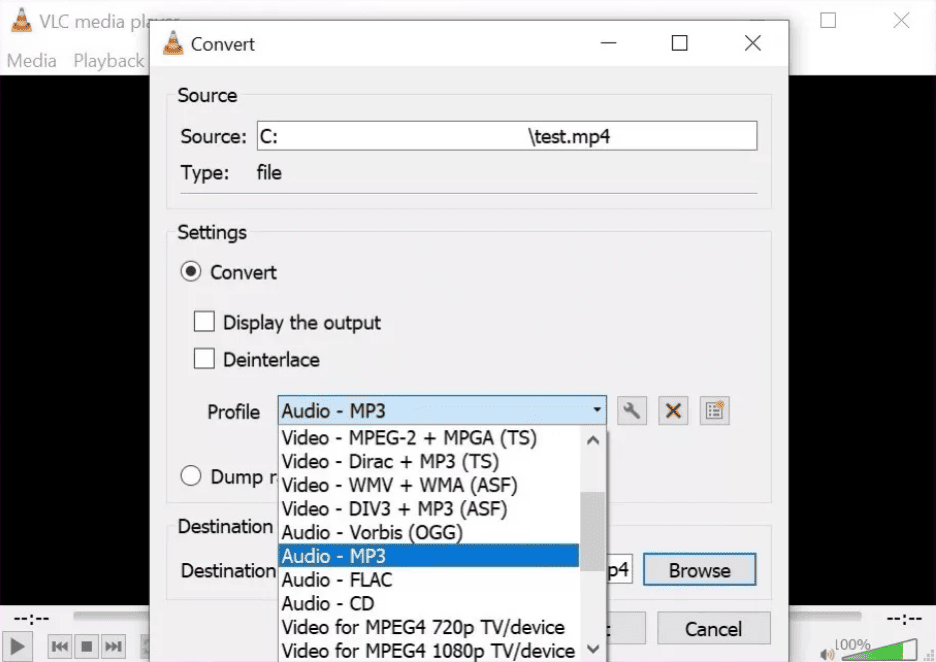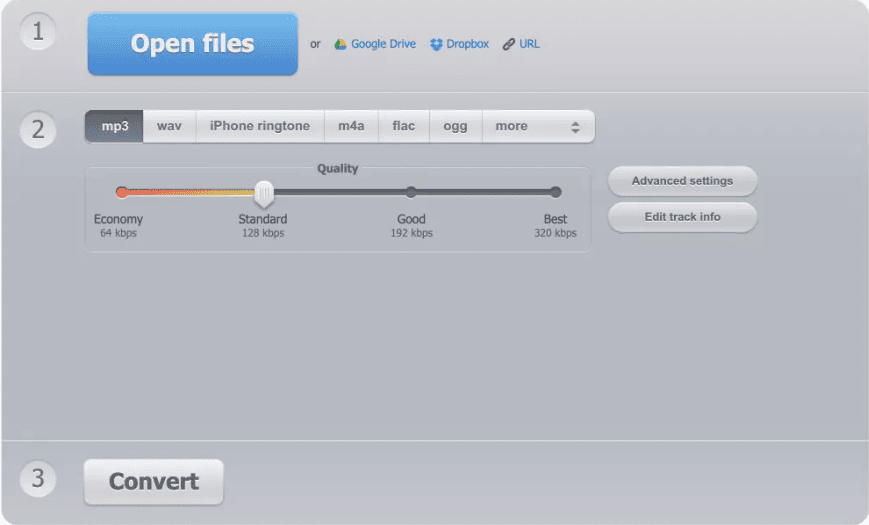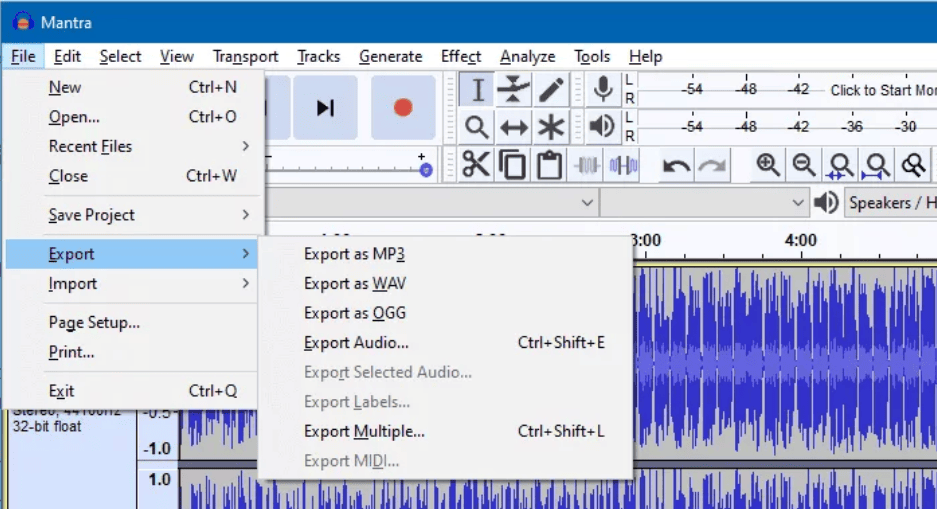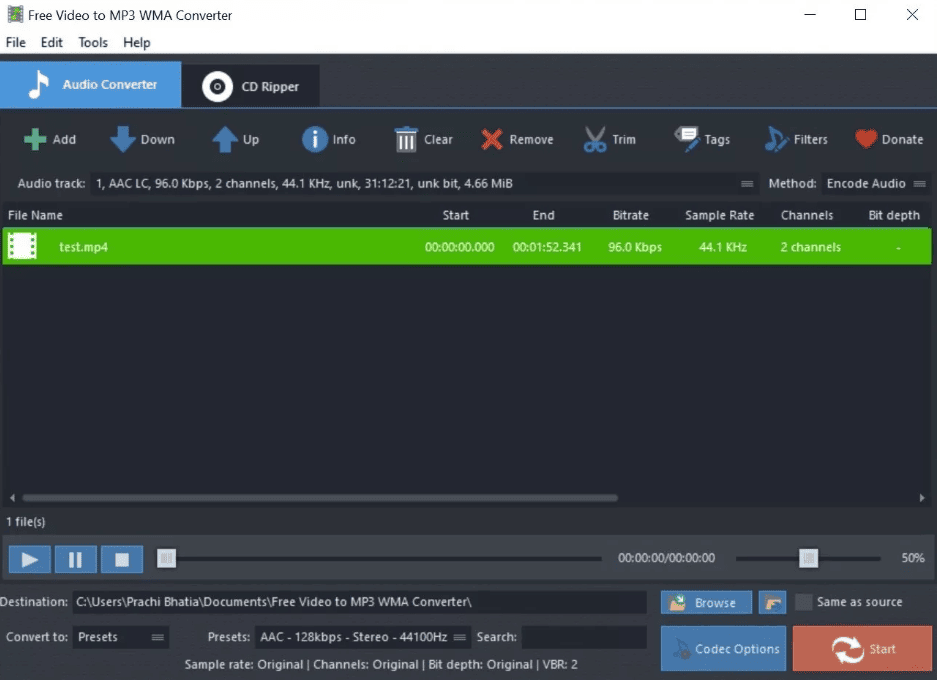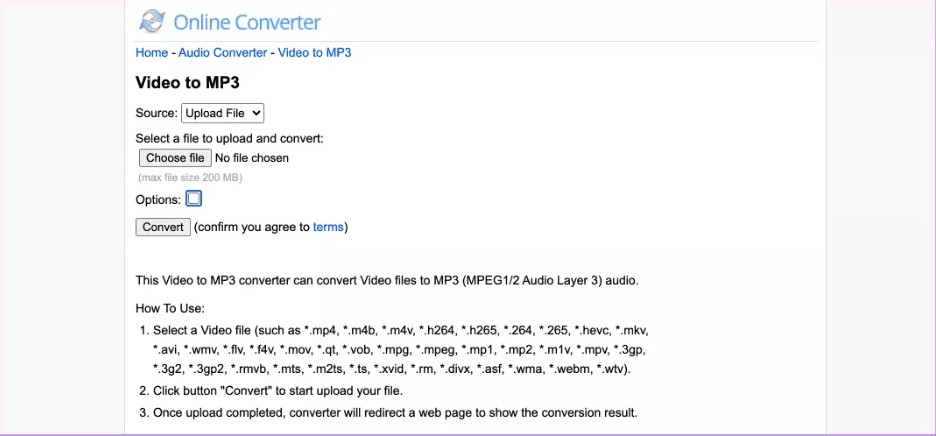5 Cách tốt nhất để lấy âm thanh từ video trên Windows 10
Sau đây ThuThuatVIP sẽ giới thiệu cho bạn 5 phương án khác nhau.
Bạn đang đọc: 5 Cách tốt nhất để lấy âm thanh từ video trên Windows 10
Vlc Media Player
VLC là một trong những trình phát đa phương tiện thông dụng nhất mà người dùng máy tính sử dụng lúc bấy giờ. Ngoài việc phát hầu hết những định dạng âm thanh và video, VLC có năng lực tách lấy âm thanh từ video hay còn gọi là quy đổi video thành file âm thanh .
Bước 1: Khởi chạy trình phát phương tiện VLC trên máy tính của bạn.
Bước 2: Trên màn hình chính, bạn nhấp vào Media nằm ở góc trên bên trái.
Bước 3: Nhấp vào Convert/Save.
Bước 4: Trong cửa sổ vừa hiện lên, bạn nhấp vào Add và chọn file video muốn trích xuất âm thanh. Bạn có thể chọn nhiều file video trong cửa sổ này.
Sau đó bạn nhấp vào Convert/Save.
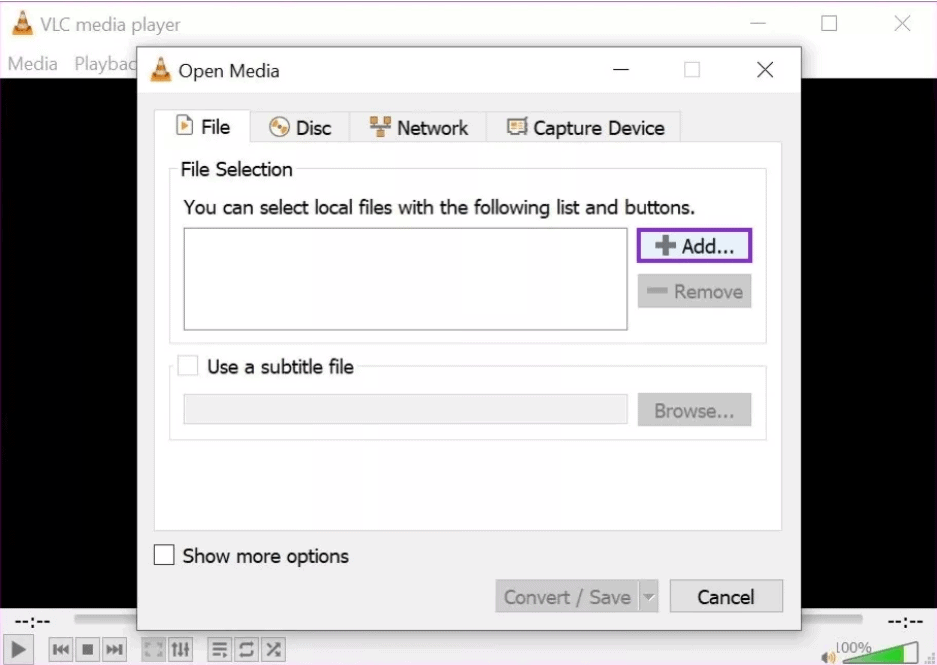
Bước 5: Bây giờ, bạn chọn định dạng âm thanh muốn VLC chuyển đổi. Ví dụ: MP3, FLAC, OGG, v.v.
Chọn thư mục đích, tốc độ bit âm thanh (càng cao càng tốt) và nhấp vào Start.
Bây giờ VLC sẽ triển khai tách lấy âm thanh từ video bạn chọn. File âm thanh đầu ra được lưu trong thư mục bạn đã chọn .
Tải xuống VLC Media Player
Tách lấy âm thanh từ video trực tuyến
Online Audio Converter là một lựa chọn tốt cho những ai không muốn setup ứng dụng trích xuất âm thanh trên thiết bị của họ. Online Audio Converter tương hỗ hầu hết mọi loại file video, từ MP4 đến MKV và thậm chí còn bạn hoàn toàn có thể nhập video từ những dịch vụ đám mây như Google Drive và Dropbox .Khi bạn chuyển video thành âm thanh trực tuyến không sử dụng tài nguyên nào của máy tính. Tách lấy âm thanh trực tuyến nhanh gọn, đơn thuần, không tính tiền và dễ sử dụng .
Bước 1: Nhấp vào Open Files, sau đó bạn chọn video muốn chuyển đổi.
Bước 2: Chọn định dạng đầu ra. Ví dụ: MP3, WAV, FLAC, v.v.
Bước 3: Chọn tốc độ bit của âm thanh, càng cao càng tốt.
Bước 4: Bạn có thể chỉnh sửa thông tin bản nhạc và các cài đặt nâng cao.
Bước 5: Nhấp vào Convert.
Truy cập Công cụ tách âm thanh trực tuyến
Phần mềm xuất âm thanh từ video – Audacity
Audacity là ứng dụng ghi và chỉnh sửa và biên tập âm thanh kỹ thuật số không tính tiền, mã nguồn mở và đáng an toàn và đáng tin cậy nhất. Cùng với việc quy đổi những file video thành âm thanh, ứng dụng phân phối một bộ công cụ can đảm và mạnh mẽ giúp bạn chỉnh sửa những file âm thanh đó .
LƯU Ý: Để tạo file MP3 trên Audacity, bạn cần tải và cài đặt thư viện FFmpeg vào máy tính của mình.
Bước 1: Khởi chạy Audacity trên máy tính của bạn.
Bước 2: Nhấp vào File ở nút trên cùng bên trái, chọn Import và chọn file video bạn muốn trích xuất âm thanh.
Bước 3: Chọn phần hoặc đoạn video bạn muốn xuất dưới dạng âm thanh.
Bước 4: Nhấp vào File ở góc trên bên phải và chọn nút Export > Tiếp tục chọn định dạng đầu ra của file âm thanh > chọn vị trí lưu.
Bước 5: Nhấp vào nút Save.
Bây giờ, Audacity khởi đầu tách âm thanh từ video MP4 sang MP3 .
Tải xuống Audacity
Phần mềm chuyển Video sang Mp3 miễn phí – Free Video To Mp3 Converter
Free Video to MP3 Converter là một chương trình đơn thuần giúp tất cả chúng ta quy đổi video thành file âm thanh. Đây là một chương trình dễ sử dụng và nhẹ, chỉ có dung tích 2.3 MB. Bạn hoàn toàn có thể thiết lập nhanh gọn, tương hỗ những định dạng âm thanh và video khác nhau .
Bước 1: Nhấp vào Add và chọn file video nguồn.
Bước 2: Video sẽ hiển thị trong hàng đợi, bạn chọn video muốn chuyển sang âm thanh.
Bước 3: Chọn định dạng âm thanh đầu ra bằng cách nhấp vào tùy chọn Convert To ở dưới cùng bên trái.
Bước 4: Bạn có thể chọn thư mục lưu file âm thanh đầu ra, mặc định chúng được lưu trong thư mục Documents.
Bước 5: Bạn nhấp vào nút Start để bắt đầu quá trình tách lấy âm thanh từ video.
Tải xuống trình chuyển đổi video sang MP3 miễn phí
Xuất âm thanh từ video trực tuyến
Online Converter là một công cụ tách âm thanh khỏi video trực tuyến. Trang web này có giao diện người dùng khá đơn thuần, nhưng nó đủ để giúp bạn tách lấy âm thanh từ video .
Bước 1: Mở trang web Online Converter trên máy tính của bạn và nhấp vào Upload để chọn file nguồn.
Bước 2: Bạn có thể chọn tốc độ bit âm thanh bằng cách nhấp vào nút Options.
Bước 3: Nhấn vào Convert để bắt đầu chuyển đổi.
Truy cập công cụ chuyển Video sang MP3 trực tuyến
Trích xuất âm thanh mp3 từ video
Với nhiều tùy chọn trong bài viết này, bạn sẽ thuận tiện tách lấy âm thanh từ video trực tuyến hoặc bằng ứng dụng trên Windows 10. Nếu bạn biết và sử dụng ứng dụng khác, hãy san sẻ nó ngay !Đánh giá bài viết !
[4/5 – (
1
Votes)]
![]()
Huyen Thach
Tôi là Thạch đang là Content Writer tại công ty Vũ Trụ Số và 1 số website công nghệ tiên tiến khác như topthuathuat, thuthuatvip … Tôi hơi kì khôi, thích tự do, không dễ nghe lời và hay mặc kệ sự đời …. Tôi thích viết vì có nó giúp xử lý đồng thời hai yếu tố ” Tiền và Đam mê “. Hãy ủng hộ tôi ! ! !
Source: https://thomaygiat.com
Category : Nghe Nhìn


Cách SỬA LỖI CAMERA YOOSEE đơn giản NHẤT [2023]
Mục ChínhVideo cách sửa lỗi camera yoosee không liên kết được wifiCamera Yoosee Không Xoay ĐượcCamera Yoosee bị Sai Giờ Lỗi camera Yoosee báo mạng…

Camera IP Quan Sát Không Dây YooSee 4 Râu C12
Camera IP Quan Sát Không Dây YooSee 4 Râu C12 Camera IP Yosee hạng sang chính hãng model C12 với chất lượng hình ảnh cao…

Camera Wifi Không dây Yoosee HD 3 Râu 1080p – Yoosee Việt Nam
Khả năng xoay linh hoạt dễ dàng quan sát Camera giám sát với khả năng xoay ngang 355°, xoay dọc 120° giúp người dùng dễ dàng…

Cáp Đồng Trục Liền Nguồn Việt Hàn RG59-Cu 1.0 – Chính Hãng
Cáp đồng trục liền nguồn Việt Hàn RG59-Cu 1.0 – cáp lõi đồng nguyên chất, chất lượng cao, giá tốt chính hãng Cáp đồng trục…

Lắp Đặt Camera Lùi Cho Xe Tải – Bảo Việt Technology
Bạn đang đọc: Lắp Đặt Camera Lùi Cho Xe Tải – Bảo Việt Technology 4.4 / 5 – ( 23 bầu chọn ) Doanh nghiệp…

Camera Logo Design PNG Picture, Camera Logo Design Free Logo Design Template, Logo, Flat, Shot PNG Image For Free Download
Successfully saved Free tải về HD contents without watermark please go to pngtree.com via PCOK Bạn đang đọc: Camera Logo Design PNG Picture, Camera Logo…
![Thợ Sửa Máy Giặt [ Tìm Thợ Sửa Máy Giặt Ở Đây ]](https://thomaygiat.com/wp-content/uploads/sua-may-giat-lg-tai-nha-1.jpg)