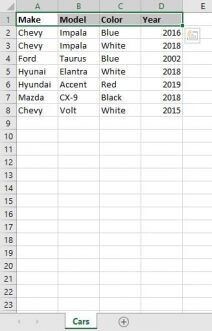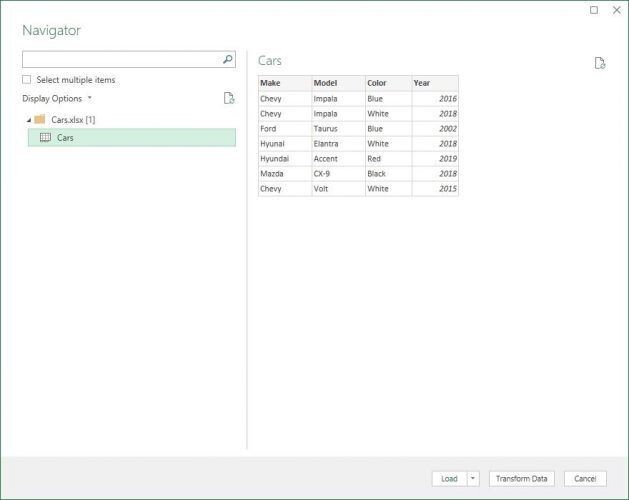Cách gộp nhiều file Excel vào một file bằng Power Query
Microsoft Power Query là gì?
Microsoft Power Query là một công cụ có sẵn trong Microsoft Excel dành cho Windows. Công cụ này chỉ được bao gồm trong các phiên bản 2016 hoặc mới hơn, vì vậy hãy cập nhật phiên bản Excel mới nhất để bắt đầu sử dụng. Bạn nên sử dụng thành thạo Excel khi bắt đầu làm quen với Power Query.
Bạn đang đọc: Cách gộp nhiều file Excel vào một file bằng Power Query
Power Query được cho phép bạn tải dữ liệu từ một số ít nguồn khác nhau, chỉnh sửa dữ liệu đó rồi nhập dữ liệu đó vào trang tính Excel .Một trong những loại nguồn mà bạn hoàn toàn có thể lấy dữ liệu là những trang tính Excel khác. Để lấy dữ liệu cho ví dụ về Power Query này, chúng tôi sẽ sử dụng hai trang tính Excel khác nhau chứa những tập dữ liệu tương tự như, rồi tích hợp chúng thành một .
Hãy lấy hai sổ làm việc Excel, một có tiêu đề “Cars.xlsx” và một có tiêu đề “Trucks.xlsx”. Nội dung của các trang tính này rất đơn giản. Mỗi trang tính chứa một bảng mô tả các loại xe nhất định được phân loại theo các cột: “Make”, “Model”, “color” và “Year”.
Chúng ta cũng sẽ tạo một sổ thao tác trống có tiêu đề ” Vehicles. xlsx ” để chứa dữ liệu từ hai bản tính trên. Để đơn thuần, chúng tôi sử dụng hai tập dữ liệu có cùng thông tin tiêu đề. Mục tiêu của tất cả chúng ta ở đây là tạo một bảng mới với cả thông tin xe hơi và xe tải .Bây giờ, hãy mở màn thao tác với Power Query !
Cách gộp nhiều file Excel vào một file bằng Power Query
Bước 1: Tải dữ liệu vào Power Query Editor
Để khởi đầu, tổng thể những gì bạn cần làm là mở sổ thao tác bạn muốn chứa dữ liệu đã hoàn thành xong. Trong trường hợp này, sổ thao tác là ” Vehicles. xlsx ” .Sử dụng Power Query vô cùng thuận tiện, bạn thậm chí còn không phải mở sổ thao tác chứa dữ liệu để trích xuất những gì bạn cần. Trong ” Vehicles. xlsx “, điều hướng đến tab ” Data ” .Bạn sẽ thấy tùy chọn ” Get Data ” trên thanh công cụ của mình. Tùy chọn này là mục nhập vào Power Query và sẽ được cho phép bạn chọn nguồn dữ liệu của mình .Vì tất cả chúng ta sẽ lấy dữ liệu từ Excel, bạn hãy chọn những tùy chọn ” From File “, sau đó là ” From Workbook ” .
Trình chỉnh sửa sẽ mở một file explorer và bạn hoàn toàn có thể điều hướng đến sổ thao tác ở bất kể đâu trên máy tính của mình. Trước tiên, bạn sẽ chọn tệp ” Cars. xlsx ” .Sau khi bạn chọn tệp của mình, menu Power Query Navigator sẽ tải để hiển thị cho bạn bản xem trước của trang tính bạn đã chọn. Lưu ý tệp ” Cars. xlsx ” cũng như trang tính được hiển thị trong Navigator. Nhấp vào trang tính và bảng sẽ tải trên menu giống như nó Open trong trang tính của bạn ! Nhấp vào ” Transform Data ” để mở dữ liệu trong trình chỉnh sửa .
Trình chỉnh sửa Power Query có rất nhiều tùy chọn, đừng lo lắng về những tùy chọn đó ngay bây giờ. Lúc này, bạn chỉ cần làm quen với những tính năng rất cơ bản. Thoạt nhìn, dữ liệu đã được tải lên đúng cách! Nó trông giống như một bảng Excel. Dữ liệu được sắp xếp theo hàng và cột, với tiêu đề được đặt tên ở trên cùng.
Ở bên phải của bạn là menu có tên ” Query Settings ” chứa hành lang cửa số ” Applied Steps “. Các bước chỉ là những biến hóa được thực thi so với bảng tính của bạn .
Ở phía ngoài cùng bên trái, nhấp vào hình tượng ” Queries ” để lan rộng ra menu và hiển thị tên của bảng bạn hiện đang thao tác. Power Query hoàn toàn có thể lấy nhiều bảng cùng một lúc và sẽ hiển thị tổng thể chúng trong thanh công cụ này .Để nối hai bảng với nhau, cả hai bảng đều cần được tải lên Power Query. Lúc này cũng ta đã tải được 1 bảng tính, hãy liên tục tải bảng tính thứ 2 .
Xem thêm: Hướng dẫn gộp 2 bảng trong Excel vào 1 bảng lớn với hàm SUMPRODUCT
Bước 2: Thêm nguồn dữ liệu thứ hai vào Power Query
Bên trong trình chỉnh sửa, ở góc trên cùng bên phải, là nút ” New source “. Nút này được cho phép bạn chọn một nguồn dữ liệu bổ trợ và thêm nó vào Power Query Editor .
Chọn ” File ” rồi chọn ” Excel ” để mở trình mày mò tệp. Điều hướng đến ” Trucks. xlsx ” để chọn tệp để nhập .Cũng giống như Query ở trên, Navigator sẽ bật lên được cho phép bạn chọn bảng của mình từ trang tính. Chọn trang tính nhấp vào ” OK “. Bây giờ bạn sẽ thấy cả bảng từ trang tính cars và trucks trong thanh công cụ Query. Nhấp vào một trong hai bảng sẽ hiển thị dữ liệu có trong trang tính đó .
Bước 3: Nối các bảng dữ liệu trong Power Query
Khi bạn đã chuẩn bị sẵn sàng xong toàn bộ, việc tích hợp những bảng dữ liệu thực sự khá đơn thuần. Nhấp vào bảng ” cars ” và trong thanh công cụ, chọn ” Append Queries ” trong phần ” Combine ” .
Cửa sổ Append sẽ bật lên và nhắc nhở một bảng mà bạn muốn đưa vào bảng đã chọn của mình. Hãy nhớ rằng bạn đang ở trên bảng “cars” và gắn bảng “trucks” vào nó. Nhấp vào bảng trucks trong “Table to append” và chọn “OK”
Đây là hiệu quả :
Các tập dữ liệu hiện đã được tích hợp ! Cũng chú ý quan tâm rằng Power Query đã tạo một ” steps ” mới trong list của bạn ” Appended Query ” .
Bước 4: Tải dữ liệu từ Power Query vào trang tính Excel
Điều sau cuối cần làm là lấy dữ liệu này được tàng trữ trên trình soạn thảo Power Query và tải nó vào trang tính của bạn .
Ở góc trên cùng bên trái, nhấp vào “Close & Load” để đặt bảng mới tạo vào trang Vehicles ở định dạng bảng. Khi nhấp vào, những điều sau sẽ xảy ra:
- Trình chỉnh sửa sẽ lưu các bước Truy vấn của bạn và thoát
- Sổ làm việc sẽ xuất hiện với dữ liệu được tải dưới dạng Bảng Excel
- Excel cũng sẽ mở menu Workbook Queries ở bên phải trang tính của bạn
Bây giờ bạn đã học cách nối dữ liệu bằng Power Query, bạn có một công cụ mới can đảm và mạnh mẽ để đơn giản hóa dữ liệu. Bây giờ dữ liệu được tải vào Excel để sử dụng, bạn hoàn toàn có thể thao tác với nó giống như bất kể bảng nào. Tiếp theo, bạn hoàn toàn có thể tạo đồ thị và biểu đồ từ bảng tính Excel hoặc tóm tắt dữ liệu bằng Pivot Tables .
Xem thêm: Cách dùng Merge Cell để gộp ô trong Excel
Kết luận
Hy vọng bài viết này đã phân phối cho bạn những thông tin hữu dụng. Để không bỏ lỡ những mẹo và thủ pháp tin học văn phòng mê hoặc khác, hãy theo dõi Gitiho tiếp tục những bạn nhé .
Source: https://thomaygiat.com
Category : Kỹ Thuật Số


Chuyển vùng quốc tế MobiFone và 4 điều cần biết – MobifoneGo
Muốn chuyển vùng quốc tế đối với thuê bao MobiFone thì có những cách nào? Đừng lo lắng, bài viết này của MobiFoneGo sẽ giúp…

Cách copy dữ liệu từ ổ cứng này sang ổ cứng khác
Bạn đang vướng mắc không biết làm thế nào để hoàn toàn có thể copy dữ liệu từ ổ cứng này sang ổ cứng khác…

Hướng dẫn xử lý dữ liệu từ máy chấm công bằng Excel
Hướng dẫn xử lý dữ liệu từ máy chấm công bằng Excel Xử lý dữ liệu từ máy chấm công là việc làm vô cùng…

Cách nhanh nhất để chuyển đổi từ Android sang iPhone 11 | https://thomaygiat.com
Bạn đã mua cho mình một chiếc iPhone 11 mới lạ vừa ra mắt, hoặc có thể bạn đã vung tiền và có một chiếc…

Giải pháp bảo mật thông tin trong các hệ cơ sở dữ liệu phổ biến hiện nay
Hiện nay, với sự phát triển mạnh mẽ của công nghệ 4.0 trong đó có internet và các thiết bị công nghệ số. Với các…

4 điều bạn cần lưu ý khi sao lưu dữ liệu trên máy tính
08/10/2020những chú ý khi tiến hành sao lưu dữ liệu trên máy tính trong bài viết dưới đây của máy tính An Phát để bạn…
![Thợ Sửa Máy Giặt [ Tìm Thợ Sửa Máy Giặt Ở Đây ]](https://thomaygiat.com/wp-content/uploads/sua-may-giat-lg-tai-nha-1.jpg)