Cách tách âm thanh khỏi video đơn giản [#1] ko cần phần mềm
Bạn đang tìm phần mềm tách âm thanh khỏi video để loại bỏ âm thanh gốc của video và chèn nhạc hoặc file âm thanh mới? Bạn tìm trên mạng thấy có nhiều phần mềm chỉnh sửa video có thể xử lý yêu cầu của bạn. Nhưng hầu hết các phần mềm đều khó sử dụng, hoặc bạn chưa từng cài đặt.
Vậy, nếu không cần cài thêm phần mềm tách nhạc ra khỏi video, thì bạn có thể loại bỏ âm thanh trong video clip không? Câu trả lời là có. Chỉ cần bạn sử dụng Win 11 hoặc Win 10. Thì bạn không cần cài thêm bất kỳ ứng dụng nào. Bởi trên thực tế trên Windows, Microsoft đã tích hợp sẵn ứng dụng chỉnh sửa video mạnh mẽ nhiều tiện ích và hoàn toàn miễn phí. Đó chính là Video Editor.
Hướng dẫn cách tách âm thanh khỏi video cực nhanh và đơn giản
Hướng dẫn cách tách âm thanh khỏi video cực nhanh và đơn giản
Với ứng dụng Video Editor được tích hợp sẵn trên Win 11 và Win 10, công việc này được thực hiện vô cùng đơn giản. Ứng dụng này có ưu điểm giao diện đơn giản, dễ sử dụng. do vậy dù bạn chưa từng sử dụng bất kỳ phần mềm chỉnh sửa clip nào, thì bạn vẫn hoàn toàn có thể làm chủ cách sử dụng Video Editor. Và để tách âm thanh ra khỏi video trên máy tính, bạn có thể thực hiện theo hướng dẫn được Đỗ Bảo Nam Blog chia sẻ trong clip dưới đây:
Cách loại bỏ âm thanh trong video qua các bước minh họa
Với Video Editor, đây là ứng dụng chỉnh sửa mạnh mẽ và hoàn toàn miễn phí của Microsoft. Do vậy, bạn hãy quên đi tách âm thanh khỏi video online nếu trước kia bạn đã từng sử dụng. Bằng việc sử dụng ứng dụng được tích hợp sẵn trên Windows của Microsoft, bạn được yên tâm về bảo mật, an toàn với chất lượng video tốt. Sau khi tách âm thanh khỏi video, bạn có thể ghép nhạc vào video cũng rất đơn giản ngay trên ứng dụng này.
Bước 1: Mở ứng dụng video Editor và thêm video
Trong bài viết này, Đỗ Bảo Nam Blog sẽ san sẻ nhanh bước này. Bởi thực tiễn, ở những bài viết trước, Đỗ Bảo Nam Blog đã đề cập khá chi tiết cụ thể. Bạn hoàn toàn có thể tìm hiểu thêm qua hình ảnh minh họa dưới đây :
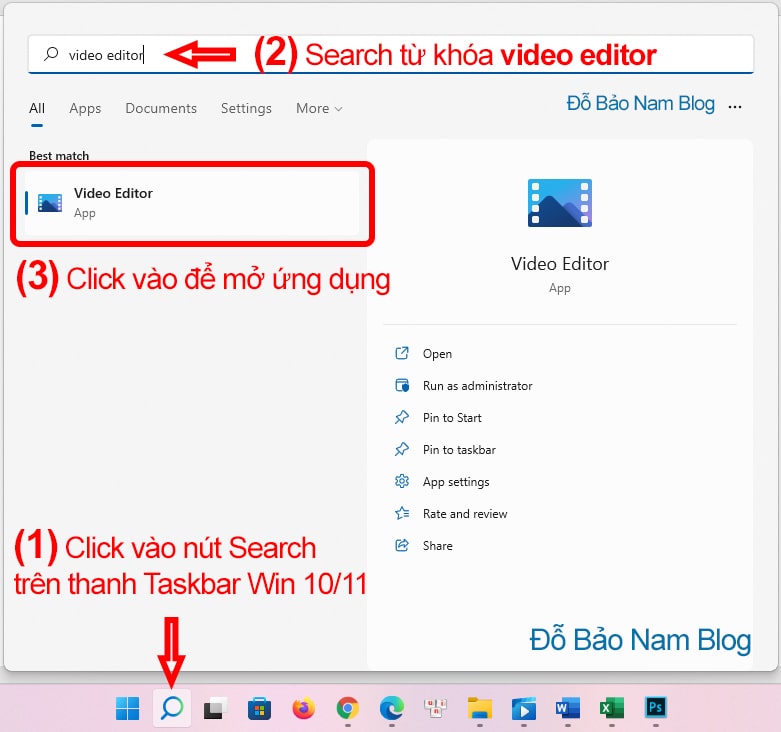 Để mở ứng dụng Video Editor, bạn chỉ cần tìm kiếm ứng dụng tại nút Search trên thanh taskbarSau khi ứng dụng đã được mở, bạn tạo mới một project .
Để mở ứng dụng Video Editor, bạn chỉ cần tìm kiếm ứng dụng tại nút Search trên thanh taskbarSau khi ứng dụng đã được mở, bạn tạo mới một project .
 Để tạo mới project trong Video Editor, bạn click vào nút New video projectĐặt tên bất kể cho project. Ví dụ, Đỗ Bảo Nam Blog .
Để tạo mới project trong Video Editor, bạn click vào nút New video projectĐặt tên bất kể cho project. Ví dụ, Đỗ Bảo Nam Blog .
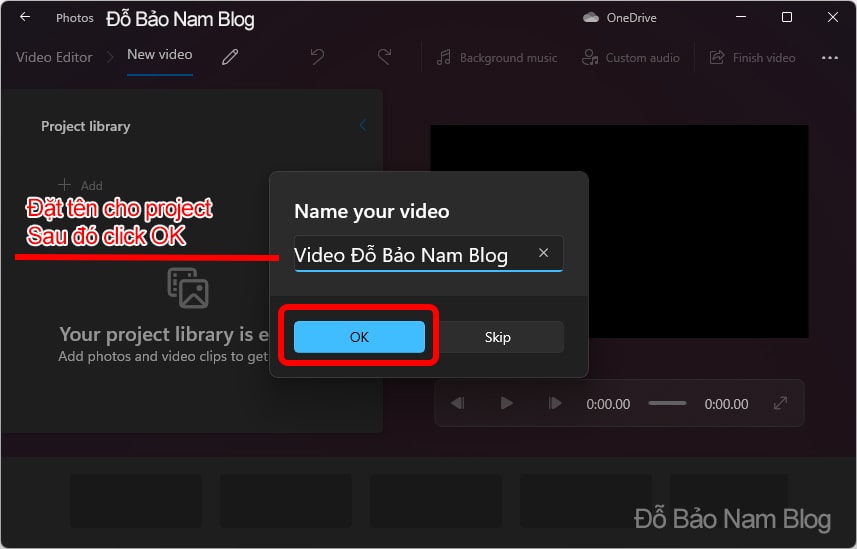 Sau đó, bạn đặt tên cho project và click vào OK
Sau đó, bạn đặt tên cho project và click vào OK
Sau đó, bạn hãy thêm video cần loại bỏ âm thanh vào project. Bạn click vào Add, chọn From this PC.
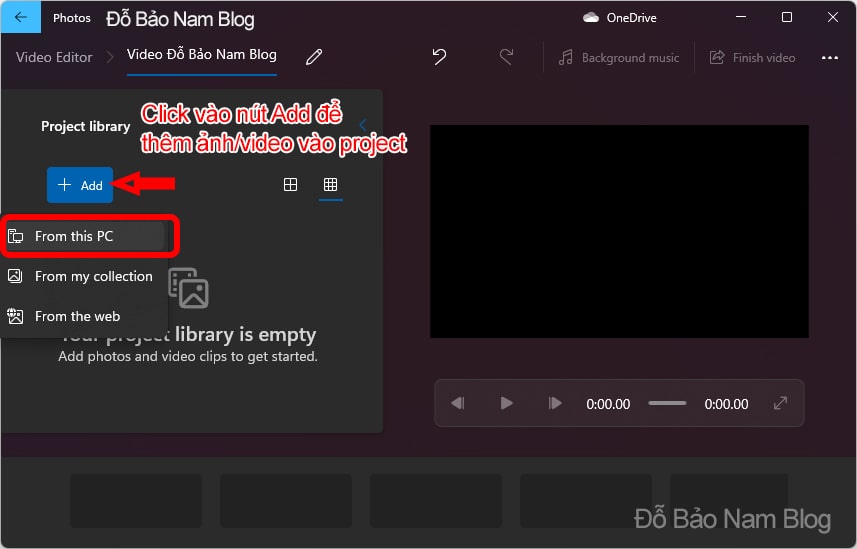 Bạn click vào nút Add, sau đó chọn From this PC để chèn ảnh/video vào project.Tiếp đến, bạn tìm đến clip cần tách nhạc ra khỏi video. Sau đó, bạn chọn clip và chèn vào project .
Bạn click vào nút Add, sau đó chọn From this PC để chèn ảnh/video vào project.Tiếp đến, bạn tìm đến clip cần tách nhạc ra khỏi video. Sau đó, bạn chọn clip và chèn vào project .
 Bạn chọn video, click vào Open để chèn vào project.
Bạn chọn video, click vào Open để chèn vào project.
Bước 2: Tách âm thanh ra khỏi video trên máy tính
Sau khi bạn đã thêm video vào box Project library. Việc tiếp theo, bạn chỉ cần kéo thả video cần loại bỏ âm thanh xuống Storyboard.
 Đầu tiên, bạn hãy kéo thả clip xuống storyboard. Sau đó, để tách âm thanh khỏi video, bạn điều chỉnh volumn xuống bằng 0.
Đầu tiên, bạn hãy kéo thả clip xuống storyboard. Sau đó, để tách âm thanh khỏi video, bạn điều chỉnh volumn xuống bằng 0.
Sau đó, bạn click chuột vào icon volumn ở góc video. Và bạn điều chỉnh Volumn xuống 0 nếu muốn tắt âm thanh hoàn toàn. Trong trường hợp bạn vẫn muốn để âm thanh gốc, nhưng bạn muốn giảm volumn, thì bạn có thể điều chỉnh giảm volumn tại đây theo nhu cầu.
Bước 3: Xuất project ra file video mp4
Đây là bước ở đầu cuối để bạn có video san sẻ lên những trang MXH hoặc xem trên những thiết bị khác. Bước này bạn triển khai khá đơn thuần và nhanh gọn. Các thao tác bạn làm như sau :
Bạn click vào Finish video ở menu. Sau đó, chọn Video quanlity và click vào Export. Bạn nên chọn độ phân giải càng cao càng tốt .
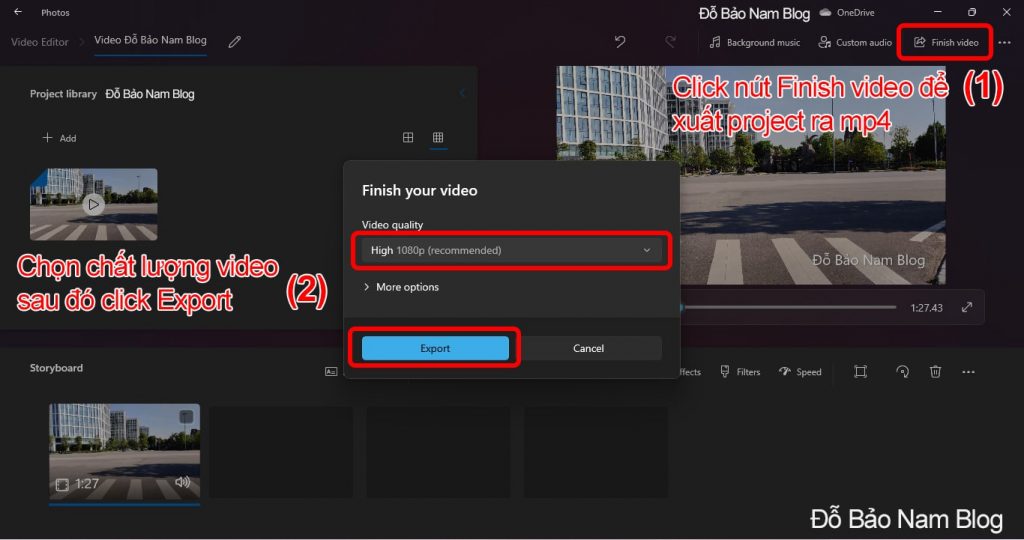 Xuất ra file video mp4 trên ứng dụng Video Editor Win 10, Win 11.
Xuất ra file video mp4 trên ứng dụng Video Editor Win 10, Win 11.
Sau đó, bạn chỉ cần chọn thư mục lưu clip, đặt tên cho clip. Tiếp đến, bạn click vào nút Export để xuất ra file mp4. Và cuối cùng, bạn đợi chút thời gian để phần mềm chuyển sang file video mp4 cho bạn.
Và như vậy, chỉ với một vài thao tác ở trên, bạn đã loại bỏ âm thanh ra khỏi video. Với cách này, bạn không cần phải cài thêm bất kể ứng dụng nào vào máy tính. Đồng thời, bạn cũng không cần tách âm thanh khỏi video trực tuyến, bởi đó là cách cho chất lượng video thấp, tiềm ẩn nhiều rủi ro đáng tiếc .
Nếu bạn cần tương hỗ thêm, bạn hãy comment trực tiếp vướng mắc bên dưới video trên kênh Đỗ Bảo Nam Blog. Khi nhận được thông tin, Đỗ Bảo Nam Blog sẽ sớm tương hỗ. Xin cảm ơn !
Đánh giá post
Source: https://thomaygiat.com
Category : Nghe Nhìn
![Cách tách âm thanh khỏi video đơn giản [#1] ko cần phần mềm](https://thomaygiat.com/wp-content/uploads/cach-mo-video-editor-win-11-win-10-1.jpg)

Cách SỬA LỖI CAMERA YOOSEE đơn giản NHẤT [2023]
Mục ChínhVideo cách sửa lỗi camera yoosee không liên kết được wifiCamera Yoosee Không Xoay ĐượcCamera Yoosee bị Sai Giờ Lỗi camera Yoosee báo mạng…

Camera IP Quan Sát Không Dây YooSee 4 Râu C12
Camera IP Quan Sát Không Dây YooSee 4 Râu C12 Camera IP Yosee hạng sang chính hãng model C12 với chất lượng hình ảnh cao…

Camera Wifi Không dây Yoosee HD 3 Râu 1080p – Yoosee Việt Nam
Khả năng xoay linh hoạt dễ dàng quan sát Camera giám sát với khả năng xoay ngang 355°, xoay dọc 120° giúp người dùng dễ dàng…

Cáp Đồng Trục Liền Nguồn Việt Hàn RG59-Cu 1.0 – Chính Hãng
Cáp đồng trục liền nguồn Việt Hàn RG59-Cu 1.0 – cáp lõi đồng nguyên chất, chất lượng cao, giá tốt chính hãng Cáp đồng trục…

Lắp Đặt Camera Lùi Cho Xe Tải – Bảo Việt Technology
Bạn đang đọc: Lắp Đặt Camera Lùi Cho Xe Tải – Bảo Việt Technology 4.4 / 5 – ( 23 bầu chọn ) Doanh nghiệp…

Camera Logo Design PNG Picture, Camera Logo Design Free Logo Design Template, Logo, Flat, Shot PNG Image For Free Download
Successfully saved Free tải về HD contents without watermark please go to pngtree.com via PCOK Bạn đang đọc: Camera Logo Design PNG Picture, Camera Logo…
![Thợ Sửa Máy Giặt [ Tìm Thợ Sửa Máy Giặt Ở Đây ]](https://thomaygiat.com/wp-content/uploads/sua-may-giat-lg-tai-nha-1.jpg)
