Sử dụng iMac làm màn hình
Sử dụng iMac của bạn làm màn hình
Bạn hoàn toàn có thể xem màn hình nền của máy Mac của mình trên màn hình của 1 số ít kiểu máy iMac bằng cách sử dụng Chế độ màn hình đích. Trong một số ít trường hợp, bạn cũng hoàn toàn có thể sử dụng Chế độ Màn hình Đích để phát âm thanh từ máy Mac của mình ( được gọi là máy Mac chính ) trên loa của máy iMac ngoài. Chẳng hạn, nếu có MacBook Pro, bạn hoàn toàn có thể sử dụng máy iMac làm màn hình cũng như để phát âm thanh .

Ghi chú: Không hỗ trợ Chế độ màn hình đích trên các kiểu máy iMac có màn hình Retina. Chỉ iMac (27 inch, Cuối năm 2009), iMac (27 inch, Giữa năm 2010) và iMac (Giữa năm 2011 đến Giữa năm 2014) hỗ trợ Chế độ màn hình đích.
Bạn đang đọc: Sử dụng iMac làm màn hình
Sử dụng iMac có Thunderbolt làm màn hình ngoài
Nếu bạn có iMac có Thunderbolt, bất kể máy Mac nào khác có Thunderbolt đều hoàn toàn có thể sử dụng nó làm màn hình. iMac sẽ phát cả video và âm thanh từ máy Mac khác .
- Kết nối cáp Thunderbolt vào các cổng Thunderbolt trên từng máy Mac.
- Đảm bảo rằng cả hai máy tính Mac đều được bật và đang hoạt động.
- Nhấn Command-F2 trên bàn phím của máy iMac màn hình ngoài.
- Nếu bạn muốn máy iMac phát âm thanh cũng như video từ máy Mac chính, hãy truy cập máy Mac chính, chọn menu Apple > Tùy chọn hệ thống, bấm vào Âm thanh, sau đó bấm vào Đầu ra.
- Chọn máy Mac trong danh sách thiết bị.
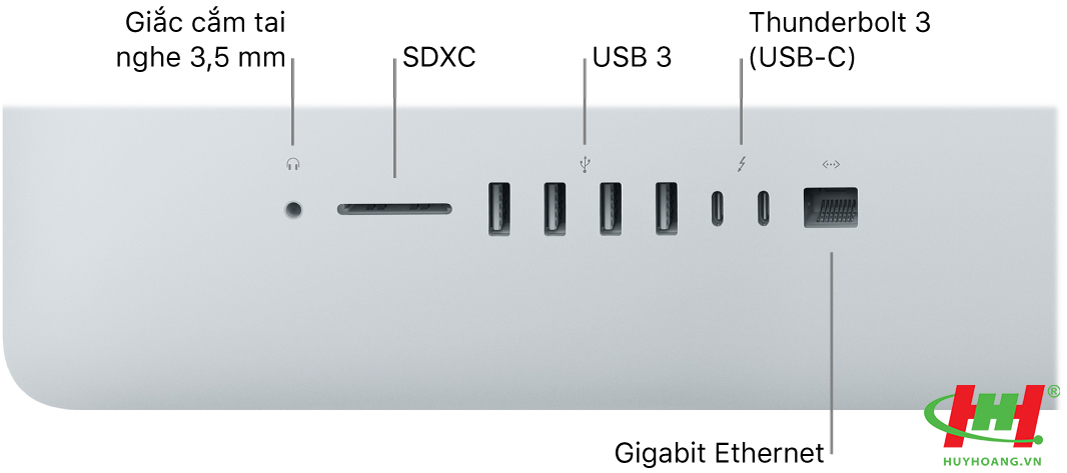
Sử dụng iMac 27 inch có Mini DisplayPort làm màn hình ngoài
Nếu bạn có iMac 27 inch có Mini DisplayPort, bất kể máy Mac nào khác có Mini DisplayPort hoặc cổng Thunderbolt đều hoàn toàn có thể sử dụng nó làm màn hình. Đảm bảo bạn có cáp nối Mini DisplayPort đến Mini DisplayPort .Nếu máy Mac chính có cổng Thunderbolt, thì máy này hoàn toàn có thể phát âm thanh và video trên iMac. Nếu máy Mac chính có Mini DisplayPort, thì máy này hoàn toàn có thể phát âm thanh .Để xem có phát được không, đi tới máy Mac chính, chọn menu Apple > Giới thiệu về máy Mac này, bấm vào Báo cáo mạng lưới hệ thống, sau đó chọn Âm thanh trong hạng mục Phần cứng. Danh sách những thiết bị âm thanh của máy tính Open. Nếu Đầu ra HDMI hoặc Đầu ra HDMI / DisplayPort được liệt kê thì Mini DisplayPort trên máy tính của bạn hoàn toàn có thể gửi âm thanh. Đảm bảo bạn sử dụng cáp Mini DisplayPort truyền cả âm thanh và video .
- Kết nối cáp Mini DisplayPort vào các cổng trên từng máy Mac.
- Đảm bảo rằng cả hai máy tính đều được bật và đang hoạt động.
- Nhấn Command-F2 trên bàn phím của máy iMac màn hình ngoài.
- Nếu bạn muốn iMac phát âm thanh và video từ máy Mac chính, hãy chọn menu Apple > Tùy chọn hệ thống, bấm vào Âm thanh, sau đó bấm vào Đầu ra.
- Chọn máy iMac trong danh sách các thiết bị.

Tắt Chế độ Màn hình Đích
Bạn hoàn toàn có thể thuận tiện tắt Chế độ Màn hình Đích mà không cần ngắt liên kết máy tính .
Nhấn Command-F2 trên bàn phím của máy iMac màn hình ngoài .
Xem thêm: Sửa Tivi Sony Quận Cầu Giấy
Khi Chế độ Màn hình Đích tắt, máy iMac màn hình ngoài sẽ hiển thị những ứng dụng đang mở của chính nó .

Tìm hiểu điều gì sẽ xảy ra khi máy Mac chính chuyển sang trạng thái ngủ và thức
Máy iMac màn hình ngoài hoạt động giải trí khác nhau nhờ vào vào cách máy Mac chính chuyển sang trạng thái ngủ .Nếu bạn đặt máy Mac chính về trạng thái ngủ : Sau khi bạn đặt máy Mac sang trạng thái ngủ, máy iMac màn hình ngoài chuyển sang màu tối trong vài giây và sau đó hiển thị những hành lang cửa số cho những ứng dụng đang mở của chính nó. Nếu không, hãy nhấn Command-F2 trên bàn phím .Nếu máy Mac chính chuyển sang trạng thái ngủ do không hoạt động giải trí : Máy iMac màn hình ngoài chuyển sang màu đen và giữ nguyên như vậy. Nếu bạn muốn máy iMac màn hình ngoài hiển thị hành lang cửa số cho những ứng dụng của chính nó, hãy nhấn Command-F2 trên bàn phím của máy đó .Nếu máy iMac màn hình ngoài không hiển thị đúng màn hình nền sau khi thức : Khi máy Mac chính thức, máy iMac màn hình ngoài hiển thị những hành lang cửa số cho những ứng dụng đang mở trên máy Mac chính. Nếu không, hãy nhấn Command-F2 trên bàn phím của máy iMac màn hình ngoài .

Đặt các tùy chọn cho máy iMac màn hình ngoài
Bạn đặt tùy chọn cho màn hình ngoại vi tựa như cách bạn triển khai cho bất kể màn hình được liên kết nào khác .
- Thay đổi độ sáng của màn hình máy Mac của bạn
- Thay đổi cài đặt đầu ra âm thanh trên máy Mac
- Xoay hình ảnh trên màn hình máy Mac của bạn
- Thay đổi độ phân giải của màn hình máy Mac của bạn
- Hiệu chỉnh màn hình máy Mac của bạn
- Thay đổi cấu hình màu của màn hình máy Mac của bạn
Sau khi bạn kết nối các máy tính và bật Chế độ màn hình đích, máy iMac màn hình ngoài sẽ hoạt động như bất kỳ màn hình ngoài nào khác. Các ứng dụng đã được mở trên máy iMac vẫn mở mặc dù bạn không nhìn thấy các cửa sổ của các ứng dụng đó.
Xem thêm: Sửa Tivi Sony Quận Thanh Xuân
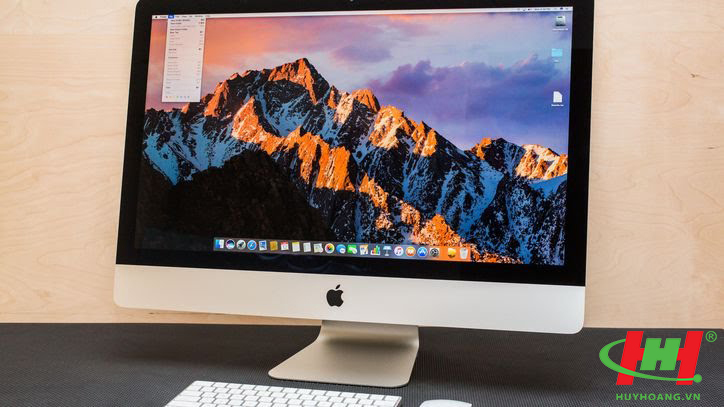
Tham khảo thêm :
Source: https://thomaygiat.com
Category : Điện Tử


Sửa Tivi Sony
Sửa Tivi Sony Dịch Vụ Uy Tín Tại Nhà Hà Nội 0941 559 995 Hà Nội có tới 30% tin dùng tivi sony thì việc…

Sửa Tivi Oled
Sửa Tivi Oled- Địa Chỉ Uy Tín Nhất Tại Hà Nội: 0941 559 995 Điện tử Bách Khoa cung cấp dịch vụ Sửa Tivi Oled với…

Sửa Tivi Samsung
Sửa Tivi Samsung- Khắc Phục Mọi Sự cố Tại Nhà 0941 559 995 Dịch vụ Sửa Tivi Samsung của điện tử Bách Khoa chuyên sửa…

Sửa Tivi Asanzo
Sửa Tivi Asanzo Hỗ Trợ Sử Lý Các Sự Cố Tại Nhà 0941 559 995 Dịch vụ Sửa Tivi Asanzo của điện tử Bách Khoa…

Sửa Tivi Skyworth
Sửa Tivi Skyworth Địa Chỉ Sửa Điện Tử Tại Nhà Uy Tín 0941 559 995 Điện tử Bách Khoa chuyên cung cấp các dịch vụ…

Sửa Tivi Toshiba
Sửa Tivi Toshiba Tại Nhà Hà Nội Hotline: 0948 559 995 Giữa muôn vàn trung tâm, các cơ sở cung cấp dịch vụ Sửa Tivi…
![Thợ Sửa Máy Giặt [ Tìm Thợ Sửa Máy Giặt Ở Đây ]](https://thomaygiat.com/wp-content/uploads/sua-may-giat-lg-tai-nha-1.jpg)

