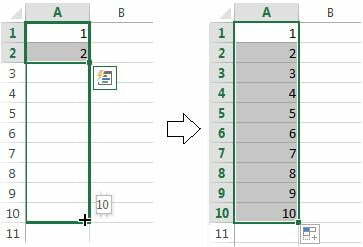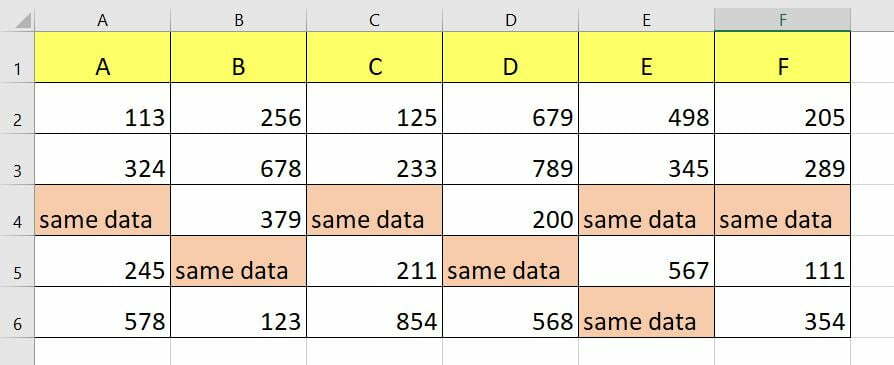6 Cách Nhập Liệu Nhanh Trong Excel Không Phải Ai Cũng Biết – Số Hóa Dữ Liệu
Excel là công cụ khá quen thuộc đối với học sinh, sinh viên và dân văn phòng hiện nay. Hầu hết các công thức, bảng tính đều có thể thực hiện được trên công cụ này. Tuy nhiên cách nhập liệu nhanh trong excel không phải ai cũng biết. Bài viết dưới đây, FSI sẽ hướng dẫn cho bạn cách để nhập liệu nhanh hơn trên excel.
Nhập những số cơ bản nhanh trong excel
Cách nhập liệu nhanh trong excel là bạn phải nắm được cách nhập nhanh những chuỗi số cơ bản. Để làm được điều này, bạn cần nhập 2 số đầu trong chuỗi số .
Ví dụ như bạn muốn nhập chuỗi số từ 1 đến 10 lần lượt cách nhau 1 đơn vị thì các bạn nhập 2 giá trị đầu là 1 và giá trị tiếp theo là 2. Bạn cũng có thể nhập chuỗi số liên tiếp cách nhanh 2 đơn vị, 3 đơn vị … ví dụ 2 4 6 8… hoặc 1 3 5 7 9… thì bạn cũng nhập hai giá trị đầu vào 2 ô liên tiếp nhau. Để thực hiện việc này đơn giản và hiệu quả, bạn áp dụng theo các hướng dẫn dưới đây:
Bước 1 : bạn nhập 2 ô giá trị bắt đầu theo chiều dọc nếu muốn nhập chuỗi số theo chiều dọc và nhập 2 giá trị bắt đầu theo chiều ngang nếu những bạn muốn nhập chuỗi số theo chiều ngang .
Bước 2 : bạn chọn hai ô đã nhập giá trị, chuyển dời con trỏ chuột xuống góc dưới bên phải để con trỏ chuột chuyển sang dạng nút tinh chỉnh và điều khiển hình dấu cộng ( + ) .
Bước 3 : Nhấn giữ chuột trái và kéo con trỏ chuột đến hết ô cần nhập theo chiều ngang hoặc dọc mà những bạn nhập hai giá trị bắt đầu .
Trên đây là cách nhập liệu nhanh trong excel với chiêu thức vận dụng khi nhập những số cơ bản .
Cách nhập ngày tháng năm nhanh chóng trên Excel
Không chỉ riêng với việc nhạp những số cơ bản, bạn cũng hoàn toàn có thể nhập ngày tháng năm nhanh gọn hơn nếu biết vận dụng đúng giải pháp. Các bước để nhập ngày tháng năm nhanh gọn hơn gồm có :
Bước 1 : Nhập dữ liệu ngày, tháng, năm vào ô tiên phong .
Bước 2 : Đưa con trỏ chuột xuống góc dưới bên phải của ô chọn, khi con trỏ chuột chuyển sang hình dấu cộng ( + ). Bước làm này khá giống với cách làm khi bạn muốn nhập những số liệu cơ bản nhanh hơn .
Bước 3 : Nhấn giữ chuột trái và kéo con trỏ chuột đến hết ô cần nhập. Theo thao tác kéo tahr của bạn, giá trị ngày sẽ đổi khác. Bạn hoàn toàn có thể chọn Auto Fill Options để chọn điền dữ liệu theo ngày tháng năm thay vì chỉ ngày như mặc định .
Cách nhập số tiền nhanh trong excel
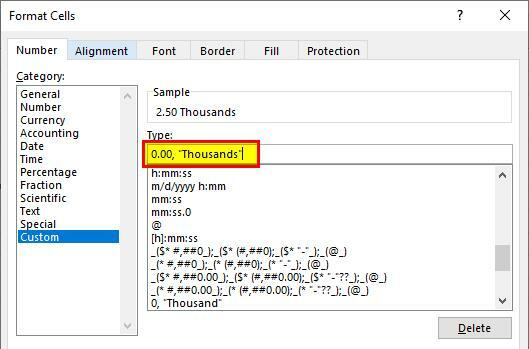
Cách nhập số tiền nhanh trong excel
Là một nhân viên cấp dưới văn phòng, đặc biệt quan trọng là một người kế toán, bạn sẽ phải liên tục thao tác với những số lượng. Việc giải quyết và xử lý cùng một lúc những số lượng lên đến giá trị hàng trăm, hàng triệu, hàng tỷ đồng nhiều lúc khiến bạn phải đau đầu. Bởi khi bạn nhập cùng lúc nhiều số lượng theo cách truyền thống lịch sử thống là nhập từng ô, bạn phải tốn rất nhiều thời hạn. Thậm chí việc này còn dẫn đến sai xô lệch số liệu, thừa thiếu số 0 nếu bạn không cẩn trọng .
Vậy cách để nhập liệu nhanh trong excel với những số lượng này là gì ? Làm thế nào để bạn hoàn toàn có thể nhập số tiền nhanh gọn mà tránh được rủi ro đáng tiếc sai sót ? Rất đơn thuần. Hãy thực thi theo những bước dưới đây :
Bước 1 : Bôi đen hàng, cột mà bạn cần nhập số tiền .
Bước 2 : Nhấp chuột phải và chọn Format Cell .
Bước 3 : Nhấn chọn Tab Number. Chọn Custom ở thẻ Category. Ở thẻ Type, bạn điền dạng số tiền bạn muốn nhập, ví dụ : hàng chục, hàng nghìn – 0.000, hàng trăm – 000.000, hàng triệu : 0.000.000, …
Bước 4 : Bạn thực thi nhập số tiền vào bảng ( số lượng số bạn phải nhập tương ứng với số lượng số 0 tiên phong ). Ví dụ : tiền hàng chục – bạn nhập 1 số đầu, hàng nghìn bạn chỉ cần nhập 2 số đầu, tựa như với những hàng còn lại …
Nhập liệu nâng cao bằng phần mềm Add-in-a-tool – Phương pháp nhập liệu tốt nhất dành cho doanh nghiệp
Nếu bận làm trong ngành logistics thì hẳn rằng việc nhập những dữ liệu tương quan đến tên vật tư, mã hàng, … là điều rất là quen thuộc .
Tuy nhiên, trong quy trình nhập liệu, bạn không thể nào nhớ hết mã, bạn cứ phải vừa nhập vừa nhìn. Điều này khiến cho việc nhập liệu của bạn tốn rất nhiều thời hạn. Để việc làm nhập liệu diễn ra đơn thuần, nhanh gọn hơn, bạn vừa hoàn toàn có thể nhập liệu, vừa hoàn toàn có thể tìm kiếm. Chức năng Add-in-a-tool sẽ giúp bạn xử lý điều đó .
Nhập liệu nâng cao bằng ứng dụng Add-in-a-tool
Bước 1: Xây dựng bảng định nghĩa và bảng nhập liệu cần thiết
Xem thêm: Lịch sử Internet – Wikipedia tiếng Việt
– Bảng định nghĩa có công dụng làm điều kiện kèm theo giúp bạn tham chiếu nhập liệu nhanh .
– Bảng nhập liệu là bảng lấy dữ liệu từ bảng định nghĩa để điền dữ liệu lên .
Bước 2 : Tạo vùng nhập liệu bằng công cụ Add-in-a-tool .
– Quét vùng dữ liệu cần nhập liệu nhanh .
– Vào menu A – tool, nhấn chọn nhập liệu nâng cao. Sau khi chọn, máy tính sẽ hiện lên một cửa số câu hỏi nhắc bạn có muốn thiết lập cho nhiều vùng không. Bạn chọn chấp thuận đồng ý để thiết lập cho nhiều cột .
Bước 3 : Cửa số nhập liệu nhanh Open
– Vùng nhập liệu : A – tool sẽ tự động hóa tạo những vùng nhập liệu nhanh trên bảng nhập liệu .
– Dữ liệu nguồn : tích chọn và quét dữ liệu từ bảng định nghĩa .
– Lựa chọn cột giá trị trả về cho bảng nhập liệu .
– Chọn thêm để tạo list nhập liệu nhanh .
Bước 4 : Sử dụng tính năng nhập liệu nhanh trên excel .
Công thức nhập dữ liệu vào nhiều ô cùng một lúc với công thức cho phép nhập nhanh dữ liệu
Công thức nhập dữ liệu vào nhiều ô cùng một lúc
Một điều cần quan tâm là tính năng nhập công thức dữ liệu cào nhiều ô cùng một lúc của excel chỉ sử dụng được khi những dữ liệu ở những ô bạn chọn giống hệt nhau. Dưới đây là những bước thực thi :
Bước 1 : Chọn nhiều ô mà bạn muốn dữ liệu được nhập vào cùng một lúc bằng việc nhấn giữ phím Ctrl .
Bước 2 : Ở ô ở đầu cuối, bạn nhấp chuột vào trong ô và triển khai chỉnh sửa dữ liệu bạn muốn .
Bước 3 : Nhấn tổng hợp phím Ctrl + Enter. Như vậy, toàn bộ những ô bạn chọn sẽ có nội dung giống hệt ô tiên phong bạn chỉnh sửa trong bước 2 .
Nhập dữ liệu nhanh với danh sách sổ xuống
Cách nhập liệu nhanh trong excel sau cuối mà FSI muốn san sẻ đến bạn là nhập dữ liệu nhanh với list sổ xuống. Khi sử dụng list sổ xuống bạn hoàn toàn có thể nhập liệu nhanh gọn thay vì phải nhập dữ liệu cho từng ô trong một trường. Để sử dụng được list sổ xuống, bạn triển khai theo những bước hướng dẫn cụ thể dưới đây :
Bước 1 : Tạo bảng và tạo list bạn cần sử dụng list sổ xuống .
Bước 2 : Bôi đen cột, hàng mà bạn muốn sử dụng list sổ xuống ( ví dụ : cột lớp học, cột giới tính ) .
Bước 3 : Trên thanh menu, bạn chọn Data – Data ValidationBước 4: Hộp thoại Data Validation xuất hiện, trong tab Settings, bận nhấn chọn List trong thanh Alow. Sau đó, bạn nhập nội dung bạn muốn xuất hiện trong danh sách sổ xuống ( Lưu ý: mỗi nội dung cách nhau bằng dấu “,”) ví dụ: Nữ, Nam. Sau đó bạn chọn Ok.
Bước 5 : Click chuột vào hàng bạn đã chọn list sổ xuống, có hình mũi tên ở bên canh, bạn chỉ cần kích chuột vào đó để chọn dữ liệu bạn muốn. Với cách làm này bạn dã tiết kiệm chi phí được rất nhiều thời hạn. Bạn không cần phải nhập liệu vào từng ô theo kiểu truyền thống cuội nguồn, mà giờ đây hoàn toàn có thể nhập liệu nhanh trong excel thuận tiện .
Trên đây là 6 cách nhập liệu nhanh trong excel mà bạn hoàn toàn có thể tìm hiểu thêm, kỳ vọng rằng với những san sẻ trên, việc làm nhập liệu của bạn sẽ trở nên nhẹ nhàng và hiệu suất cao hơn .
Source: https://thomaygiat.com
Category : Kỹ Thuật Số


Chuyển vùng quốc tế MobiFone và 4 điều cần biết – MobifoneGo
Muốn chuyển vùng quốc tế đối với thuê bao MobiFone thì có những cách nào? Đừng lo lắng, bài viết này của MobiFoneGo sẽ giúp…

Cách copy dữ liệu từ ổ cứng này sang ổ cứng khác
Bạn đang vướng mắc không biết làm thế nào để hoàn toàn có thể copy dữ liệu từ ổ cứng này sang ổ cứng khác…

Hướng dẫn xử lý dữ liệu từ máy chấm công bằng Excel
Hướng dẫn xử lý dữ liệu từ máy chấm công bằng Excel Xử lý dữ liệu từ máy chấm công là việc làm vô cùng…

Cách nhanh nhất để chuyển đổi từ Android sang iPhone 11 | https://thomaygiat.com
Bạn đã mua cho mình một chiếc iPhone 11 mới lạ vừa ra mắt, hoặc có thể bạn đã vung tiền và có một chiếc…

Giải pháp bảo mật thông tin trong các hệ cơ sở dữ liệu phổ biến hiện nay
Hiện nay, với sự phát triển mạnh mẽ của công nghệ 4.0 trong đó có internet và các thiết bị công nghệ số. Với các…

4 điều bạn cần lưu ý khi sao lưu dữ liệu trên máy tính
08/10/2020những chú ý khi tiến hành sao lưu dữ liệu trên máy tính trong bài viết dưới đây của máy tính An Phát để bạn…
![Thợ Sửa Máy Giặt [ Tìm Thợ Sửa Máy Giặt Ở Đây ]](https://thomaygiat.com/wp-content/uploads/sua-may-giat-lg-tai-nha-1.jpg)