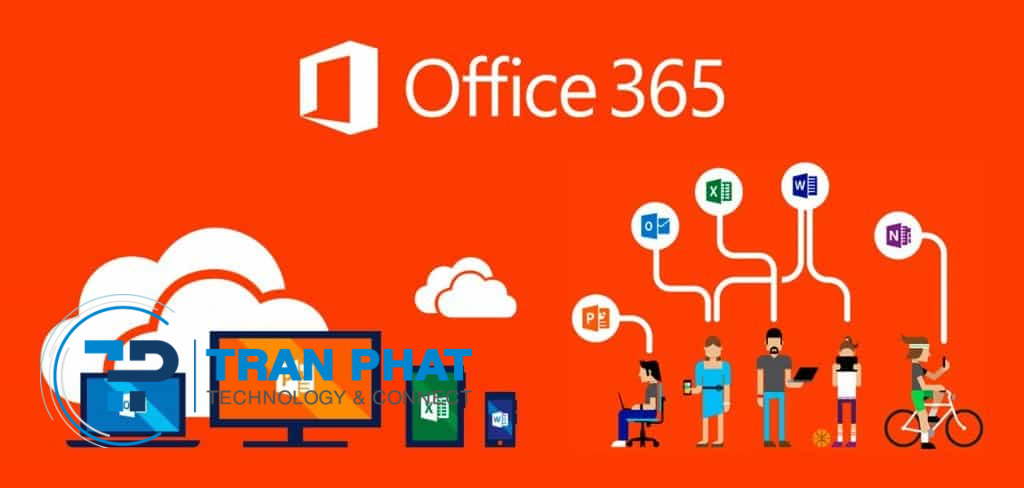Hướng dẫn cài Office miễn phí cho MacBook mới nhất 2023
Office là một bộ chương trình không thể thiếu đối với bất kỳ máy tính nào, đặc biệt là MacBook. Tuy nhiên, đối với những người mua máy mới, việc cài đặt các chương trình cần thiết không phải là dễ dàng. Nhiều khách hàng phải tìm kiếm địa chỉ cài đặt hoặc tự cài đặt chương trình cho MacBook do không nhận được hỗ trợ từ đơn vị bán hàng. Vậy, nếu bạn đang muốn cài đặt Office cho MacBook của mình, hãy tham khảo hướng dẫn từng bước của Laptop Trần Phát để có thể cài đặt thành công.
Hướng dẫn cài Office cho MacBook
Để sử dụng Office trên Mac, có nhiều cách để setup. Tuy nhiên, phiên bản mới nhất dành cho Mac là Office 2019, được yêu thích với nhiều tính năng mới và ưu điểm như thích hợp với MacBook Pro và MacBook Air, tăng cường tính năng và hiệu suất, và nâng cấp cải tiến giao diện người dùng .
Chuẩn bị trước khi cài đặt
Bắt đầu từ macOS Catalina bản 10.15 trở lên, để cài đặt được bộ Office hay bất kỳ các phần mềm ngoại vi khác nào cho Mac thì bạn cần tắt Gatekeeper trên máy Mac của mình. Để tắt Gatekeeper bạn cần mở terminal và chạy lệnh sau:
Bạn đang đọc: Hướng dẫn cài Office miễn phí cho MacBook mới nhất 2023
sudo spctl — master-enable
Nếu bạn vẫn chưa tắt được hoặc chưa biết cách làm thì tham khảo cách tắt gatekeeper chi tiết tại đây: Tắt Gatekeeper cho Macbook
Sau khi đã tắt Gatekeeper, bạn đã hoàn toàn có thể cài được Word cho MacBook hay Office được rồi. Theo dõi tiếp những bước sau nhé .
Các bước cài Office cho MacBook bản mới nhất 2023
Cách cài đặt và kích hoạt Microsoft Office cho Macbook
- Bước 1 : Truy cập vào Link dưới đây để tải về office for mac
- One Drive :Office for mac 2019 và 2021( Tải Nhanh, mật khẩu giải nén xem file đính kèm )
- Google Drive :Office for mac 2019 và 2021( Tải Nhanh, mật khẩu giải nén xem file đính kèm )
- Fshare :Office for Mac 2019( Tải chậm, không cần pass giải nén )
- Đối với hệ quản lý MacOs phiên bản cũ từ 10.13 ( macOS High Sierra ) trở xuống thì tải bản office này :office-2016
Xem cách giải nén File bằng ứng dụng Unarchiver
- Link tải ứng dụngUnarchiver:https://dl.devmate.com/com.macpaw.site.theunarchiver/TheUnarchiver.dmg
- Bước 2 :Giải nén filebạn sẽ thấy 1 file với đuôi. dmg, liên tục nhấn đúp ( double click ) vào file đó sẽ Open 2 file như hình

Cài Office cho Macbook- Bước 3 : Chạy file setupMicrosoft_Ofice_16. 36.pkgđể cài bộ Office vào máy ( gồm có Word, Excel, OneNote, OneDrive, OutLook, PowerPoint ) .
- Nhấn Continue để tiếp tục
- Nhấn Agree để cho phép phần mềm giải nén
- Nhấn Install để cài đặt
- Sử dụng Touch ID hoặc nhập Password của máy
- Nhấn Close khi quá trình cài đặt đã hoàn tất
- Bước 4 : Sau khi cài xong, những bạn phải triển khai chạy tiếp [email protected]
Thực hiện các bước như đã làm với File cài đặt.
Bước 5: Khi Cr@ck thành công. Bạn sẽ mở từng ứng dụng lên và chọn “Skip sign in” thế là xong việc cài
Office for Macnhé ! ! !
Lưu ý: Sau khi chạy file cr@ck mà vẫn không có nút Skip Sign in để bỏ qua đăng nhập thì chạy tool này để remove LIC trước rồi chạy file lại là được: Skip Sign in
Cài Office cho Mac không khó, tuy nhiên để có kết quả cài đặt tối ưu và nhanh chóng nhất, bạn nên tham khảo những thông tin chi tiết trước tiến hành thực hiện. Hãy đảm bảo đã nghiên cứu kỹ và chắc chắn mình hiểu quy trình tải.
Hướng dẫn xóa File cập nhật Office trên MacBook
Và bước cuối cùng để sử dụng bản Office cho MacBook được thoải mái, bạn cần tắt cập nhật phiên bản lên phiên bản mới hơn nhé. Nghe khá ngược đúng không nào, nhưng nếu bạn không tắt cập nhật việc Cr@ck sẽ không còn là vĩnh viễn nữa vì lúc đó Microsoft đã ra những bản vá lỗi rồi.
Cách tắt update Office :
- Bước 1 : Trên Finder của MacBook bạn nhấn tổng hợp phímCommand + Shift + Gsau đó dán đường dẫn / Library / Application Support / Microsoft / vào và nhấp nút Go .
- Bước 2 : Lúc này màn hình hiển thị sẽ hiện ra file MAU2. 0, bạn hãy mở thư mục đó lên sẽ hiển thị 1 tệp là Microsoft AutoUpdate .
- Bước 3 : Bạn sử dụng 2 ngón tay ấn vào Trackpad ( trỏ chuột đặt ở file Microsoft AutoUpdate ) để sử dụng chuột phải. Sau đó bạn bấm vào “ Move to Trash ” hoặc “ Chuyển vào thùng rác ” .
Hướng dẫn Gỡ License sau khi đã cài đặt Office cho Mac
- Bước 1 : Click vàoLinknày để tải File remove xuống .
- Bước 2 : Mở File vừa tải xuống .
- Bước 3 : ChọnContinuevà làm theo lời nhắc trên hình .
Bước 4: Sau khi bạn đã đọc qua các lưu ý bạn sẽ nhấn Agree.
Bước 5 : Bạn nhấn Install để máy khởi đầu thiết lập. Lúc này bạn phải cần nhập mật khẩu máy hoặc Touch ID để quy trình diễn ra .
Như vậy là hoàn thành xong cách cài Microsoft Office cho MacBook. Bây giờ bạn có thể mở các ứng dụng Office lên và thêm tài khoản License khác rồi.
Nên hay không xài bản Cr@ck?
Sử dụng bản Cr@ck cho MacBook có an toàn không là câu hỏi nhận được rất nhiều sự quan tâm của khách hàng?
Tâm lý chung của người dùng hiện nay
Khách hàng liên tục tìm kiếm sự tư vấn và tương hỗ từ nhân viên cấp dưới bán hàng khi mua máy tính, trong đó cả việc setup những ứng dụng và ứng dụng tương quan. Tuy nhiên, việc setup Office là một trong những yếu tố mà người mua thường gặp phải. Nhiều người mua chỉ biết rằng Office là một ứng dụng thiết yếu nhưng không hiểu cụ thể về những phiên bản của nó. Có rất nhiều người mua do dự về việc thiết lập Office cho MacBook bản Cr @ ck và không hiểu điều đó là gì .
Cài bản Cr@ck mang lại lợi ích gì?
Cr @ ck là một từ được sử dụng thoáng đãng trong ngành IT, đặc biệt quan trọng là trong việc sử dụng những ứng dụng đã bị mã hóa. Nó là một hành vi giải thuật hoặc hack một mẫu sản phẩm ứng dụng để hoàn toàn có thể sử dụng nó mà không cần phải trả phí. Tuy nhiên, sử dụng ứng dụng Cr @ cked hoàn toàn có thể dẫn đến những rủi ro đáng tiếc về bảo mật an ninh và bảo mật thông tin, vì thế nên xem xét kĩ trước khi sử dụng .
Sử dụng bản Cr@ck mang lại sự tiết kiệm cho bạn, tuy nhiên có một tí rủi ro!
Sử dụng ứng dụng bản quyền không tính tiền là một cách mê hoặc để tiết kiệm chi phí ngân sách. Tuy nhiên, cách này có 1 số ít rủi ro đáng tiếc nhất định. Sử dụng bản cr @ ck là một giải pháp hoàn toàn có thể gật đầu được nếu không muốn bỏ ra một số tiền quá lớn để mua bản quyền. Trong bài viết này, chúng tôi sẽ hướng dẫn bạn cách thiết lập và sử dụng Microsoft Office trên MacBook mà không cần mua bản quyền .
Updating: Hướng dẫn cài đặt Office 2021 cho MacBook
Phiên bản Microsoft Office 365 2021 có rất nhiều tính năng mới và nâng cấp cải tiến :
Tính năng filter và sort tự do: Với Office 365 2021, bạn có thể tạo chế độ xem riêng cho mình trong khi đang làm việc với người khác trong Excel, vậy nên bạn có thể filter và sort dữ liệu mà không gây ảnh hưởng đến người khác Bảo mật tài khoản Outlook.com được cải thiện: Bạn không cần phải đặt mật khẩu cho ứng dụng khi xác minh hai bước được kích hoạt cho tài khoản Outlook.com của bạn. Làm việc trực tuyến hoặc ngoại tuyến, một mình hoặc với những người khác trong thời gian thực. 1TB OneDrive cho phép bạn làm việc và lưu trữ dữ liệu một cách thoải mái.
Phiên bản Office 365 mới nhất khó để Cr@ck, vì Microsoft đã ra mắt gói tính năng mua theo năm thay vì mua một lần với bản 2019. Tuy nhiên, bạn có thể gom bạn bè mua chung và tìm deal giá rẻ trên các trang thương mại điện tử như Tiki chỉ từ 60k/tháng. Trên đây là hướng dẫn cài Office cho MacBook mới nhất. Nếu có thắc mắc về MacBook và các chương trình của MacBook, quý đọc có thể tìm đến Laptop Trần Phát để được giải đáp chi tiết và chính xác nhất.
- Xem thêmDell XPS 15 9510tại Laptops. vn
- Xem thêmDell XPS 13 7390tại Laptops. vn
- Xem thêmLenovo Thinkpad t14s Gen 2tại Laptops. vn
LAPTOP TRẦN PHÁT– CAM KẾT UY TÍN & CHẤT LƯỢNG
- 103 / 16 Nguyễn Hồng Đào, P. 14, Q. Tân Bình, TP. Hồ Chí Minh
96 Hữu Nghị, P. Bình Thọ, TP. Thủ Đức
- 08.33887733 – 0903099138
- [email protected]
Source: https://thomaygiat.com
Category : Máy Tính


Khắc Phục Máy Tính Bị Đen Màn Hình Chỉ Thấy Chuột Tại Nhà
Khắc phục lỗi máy tính bị đen màn hình chỉ thấy chuột tại nhà Máy tính bị đen màn hình chỉ thấy chuột khiến nhiều…

Nguyên nhân và cách xử lý khi laptop bị treo không tắt được
Chiếc máy tính tưởng chừng như là người bạn không thể thiếu trong việc xử lý công việc, nhưng một ngày nọ, khi bạn đang…

Laptop Gigabyte AORUS 15P YD 73S1224GH – GEARVN.COM
Mục ChínhThông số kĩ thuật : Đánh giá chi tiết laptop Gigabyte AORUS 15P YD 73S1224GH Siêu chiến binh AORUS với thiết kế đột phá và…

6 mẫu laptop dưới 15 triệu tốt nhất 2022 phù hợp cho mọi người
Mục Chính1. Laptop Dell Inspiron N3505 R5Thông số kỹ thuậtƯu điểmKhuyết điểm2. Laptop HP Pavilion 15 eg0513TU i3Thông số kỹ thuậtƯu điểmKhuyết điểm3. Laptop MSI…

TOP #12 CHIẾC LAPTOP 12 INCH MỎNG NHẸ NHẤT HIỆN NAY
Nếu bạn là nhân viên văn phòng hoặc học sinh sinh viên, ở mọi điều kiện tài chính và đang muốn tìm một chiếc laptop…

Top 5 laptop dưới 10 triệu bán chạy nhất năm 2022 tại Điện máy XANH
Biên tập bởi Trần Ngọc Mỹ Phương Cập nhật 5 tháng trước 287 Bạn đang đọc: Top 5 laptop dưới 10 triệu bán chạy nhất…
![Thợ Sửa Máy Giặt [ Tìm Thợ Sửa Máy Giặt Ở Đây ]](https://thomaygiat.com/wp-content/uploads/sua-may-giat-lg-tai-nha-1.jpg)