Cách chia sẻ màn hình iPhone lên MacBook thông dụng
Hệ sinh thái này cũng giúp cho việc sử dụng những mẫu sản phẩm của Apple trở nên thuận tiện hơn, thuận tiện chuyển nội dung giữa những thiết bị mà không cần trải qua một quy trình trung gian. Nhưng lúc bấy giờ vẫn chưa nhiều người biết tính năng phản chiếu màn hình iPhone lên MacBook. Bài viết này Lucas sẽ hướng dẫn 3 cách san sẻ màn hình iPhone lên MacBook thuận tiện nhất .
AirPlay
AirPlay
AirPlay cho phép bạn truyền tải nội dung trên màn hình iPhone lên màn hình MacBook một cách dễ dàng, đồng thời giúp giảm thiểu sự phức tạp khi truyền tải nội dung từ một thiết bị sang thiết bị khác. Nó còn giúp bạn tránh việc cắm vào các cổng khác nhau để chia sẻ nội dung, giúp cho việc chia sẻ trở nên dễ dàng hơn.
Để sử dụng AirPlay để chia sẻ màn hình iPhone lên MacBook, bạn cần kết nối cả hai thiết bị với nhau thông qua một kết nối Wi-Fi. Sau đó, bạn có thể chọn AirPlay trên màn hình “Control Center” của iPhone và chọn MacBook để chia sẻ màn hình.
Bạn đang đọc: Cách chia sẻ màn hình iPhone lên MacBook thông dụng
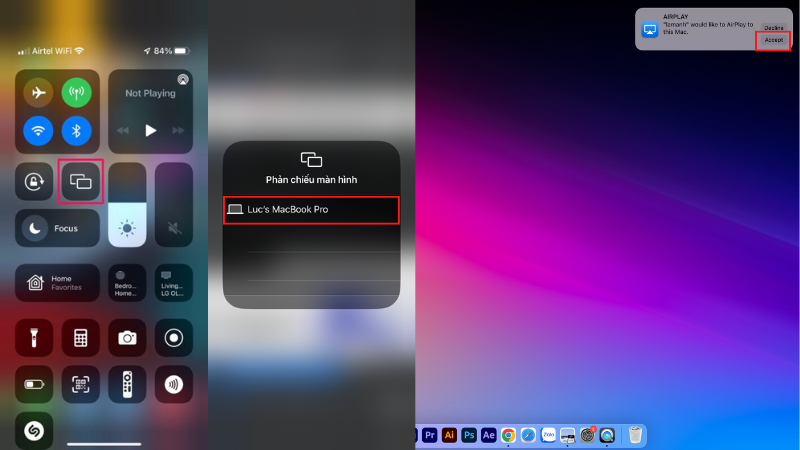 Tiếp theo bạn chọn “Accept” trên MacBook. Sau đó quay lại iPhone nhập mật khẩu máy MacBook là hoàn thành chia sẻ màn hình từ iPhone qua MacBook bằng AirPlay.
Tiếp theo bạn chọn “Accept” trên MacBook. Sau đó quay lại iPhone nhập mật khẩu máy MacBook là hoàn thành chia sẻ màn hình từ iPhone qua MacBook bằng AirPlay.

Bạn chỉ cần nhập mật khẩu một lần duy nhất. Các lần sau bàn chia sẻ chỉ cần chọn “Accept” trên MacBook là đã có thể chia sẻ được luôn không cần nhập lại mật khẩu.
QuickTime Player
Hệ thống MacBook của Apple đều có sẵn một phần mềm quay video tên là QuickTime Player, cho phép bạn chia sẻ màn hình iPhone lên MacBook một cách dễ dàng.
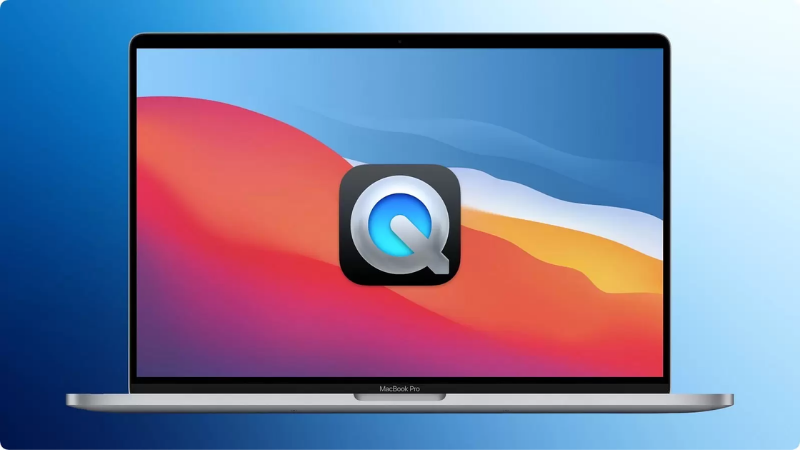
Đầu tiên, bạn cần kết nối iPhone của bạn với MacBook bằng cách sử dụng cáp Lightning hoặc Wi-Fi.
Trong QuickTime Player, hãy chọn “File” > “New Movie Recording”. Một cửa sổ quay video sẽ mở ra với một nút để bắt đầu quay video.
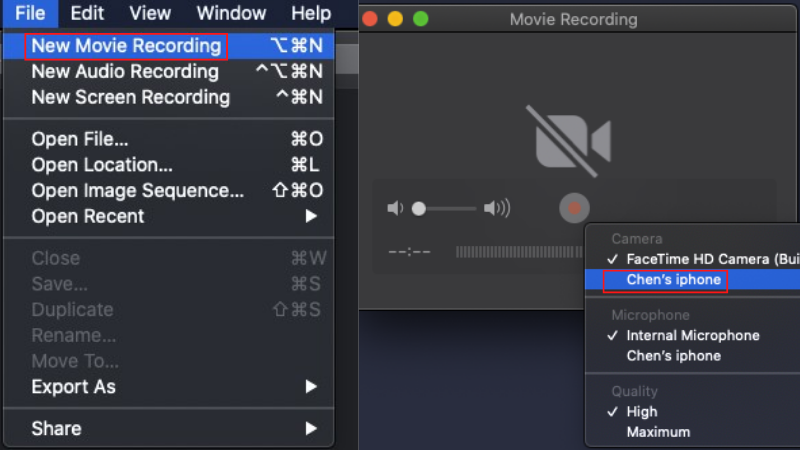
Bấm vào nút “down arrow” bên cạnh nút quay video để mở ra danh sách các thiết bị quay video. Chọn iPhone của bạn để sử dụng nó làm nguồn video.
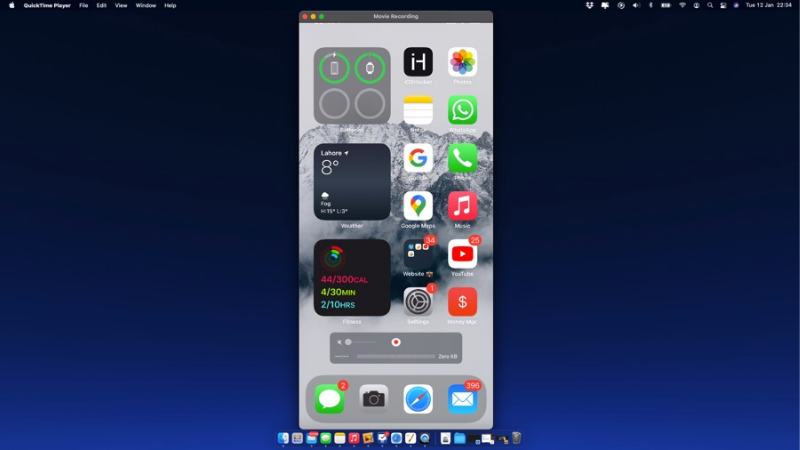
Sau đó, chọn iPhone làm nguồn video là bạn đã hoàn thành chia sẻ lên MacBook thành công.
Sử dụng ứng dụng san sẻ màn hình
Có một số phần mềm cho phép bạn chia sẻ iPhone lên MacBook, chẳng hạn như Reflector và Duet Display.
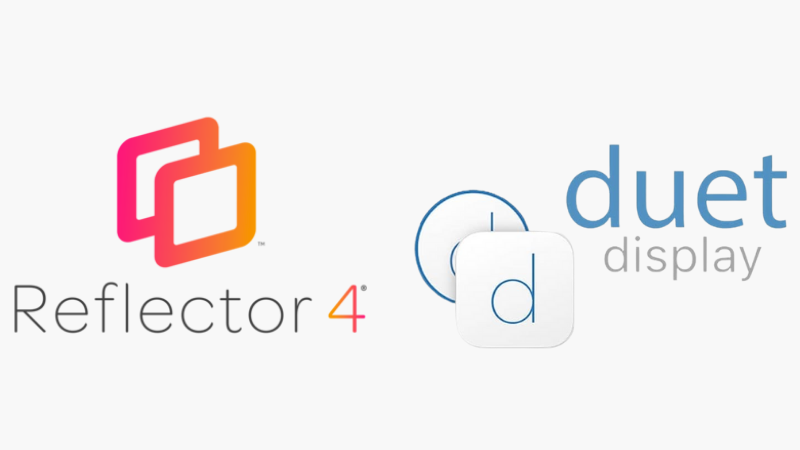
Lưu ý: Sử dụng phần mềm chia sẻ màn hình có thể tốn phí và yêu cầu một kết nối mạng tốt để hoạt động. Để tránh gặp sự cố, bạn nên chọn một phần mềm chia sẻ màn hình được đánh giá cao và có hỗ trợ tốt.
Hy vọng với những thông tin có ích trong bài viết này. Lucas Combo đã giúp bạn tìm hiểu và khám phá những giải pháp hữu dụng để san sẻ màn hình iPhone lên MacBook một cách nhanh gọn và hiệu suất cao nhất .
Lucas chuyên cung cấp phụ kiện MacBook, Apple, iPad, Apple Pencil giá tốt nhất thị trường. Uy tín, trách nhiệm, và có kinh nghiệm lâu năm kinh doanh phụ kiện Apple. Liên hệ ngay để được tư vấn chi tiết!
Hotline: 0902.391.348
Website:Lucas.vn
Fanpage: https://www.facebook.com/lucascombomac
Source: https://thomaygiat.com
Category : Máy Tính


Khắc Phục Máy Tính Bị Đen Màn Hình Chỉ Thấy Chuột Tại Nhà
Khắc phục lỗi máy tính bị đen màn hình chỉ thấy chuột tại nhà Máy tính bị đen màn hình chỉ thấy chuột khiến nhiều…

Nguyên nhân và cách xử lý khi laptop bị treo không tắt được
Chiếc máy tính tưởng chừng như là người bạn không thể thiếu trong việc xử lý công việc, nhưng một ngày nọ, khi bạn đang…

Laptop Gigabyte AORUS 15P YD 73S1224GH – GEARVN.COM
Mục ChínhThông số kĩ thuật : Đánh giá chi tiết laptop Gigabyte AORUS 15P YD 73S1224GH Siêu chiến binh AORUS với thiết kế đột phá và…

6 mẫu laptop dưới 15 triệu tốt nhất 2022 phù hợp cho mọi người
Mục Chính1. Laptop Dell Inspiron N3505 R5Thông số kỹ thuậtƯu điểmKhuyết điểm2. Laptop HP Pavilion 15 eg0513TU i3Thông số kỹ thuậtƯu điểmKhuyết điểm3. Laptop MSI…

TOP #12 CHIẾC LAPTOP 12 INCH MỎNG NHẸ NHẤT HIỆN NAY
Nếu bạn là nhân viên văn phòng hoặc học sinh sinh viên, ở mọi điều kiện tài chính và đang muốn tìm một chiếc laptop…

Top 5 laptop dưới 10 triệu bán chạy nhất năm 2022 tại Điện máy XANH
Biên tập bởi Trần Ngọc Mỹ Phương Cập nhật 5 tháng trước 287 Bạn đang đọc: Top 5 laptop dưới 10 triệu bán chạy nhất…
![Thợ Sửa Máy Giặt [ Tìm Thợ Sửa Máy Giặt Ở Đây ]](https://thomaygiat.com/wp-content/uploads/sua-may-giat-lg-tai-nha-1.jpg)
